Unlocking the potential of your handheld device goes beyond tapping and swiping – it lies in the realm of visual storytelling. With the advancements in technology, you can now immortalize your iPhone 13 Pro's vibrant moments through the power of screen recording. Unleash your creativity and take your digital endeavors to new heights with this handy feature.
Elevate your Communication: Whether you want to guide a friend through an app's functionality or showcase your gaming prowess to the world, screen recording epitomizes concise and engaging communication. Through a seamless blend of visuals and commentary, you possess the ability to effortlessly convey your ideas with crystal clarity.
Embark on a Journey of Personal Expression: Transform your iPhone 13 Pro into a canvas, capturing memories, and showcasing breathtaking visuals. Screen recording allows you to capture intricate details, stunning visuals, and share it with your loved ones. Create mesmerizing tutorials, share immersive travel experiences, or simply let your imagination run wild as you harness the power of this versatile feature.
Accessing the Control Center
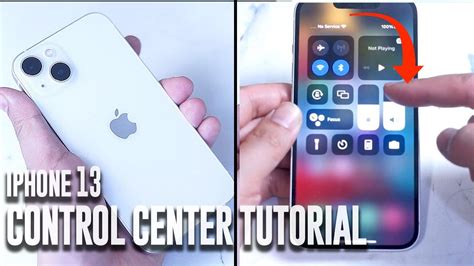
The Control Center is a key feature that allows you to conveniently access various settings and features on your device. It provides a quick and easy way to manage important functions and customize your iPhone 13 Pro experience. By accessing the Control Center, you can conveniently adjust settings, enable or disable features, and perform various tasks without having to navigate through multiple menus or apps.
Here are some simple steps to access the Control Center on your iPhone 13 Pro:
- Swipe down from the top-right corner of the screen.
- A panel will appear, displaying a variety of controls and options.
- From the Control Center, you can adjust settings such as volume, brightness, and Wi-Fi.
- You can also enable or disable features like Airplane Mode, Bluetooth, and Do Not Disturb.
- In addition, you can access shortcuts to commonly used apps and perform actions like taking screenshots or recording your screen.
- To close the Control Center, simply swipe up from the bottom of the screen or tap outside the panel.
With the Control Center easily accessible on your iPhone 13 Pro, you can quickly manage and customize your device settings, making it more convenient and personalized to your preferences. Whether it's adjusting the volume, toggling on or off certain features, or accessing shortcuts, the Control Center puts essential controls at your fingertips.
Adding the Capture Display Button
In this section, we will explore the steps to incorporate the capture display button on your latest iOS device. This button will enable you to effortlessly record the contents of your device's screen, providing you with a versatile tool for various purposes. Read on to discover how to seamlessly integrate this feature into your user interface.
| Steps | Descriptions |
|---|---|
| Step 1 | Unlock your device by utilizing the designated security method, such as Face ID or Touch ID. |
| Step 2 | Navigate to the home screen of your iOS device, opting for the main interface. |
| Step 3 | Locate the control center by swiping down from the top-right corner of the display, revealing a range of options. |
| Step 4 | Within the control center, identify the customizable buttons that can be added or removed to cater to your preferences. |
| Step 5 | Tap on the "Edit" button, typically depicted by a pencil icon, to access the customization menu. |
| Step 6 | Scroll through the list of options until you find the button associated with capturing the display. |
| Step 7 | Tap the green "+" icon beside the capture display button to add it to your control center. |
| Step 8 | Arrange the order of the buttons in the control center by pressing and dragging the handles located next to each button. |
| Step 9 | Once you are satisfied with the placement and selection of buttons, tap the "Done" button to confirm your changes and exit the customization menu. |
Follow these straightforward steps to effortlessly incorporate the capture display button into your iOS device's control center. This convenient feature will allow you to record your screen, creating dynamic content for educational, informational, or entertainment purposes.
Customizing Display Capture Preferences
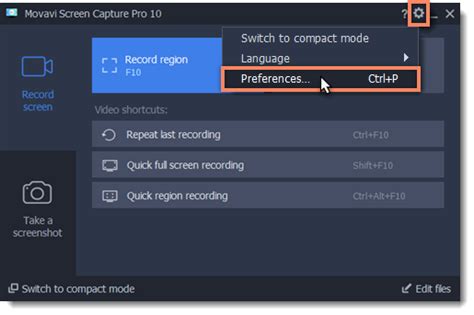
When it comes to personalizing your screen recording experience on your advanced mobile device, you have the unique ability to tailor your display capture settings to suit your specific preferences. By customizing these options, you can enhance your recording quality, control the visibility of certain elements, and ensure a seamless recording experience.
In order to optimize your screen recording settings, you can make various adjustments to parameters such as resolution, frame rate, microphone input, and more. By fine-tuning these options, you can capture content with stunning clarity and precision, ensuring that every detail of your recorded screen is visually appealing.
| Setting | Description |
|---|---|
| Resolution | Adjust the resolution of the recorded screen to determine the quality and level of detail in the captured content. |
| Frame Rate | Select the desired frame rate for your screen recording, which determines the smoothness of the playback and the level of motion capture. |
| Microphone Input | Specify whether to include the audio from the microphone during the screen recording, allowing for voice narration or commentary. |
| Show Touches | Toggle the visibility of touch gestures on the screen recording, enabling viewers to see your interactions and actions on the device. |
| Show Countdown | Choose whether to display a countdown timer before the screen recording starts, providing a brief interval to prepare for the recording. |
By customizing these screen recording settings, you can ensure that your videos not only convey the desired information but also have a professional and polished appearance. Tailoring these options according to your specific requirements will allow you to create captivating and informative content effortlessly.
Starting and Stopping Video Capture
Before you begin recording the video display on your device, it's important to understand how to start and stop the capturing process. This section will guide you through the steps necessary to initiate and end a screen recording session on your device.
| Step | Description |
|---|---|
| 1 | Access the Control Center |
| 2 | Locate the video recording button |
| 3 | Tap the video recording button to start capturing |
| 4 | Perform desired actions on your device |
| 5 | Tap the red status bar or recording indicator to stop recording |
| 6 | Save or share the recorded video |
First, you need to access the Control Center on your device by swiping down from the top-right corner of the screen or swiping up from the bottom, depending on the model you are using. Once you have opened the Control Center, look for the button that represents video recording. It could be a circle within a square or a similar symbol.
To start capturing the screen, simply tap the video recording button once. You will notice a red status bar or recording indicator at the top of the screen, indicating that the video capture is in progress. Carry out any actions or navigate to the specific app or screen you wish to record.
When you are ready to stop the recording, tap the red status bar or recording indicator at the top of the screen. A confirmation prompt may appear asking if you want to stop the recording. Confirm your decision, and the capturing process will come to an end.
After stopping the recording, you will have the option to save or share the video. If you choose to save it, the video will be stored in your Photos app, from where you can access and view it. Alternatively, you can share the video directly with others through various platforms or apps.
Saving and Sharing Recorded Content
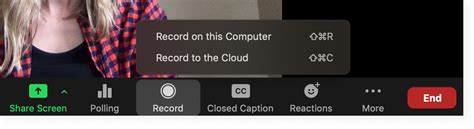
Once you've successfully captured your device's display using the recording feature, you may want to save and share the recorded content with others. By utilizing convenient options available on your iPhone 13 Pro, you can easily store and distribute your screen recordings for various purposes.
Here are some methods you can employ to save and share your screen recordings:
- Save to the Photos app: The Photos app serves as a central hub for managing all your media content on the iPhone 13 Pro. You can save your screen recordings directly to this app, allowing you to access and watch them whenever you want.
- Share via AirDrop: AirDrop enables seamless file sharing between Apple devices. You can use this feature to send your screen recordings to other iPhone users who are in close proximity to you. Simply select the recording and choose the AirDrop option to initiate the transfer.
- Upload to cloud storage: If you prefer to keep your screen recordings in a secure and easily accessible location, you can upload them to cloud storage services such as iCloud, Google Drive, or Dropbox. This way, you can access your recordings from any device with an internet connection.
- Share through messaging apps: Share your screen recordings directly through popular messaging apps like iMessage, WhatsApp, or Telegram. This allows you to quickly send the recordings to friends, family, or colleagues for their viewing pleasure or professional use.
- Post on social media platforms: You can showcase your screen recordings to a wider audience by posting them on social media platforms like Facebook, Instagram, or Twitter. This can be especially useful if you want to demonstrate a particularly interesting or helpful feature of an app or game.
By making use of these various storage and sharing options, you can easily manage and distribute your recorded content from your iPhone 13 Pro. Choose the method that best suits your needs and preferences, and enjoy the convenience of showcasing your screen recordings to others.
Troubleshooting Screen Recording Issues
When it comes to capturing your device's display, unforeseen obstacles can sometimes arise. In this section, we will address common problems that users might encounter when attempting to record the contents of their smartphone screen. By following these troubleshooting steps, you can ensure a smooth screen recording experience without encountering any setbacks or glitches.
- Check the privacy settings: It is essential to check and verify the privacy settings on your device to ensure that screen recording is enabled. Sometimes, settings might inadvertently prevent screen recording, and adjusting these permissions can resolve the issue.
- Restart your device: Restarting your device can often solve intermittent screen recording issues caused by temporary software glitches. Try restarting your phone and attempting to record the screen again.
- Update the operating system: Outdated software versions can occasionally interfere with screen recording functionality. Make sure that your device's operating system is up to date by checking for any available updates in the settings menu.
- Free up storage space: Insufficient storage space can prevent screen recording from working correctly. Delete any unnecessary files or applications to free up storage on your device, providing ample space for recording content.
- Reset settings: If none of the previous steps have resolved the screen recording issue, you can try resetting your device's settings to default. This action will not erase any data but will refresh the system settings, potentially resolving any conflicts causing the problem.
- Contact Apple Support: If you have exhausted all troubleshooting options and still cannot resolve the screen recording issue, it is advisable to reach out to Apple Support for further assistance. They can provide specialized guidance tailored to your device and help diagnose any underlying technical problems.
By following the suggestions listed above, you should be able to identify and address any potential screen recording issues on your iPhone 13 Pro. Remember, troubleshooting is a systematic process, and it's important to proceed step-by-step to pinpoint and resolve the specific problem.
How To Record Your iPhone Screen
How To Record Your iPhone Screen by Insider Tech 6,697,658 views 4 years ago 1 minute, 52 seconds
FAQ
Can I record my iPhone screen on the iPhone 13 Pro?
Yes, you can easily record your iPhone screen on the iPhone 13 Pro.
What is the purpose of screen recording on the iPhone 13 Pro?
The purpose of screen recording on the iPhone 13 Pro is to capture and save videos of your screen activities for various purposes like tutorials, troubleshooting, gaming, and more.
How do I set up screen recording on my iPhone 13 Pro?
To set up screen recording on your iPhone 13 Pro, you need to go to the Control Center settings, customize the options, and then add the screen recording button to your Control Center. Once added, you can easily access it from the Control Center and start recording.
Can I record audio while screen recording on my iPhone 13 Pro?
Yes, you can record audio while screen recording on your iPhone 13 Pro. You have the option to choose between recording the device audio or using the microphone to record your voice.




