In today's fast-paced digital world, staying connected and accessing information on the go has become essential. Whether you're a tech-savvy individual or someone who simply enjoys browsing the web, having a reliable and user-friendly internet browser is crucial. If you're an avid user of Apple devices and are looking to enhance your web surfing experience, this article will guide you through the process of optimizing your browsing preferences on your Apple tablet.
While there are several popular web browsers available, Apple's Safari remains an unparalleled choice for many iPad users. With its sleek interface and seamless integration with the iOS ecosystem, Safari offers a smooth and efficient browsing experience. By familiarizing yourself with the various customization options available, you can tailor Safari to suit your individual preferences, making every browsing session a delight.
One of the key advantages of using Safari on your iPad is the ability to personalize your browsing settings. From adjusting font sizes and styles to modifying privacy and security options, Safari allows you to fine-tune your browsing experience. By making a few simple changes, you can ensure that your preferred websites load quickly, content is displayed optimally, and your online activities remain secure.
Configuring Safari Preferences
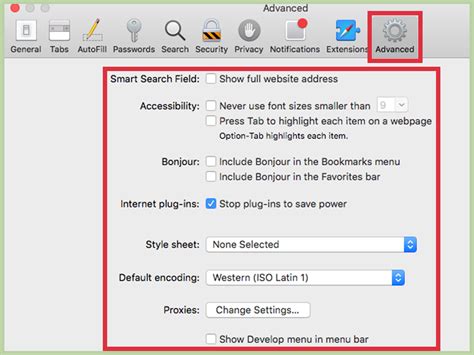
In this section, we will explore the various options available to customize your browsing experience on your iPad. By adjusting the settings in Safari, you can tailor the browser to suit your specific preferences and improve your overall browsing efficiency.
1. Personalization
- Customize the appearance of Safari by selecting a preferred theme or font size.
- Set up a personalized homepage with your favorite websites for quick and easy access.
- Enable or disable the reading list feature to save articles and webpages for later viewing.
2. Privacy and Security
- Manage your privacy settings by enabling or disabling cookie storage, location services, and website tracking.
- Enable private browsing mode to prevent Safari from storing your browsing history, cookies, and other website data.
- Explore the available options for blocking pop-ups and enabling fraud warnings to enhance your online security.
3. Content Restrictions
- Enable the automatic reader view to simplify the layout and remove distractions from articles and blog posts.
- Set up content restrictions to prevent access to explicit or age-inappropriate material.
- Customize the auto-fill feature to save time when filling out forms and entering personal information.
4. Advanced Settings
- Adjust the search engine preference to ensure your preferred search engine is used for all web searches.
- Manage website data and clear your browsing history to free up storage space and maintain privacy.
- Explore additional options such as enabling experimental features or customizing keyboard shortcuts to enhance your browsing experience.
By carefully configuring the Safari settings on your iPad, you can optimize your browsing experience and tailor it to your individual needs. Take the time to explore these options and make adjustments as necessary to ensure a smooth and enjoyable browsing experience.
Managing Safari Extensions
In the realm of customizing your browsing experience, Safari on the iPad offers a wide array of extensions that can enhance and optimize your web navigation. This section will guide you on how to effectively manage these extensions, allowing you to customize your Safari experience to suit your specific needs and preferences.
- Discovering Extensions
- Installing Extensions
- Enabling and Disabling Extensions
- Managing Extension Settings
- Updating and Removing Extensions
When it comes to finding extensions for Safari, the possibilities are endless. Whether you're searching for ad-blockers, password managers, or language translators, the App Store is a valuable resource for discovering a multitude of extensions specifically tailored for Safari on your iPad. By exploring the available extensions, you can find the ones that best align with your browsing habits and requirements.
Once you have found the desired extension in the App Store, installing it on your iPad is a straightforward process. Simply tap on the "Get" or "Install" button, and the extension will be downloaded and added to your Safari app. It's important to note that some extensions may require specific permissions or settings to function optimally, and it's advisable to review and configure these accordingly.
After installing an extension, you have the flexibility to enable or disable it based on your needs. To access your installed extensions, open the Settings app on your iPad and scroll down until you find the Safari section. From here, tap on "Extensions" and you will see a list of all the extensions you have installed. Toggle the switch next to each extension to enable or disable it as desired.
Some extensions may provide additional settings that can be customized to further refine your browsing experience. These settings can include options like whitelisting specific websites, adjusting the functionality of the extension, or modifying its appearance. To access the settings for a particular extension, simply tap on its name in the Extensions section of the Safari settings and configure the available options according to your preferences.
Just like any other app on your iPad, extensions also receive updates from their developers. It's important to keep your extensions up to date to ensure they continue to function properly and receive the latest features and bug fixes. To check for updates, open the App Store, go to the "Updates" tab, and install any available updates for your installed extensions. If you no longer find an extension useful or relevant, you can easily remove it by tapping on the "Delete" button next to its name in the Extensions section of the Safari settings.
By managing your Safari extensions effectively, you can customize your browsing experience and tailor it to suit your individual needs. Whether it's blocking unwanted ads, translating foreign websites, or improving your online security, the possibilities are endless with the wide range of extensions available for Safari on your iPad.
FAQ
How can I set up Safari on my iPad?
To set up Safari on your iPad, follow these steps:
1. Open the Settings app
2. Scroll down and tap on Safari
3. In the Safari settings, you can customize various options such as search engine preference, fraud warnings, content blockers, and more. Adjust these settings according to your preferences.
4. You can also toggle options such as Block Pop-ups, Do Not Track, etc.
By following these steps, you can easily set up Safari on your iPad.
Can I change the default search engine in Safari on my iPad?
Yes, you can change the default search engine in Safari on your iPad. To do this, follow these steps:
1. Open the Settings app
2. Scroll down and tap on Safari
3. Tap on Search Engine
4. Choose your preferred search engine from the list (Google, Yahoo, Bing, etc.)
Now, whenever you search something using the Safari address bar, it will use your selected search engine.
Is it possible to enable private browsing in Safari on iPad?
Yes, you can easily enable private browsing in Safari on your iPad. Here's how:
1. Open Safari
2. Tap on the Tabs icon (two overlapping squares) at the bottom right corner of the screen
3. Tap on "Private" at the bottom left corner of the screen
4. You will now be in private browsing mode, indicated by the black background
In private browsing mode, Safari won't save your browsing history, cookies, or other data.
How can I clear browsing history in Safari on my iPad?
To clear your browsing history in Safari on iPad, follow these steps:
1. Open the Safari app
2. Tap on the Bookmarks icon (open book) at the top left corner of the screen
3. Tap on the clock icon labeled "History" at the top left corner of the screen
4. Tap on "Clear" at the bottom right corner of the screen
5. Choose the time range for which you want to clear the history (the last hour, today, today and yesterday, or all time)
6. Tap on "Clear History"
How do I enable/disable content blockers in Safari on iPad?
To enable/disable content blockers in Safari on iPad, follow these steps:
1. Open the Settings app
2. Scroll down and tap on Safari
3. Tap on Content Blockers
4. Toggle the switches next to the content blockers you want to enable or disable
Content blockers can help improve your browsing experience by blocking ads, trackers, and other unwanted content on websites.




