Are you tired of the default browser settings on your beloved iPad? Want to enhance your online experience with a touch of personalization? Look no further, as we bring you a comprehensive guide on how to optimize your web browsing through Safari, the renowned web browser for Apple devices. With the power of customization, you can seamlessly navigate through the virtual world like never before!
Unlock Infinite Possibilities:
By harnessing the full potential of Safari, you can unlock a myriad of features and options to suit your unique browsing preferences. Whether you're a tech-savvy individual or simply seeking a smoother user experience, Safari offers a range of innovative tools to elevate your online journey. Get ready to explore the untapped potential of your iPad with Safari's extensive customization options!
Personalize Your Browsing Interface:
Ditch the mundane and embrace personalization like never before! With Safari, you can tailor your browser interface to reflect your individual style and needs. From changing the appearance of buttons to customizing the layout, Safari allows you to transform your browsing experience into an extension of your personality. Say goodbye to generic interfaces and elevate your digital journey with a touch of personal flair!
Powerful Privacy and Security Features:
Your online security is our utmost priority. With Safari, you can rest assured that your personal information and data are protected. Safari's robust privacy and security features enable you to browse the web with peace of mind. From blocking malicious websites to preventing cross-site tracking, Safari puts you in control of your online safety. Experience the web like never before without compromising your privacy!
Overview: Understanding the Safari Experience on your iPad
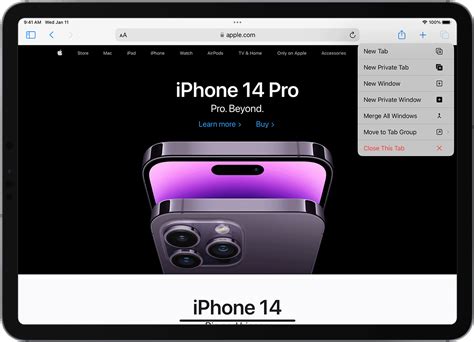
In this section, we will explore the fundamental aspects of navigating the web using Apple's default web browser on your iPad. By gaining a deeper understanding of the Safari experience, you will be equipped with the knowledge to effectively browse the internet and make the most out of your device's capabilities.
| Table of Contents |
| 1. Intuitive Interface |
| 2. Seamless Syncing |
| 3. Advanced Features |
| 4. Privacy and Security |
The Safari browser on your iPad prides itself on offering a user-friendly and intuitive interface, allowing you to easily navigate the web. Discover the various gestures and controls that make browsing effortless, from swiping to switch between tabs, to utilizing the smart search bar for quick access to websites.
One of the advantages of using Safari on your iPad is its seamless syncing capability across your Apple devices. Learn how to sync your bookmarks, history, and tabs, ensuring a consistent browsing experience regardless of whether you are using your iPad, iPhone, or Mac computer.
Delve into the advanced features offered by Safari on your iPad, such as Reader Mode, which provides a distraction-free reading experience, and the ability to install content blockers to enhance your browsing speed and privacy. Discover how to customize your settings to suit your preferences and optimize your browsing experience.
Privacy and security are paramount when it comes to browsing the internet. Explore Safari's built-in privacy features, such as Intelligent Tracking Prevention, which prevents advertisers from tracking your online activities. Uncover tips and tricks to enhance your browsing security and protect your personal information.
Step 1: Accessing Safari Browser on iPad
In order to begin using the web browsing capabilities on your iPad device, you will first need to locate and launch the browser application specifically designed for accessing the internet.
Once you have successfully unlocked your iPad and navigated to the home screen, you can find the browser application icon among the various other apps installed. Look for the symbol that represents web browsing functionality, such as a compass or the Earth, and tap on it to open the Safari browser.
| Step | Instructions |
| 1 | Unlock your iPad and go to the home screen. |
| 2 | Locate the browser application icon. |
| 3 | Tap on the browser icon to launch Safari. |
After completing these steps, you will have successfully accessed the Safari browser on your iPad and can now begin exploring the vast world of the internet on your device.
Step 2: Customizing Safari Preferences on your Apple Tablet

Once you have successfully installed and launched the web browser application on your Apple tablet, it's time to configure the settings to personalize your browsing experience. In this section, we will delve into the various options available within Safari to enable smoother navigation, enhance privacy, and optimize your overall browsing performance.
One of the crucial elements to consider when customizing Safari preferences is selecting an appropriate search engine. The search engine acts as the primary tool for retrieving desired information from the vast ocean of the internet. By choosing the most suitable search engine, you can expedite the process of finding relevant content without wasting precious moments.
Furthermore, Safari allows you to manage your privacy and security settings through the preferences menu. Privacy concerns have become increasingly important in the digital age, and it's essential to be mindful of the data that websites can access. By adjusting the privacy settings, you can control which websites can track your online activities and limit the amount of personal information that is shared.
In addition to privacy, Safari provides options to enhance your browsing productivity. You can customize how new tabs are opened, allowing you to maintain an organized workspace and efficiently manage multiple web pages. Moreover, by enabling autofill and password suggestions, you can streamline the process of logging into websites, saving valuable time in the process.
Within the preferences menu, you will also find options related to website behavior. Safari provides settings to manage pop-up windows, choose whether to block or allow cookies, and enable/disable JavaScript. By adjusting these preferences, you can tailor your browsing experience to best suit your needs and preferences.
| Preference | Description |
|---|---|
| Search Engine | Select the preferred search engine to facilitate efficient information retrieval. |
| Privacy | Control website tracking, limit data sharing, and ensure online privacy. |
| Tabs | Customize how new tabs are opened to maintain an organized workspace. |
| Autofill | Enable autofill and password suggestions for convenient and quick website logins. |
| Website Behavior | Manage pop-up windows, cookies, and JavaScript to tailor your browsing experience. |
Customizing Your Personal Preferences in Safari for Your Apple Tablet
Once you have successfully configured the Safari web browser on your Apple tablet, it's time to personalize it according to your preferences. This step will allow you to enhance your browsing experience by tailoring Safari's settings to suit your individual needs.
Here are some key aspects you can adjust to make your Safari browser on your iPad feel truly yours:
- Appearance: Customize the overall look of Safari by adjusting the theme, font size, and style.
- Homepage: Set your desired homepage to quickly access your favorite site every time you open Safari.
- Search Engine: Choose your preferred search engine to be your default option within Safari's search bar.
- Privacy and Security: Explore the various privacy settings available to control how Safari handles cookies, browsing history, and website tracking.
- Notifications: Manage Safari's notification preferences and decide whether to receive alerts from websites or disable them altogether.
- Extensions: Browse through the wide range of Safari extensions available to enhance your browsing experience, such as ad-blockers or password managers.
- Autofill: Save time by configuring Safari to automatically fill in forms with your personal information, such as your name, address, and credit card details.
By personalizing these settings, you can make Safari on your iPad adapt to your specific browsing habits and preferences, ensuring a more enjoyable and efficient web surfing experience.
Step 4: Organizing Bookmarks and Favorites on your Apple Tablet
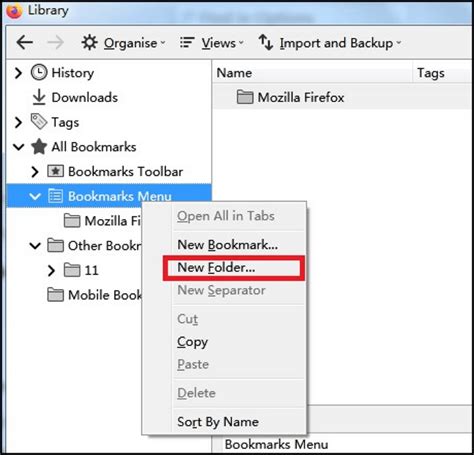
In this section, we will explore the process of efficiently managing your saved websites and frequently accessed pages on the web browser of your Apple tablet. By understanding how to organize bookmarks and favorites on your device, you can easily access your preferred online content and improve your browsing experience.
To start managing your bookmarks and favorites on Safari, follow the steps outlined below:
| Step | Description |
|---|---|
| 1 | Launch the Safari browser on your iPad by tapping on its icon. |
| 2 | Once the browser opens, locate and tap on the bookmarks icon, which is represented by a small open book icon. |
| 3 | A list of your current bookmarks and favorites will appear. To edit or organize your bookmarks, tap on the "Edit" button located at the bottom of the screen. |
| 4 | To rearrange the order of your bookmarks, simply drag and drop them to the desired location. |
| 5 | If you wish to delete a bookmark, swipe left on the bookmark entry and tap on the "Delete" button. |
| 6 | To create a new folder to further organize your bookmarks, tap on the "New Folder" option. Provide a name for the folder and tap on the "Save" button. |
| 7 | With the bookmarks organized in folders, you can easily navigate to specific categories of websites by tapping on the folder and selecting the desired bookmark. |
| 8 | To add a website to your bookmarks, simply navigate to the desired webpage, tap on the share icon (represented by a square with an upward arrow), and select the "Add Bookmark" option. |
| 9 | Customize the appearance of your bookmarks by tapping on the "Edit" button, followed by the "Bookmark" option. Here, you can change the name or URL of the bookmark. |
By following these simple steps, you can efficiently manage your bookmarks and favorites on Safari, creating a personalized browsing experience tailored to your preferences. Organizing your bookmarks allows for easy access to your favorite websites, helping you save time and streamline your online activities on your Apple tablet.
Step 5: Activating and Utilizing Safari Add-Ons on Your Tablet Device
One of the impressive features to leverage on your tablet is the ability to enhance your browsing experience by enabling and utilizing Safari extensions. These handy tools provide additional functionality and customization options, allowing you to personalize your browsing experience according to your preferences.
Activating Safari Extensions |
To start benefiting from Safari extensions, follow these simple steps:
|
Using Safari Extensions |
Now that you have activated your desired Safari extensions, here are a few ways to make the most out of them:
|
By activating and utilizing Safari extensions, you can unlock a whole new level of versatility and efficiency in your browsing sessions. Experiment with different extensions to find the ones that cater to your needs, and enjoy a more personalized and optimized browsing experience on your tablet device.
Step 6: Erasing Your Browsing History and Data on Safari
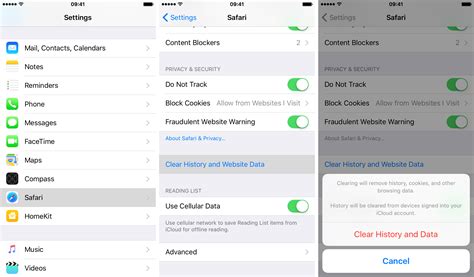
When using the internet on your iPad, it's important to periodically clear your browsing history and data to maintain privacy and optimize performance. Clearing your browsing history removes the record of websites you have visited, while deleting your data frees up storage space and helps Safari run smoothly.
Here are some simple steps to clear your browsing history and data on Safari:
- Launch Safari by tapping on its icon.
- Tap on the Settings icon, typically located at the top right corner of the Safari screen.
- Scroll down and select Clear History and Website Data. A pop-up window will appear.
- Confirm your selection by tapping on Clear in the pop-up window.
- Wait for Safari to clear your browsing history and data. This process may take a few seconds or longer, depending on the amount of data stored.
- Once the process is complete, you will see a confirmation message indicating that your history and data have been cleared.
By following these steps, you can easily erase your browsing history and data on Safari, ensuring a clean and efficient browsing experience on your iPad.
Troubleshooting Common Issues on Safari for iPad
When encountering difficulties while navigating the web on your Apple tablet, it's important to be familiar with the typical problems that can arise in the Safari web browser. In this section, we will explore some of the common issues faced by users and provide practical troubleshooting tips to overcome them.
1. Slow Loading Speeds: Is your Safari browsing experience frustratingly slow? There are a few potential culprits to consider. Firstly, check your internet connection to ensure it is stable and strong. Clearing your browser cache can also help improve loading times. If the problem persists, try disabling any unnecessary browser extensions or plugins that might be weighing down your browsing speed.
2. Website Display Issues: If certain websites appear distorted or do not load correctly on your iPad's Safari browser, there are a few steps you can take. First, check if the website is compatible with mobile devices – if not, it may not display properly. Additionally, clearing your browser cookies and history can sometimes resolve formatting issues. Lastly, updating your Safari browser to the latest version can ensure greater compatibility with modern website designs.
3. Crashing or Freezing: It can be frustrating when Safari unexpectedly crashes or freezes, disrupting your browsing session. Firstly, check if your iPad's operating system is up to date, as outdated software can cause compatibility issues. Clearing your browser cache can also help solve this problem. Additionally, disabling any recently installed extensions or plugins may prevent conflicts that lead to crashes.
4. Unresponsive Links or Buttons: If you find that links or buttons on websites are unresponsive when tapped on Safari, there are a few potential solutions to explore. Firstly, ensure that your iPad's screen is clean and respondant by removing any dust or debris. If this doesn't resolve the issue, try restarting your device. If the problem persists, disabling any ad-blocking or pop-up blocking extensions may help restore functionality to links and buttons.
By familiarizing yourself with these common issues and troubleshooting techniques, you'll be better equipped to resolve any problems that may arise while using Safari on your iPad. Remember to explore the specific solutions provided for each issue, as they can help optimize your browsing experience on Apple's popular web browser.
[MOVIES] [/MOVIES] [/MOVIES_ENABLED]



