Are you a proud owner of both a Realme device and an iPhone, but struggling to find a way to merge these two technological gems seamlessly? Look no further, as we have curated a comprehensive guide to assist you in setting up your Realme on your iPhone.
In this article, we will delve into the intricacies of harmonizing these two powerhouse devices, eliminating any barriers that might hinder their synchronization. With step-by-step instructions and expert tips, you can expect a hassle-free experience as you unlock the true potential of this extraordinary fusion.
Unleash the power of Realme's exceptional features while harnessing the unparalleled user experience offered by your trusty iPhone. Follow along as we take you through the process, shedding light on the various options and settings available, and providing insights guaranteed to enhance your mobile journey.
Embark on a journey of connectivity and discover how Realme effortlessly integrates with your iPhone, opening up a world of possibilities. With our guidance, you will gain a deeper understanding of the compatibility between these two devices and unearth hidden features that will revolutionize the way you use them. So, grab your devices and get ready to embark on this incredible adventure!
Installing Realme on iPhone: A Detailed Walkthrough

In this section, we will cover the step-by-step process of installing the Realme application on your iPhone device. By following these instructions precisely, you will be able to seamlessly integrate Realme with your iPhone's operating system without any hassle or complications.
- Ensure that your iPhone is connected to a stable internet connection.
- Access the App Store on your iPhone by tapping on its icon located on your home screen.
- Once in the App Store, tap on the search icon located at the bottom of the screen.
- Enter the keyword "Realme" into the search bar and tap on the search button.
- A list of search results will appear on your screen. Look for the official Realme application and tap on it.
- You will be directed to the Realme application page. Here, tap on the "Get" or "Install" button.
- The Realme application will start downloading onto your device. Wait for the installation process to complete.
- Once the installation is finished, locate the Realme application on your iPhone's home screen and tap on its icon to launch it.
- Follow the on-screen prompts to set up Realme on your iPhone, including creating an account and granting necessary permissions.
- After successfully setting up Realme, you can start exploring its features and functionalities.
By carefully following these steps, you will be able to effortlessly install Realme on your iPhone, allowing you to enjoy its benefits and features. Realme provides a seamless integration with your iPhone, enhancing your device's capabilities and providing you with a user-friendly experience.
Stay tuned for further guides on how to maximize the potential of Realme on your iPhone!
Gather the Necessary Materials
Before you can proceed with setting up Realme on your iPhone, there are a few essential materials you need to gather. Having these items ready will ensure a smooth and hassle-free process.
- A compatible iPhone model: Make sure you have an iPhone that supports Realme functionality.
- A stable internet connection: It is crucial to have a reliable internet connection to download and install the necessary applications and updates.
- The Realme app: Visit the App Store and download the Realme app onto your iPhone.
- Your Realme account credentials: If you already have a Realme account, make sure you have your username and password ready. If you don't have an account yet, you can create one within the Realme app.
- A USB cable: You will need a USB cable to connect your iPhone to a computer if required during the setup process.
- A computer (optional): Depending on the specific setup requirements, you might need a computer to complete certain steps.
By gathering these necessary materials beforehand, you will be well-equipped to proceed with the Realme setup on your iPhone. Having everything ready will save you time and ensure a successful configuration process.
Enabling Developer Mode on Your iOS Device
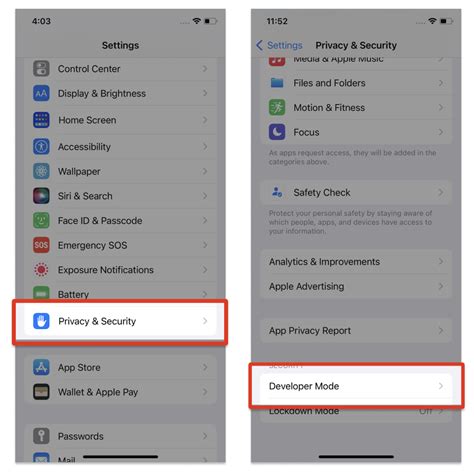
If you are an advanced user seeking to unlock the full potential of your iOS device, enabling Developer Mode can provide you with a range of powerful features and customization options. In this section, we will guide you through the process of enabling Developer Mode on your iPhone, allowing you to explore and experiment with various advanced functionalities.
To begin, you will need to access the Settings menu on your iPhone. Open the "Settings" app, which is represented by the gear icon on your home screen. Once you have entered the Settings menu, scroll down until you find the "General" option. Tap on it to proceed.
Within the General settings, locate and tap on the option called "About." This section provides you with valuable information about your device, including its model, software version, and more. Scroll down in the About section until you find the "Software Version" field.
Your next step is to tap repeatedly on the "Software Version" field. After a few taps, you will receive a prompt asking you to enter your device's passcode. Input your passcode and continue tapping on the "Software Version" field until you see a message informing you that you have successfully enabled Developer Mode.
Now that Developer Mode has been enabled, you can access additional options and settings to customize your iOS device's functionality. These options include advanced debug features, USB debugging, and the ability to deploy and test applications directly from Xcode.
It is important to note that with great power comes great responsibility. Developer Mode provides access to powerful features, but it also introduces potential risks if used improperly. Be cautious when experimenting with advanced settings and always proceed with care.
With Developer Mode enabled on your iPhone, you are now equipped to explore and unlock a world of possibilities for enhancing your iOS experience. Remember to use your newfound capabilities responsibly and enjoy the freedom to customize your device to suit your individual needs and preferences.
Download and Install the Realme Application
One crucial step in setting up your Realme device on an iPhone is to download and install the Realme application. This application provides you with a seamless experience and access to various features and functionalities of your Realme device. In this section, we will guide you through the process.
Step 1: Open the App Store on your iPhone.
Step 2: In the search bar, type "Realme" to find the official Realme application.
Step 3: Once you find the Realme application, tap on it to open the app page.
Step 4: On the app page, tap on the "Get" or "Install" button to begin the download process.
Step 5: You may be prompted to enter your Apple ID password or use Touch ID/Face ID for authentication. Follow the instructions on the screen to proceed.
Step 6: The Realme application will start downloading and installing onto your iPhone.
Step 7: Once the installation is complete, you will see the Realme app icon on your iPhone's home screen.
Step 8: Tap on the Realme app icon to open it and proceed with the setup process.
Note: Make sure you have a stable internet connection and sufficient storage space on your iPhone before downloading and installing the Realme application.
Now that you have successfully downloaded and installed the Realme application, you can move on to the next steps in setting up your Realme device on your iPhone.
Authorizing Realme to Access iPhone Settings

In order to fully integrate Realme with your iPhone, it is necessary to authorize the Realme application to access various settings on your device. This allows Realme to optimize its functionality and provide you with a seamless user experience, tailored to your preferences.
To authorize Realme, follow the steps outlined in the table below:
| Step | Instructions |
|---|---|
| 1 | Open the "Settings" app on your iPhone. |
| 2 | Navigate to the "Privacy" section. |
| 3 | Tap on "Location Services" to manage location access. |
| 4 | Scroll down and locate the Realme application from the list. |
| 5 | Select the desired location access option for Realme (e.g., "Always", "While Using the App", or "Never"). |
| 6 | Return to the previous screen and select "Camera" to manage camera access. |
| 7 | Find Realme in the list of applications and adjust the camera access settings according to your preference. |
| 8 | Continue to go through different sections, such as "Microphone" and "Contacts", to authorize Realme's access based on your needs. |
| 9 | Once you have completed authorizing Realme's access to various settings, exit the "Settings" app and launch Realme to enjoy its full functionality. |
By granting Realme access to the relevant settings on your iPhone, you enable the application to provide personalized features and enhance your overall experience. Be sure to review these authorizations periodically to maintain control over your data and privacy settings.
Customize Your Realme Experience: Personalize Settings for an Enhanced User Journey
When it comes to enjoying your Realme device, customization is key. By customizing your Realme settings, you can tailor your device to meet your unique preferences and enhance your overall user experience. This section will guide you through the different ways you can personalize your Realme settings, allowing you to make the most out of your device without limitation.
One of the first aspects you can customize is the display settings. By adjusting the brightness, contrast, and color temperature, you can create a visually pleasing and comfortable viewing experience. Additionally, you can set up custom wallpapers, themes, and fonts to personalize your home screen and make it truly reflect your personality.
Furthermore, don't forget to customize your sound settings to optimize audio playback according to your preferences. Adjust the volume levels, enable or disable specific sound effects, and fine-tune the equalizer settings to enjoy your favorite music, videos, and games in the best possible way.
For those who want to take their customization to the next level, Realme offers advanced settings that allow you to personalize your device even further. You can enable gesture navigation for smoother interaction, customize app permissions to enhance privacy and security, and set up shortcuts and quick actions to access your most-used functions in an instant.
Lastly, to truly enjoy an enhanced Realme experience, make use of the built-in tools and features that can help streamline your daily tasks. From smart assistant integration to smart gestures and intelligent file management, Realme offers a range of options that can simplify your user journey and boost your productivity.
Remember, customization is what sets your Realme device apart from others, allowing you to create a personalized experience that is tailored to your preferences. So take some time to explore the various settings available and make the most out of your device's capabilities.
FAQ
How do I set up Realme on my iPhone?
To set up Realme on your iPhone, follow these step-by-step instructions:
1. Download the Realme app from the App Store.
2. Open the Realme app and sign in with your Realme account or create a new account if you don't have one.
3. Grant the necessary permissions to the app, such as accessing your contacts and location.
4. Follow the prompts to complete the setup process, including setting up your profile and preferences.
5. Once the setup is complete, you can start using Realme on your iPhone.
Can I use Realme on my iPhone without creating an account?
No, you cannot use Realme on your iPhone without creating an account. To access all the features and functionalities of Realme, you need to sign in with a valid Realme account. However, you can create a new account during the setup process if you don't have one.
Is Realme available for all iPhone models?
Yes, Realme is available for all iPhone models running on iOS 12 and above. Whether you have an iPhone 6, iPhone XR, or the latest iPhone 12, you can download and install Realme from the App Store and set it up on your device following the provided instructions.




