In this guide, we will explore the necessary steps to enhance your network setup for Docker on the Windows operating system. By optimizing the way Docker interacts with your network, you can ensure smooth communication between containers and enhance your overall experience with Dockerized applications.
Streamlining Network Connectivity for Dockerized Applications
When it comes to running containerized applications, network connectivity plays a crucial role in ensuring seamless communication between containers and the outside world. Docker allows you to isolate applications within containers, but it also requires specific connection configurations to allow incoming and outgoing traffic. By following these steps, you will be able to configure your network for Docker on Windows, using a different port than the default one.
Securing Your Docker Setup
While Docker offers immense benefits and simplifies the deployment of applications, it is essential to adopt proper security measures to protect your infrastructure. One of the ways to enhance the security of your Docker setup is by changing the default port used for communication. By following best practices and modifying your port configuration, you can mitigate potential vulnerabilities and protect your Docker containers from unauthorized access.
Configuring Port 2375: Docker Desktop for Windows
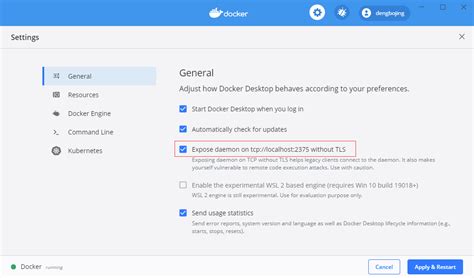
Customizing the port settings in Docker Desktop for Windows opens up a world of possibilities for managing your containers efficiently. By fine-tuning the configurations, you can optimize the performance and security of your Docker environment.
Here are the steps to set up port 2375 on Docker Desktop for Windows:
- Launch Docker Desktop application
- Access the settings panel
- Navigate to the "Advanced" section
- Locate the "Port settings" option
- Modify the port configurations
- Save the changes
- Restart Docker Desktop
Once you have completed these steps, you will have successfully configured port 2375 for your Docker Desktop on Windows. This will enable you to seamlessly interact with your containers and manage them efficiently using the Docker command-line interface.
Note: Adjusting port settings should be done with caution, as it can potentially expose your system to security risks. Ensure that you have a thorough understanding of the implications before making any modifications.
Step 1: Installation of Docker Application
In this section, we will guide you through the process of getting the Docker application up and running on your system. Installing the Docker application is the first step before you can begin using its functionalities.
Follow the steps below to install the Docker application:
- Visit the official Docker website
- Locate and download the Docker application suitable for your operating system
- Once the download is complete, open the installer file
- Follow the on-screen instructions to proceed with the installation
- When prompted, choose the desired installation location and settings
- After the installation is finished, launch the Docker application
- Verify the successful installation by checking the application version or running a basic Docker command in the command prompt
Once you have completed the installation process, you are now ready to proceed with the configuration and setup of Port 2375 in Docker Desktop. This will enable you to utilize the capabilities of Docker on your Windows system efficiently.
Please Note: The steps mentioned above may vary slightly depending on your operating system and the version of Docker application you are installing. Make sure to refer to the official documentation or guidelines provided by Docker for any specific installation instructions relevant to your system.
Configuring Docker Engine: Step 2

In this section, we will explore the necessary steps to configure Docker Engine, enabling smooth communication and efficient management of containerized applications. By following these instructions, you'll be able to optimize the functionality of Docker Engine to suit your specific needs.
To begin, let's dive into the essential settings and configurations that need to be addressed while fine-tuning Docker Engine.
- Accessing the Docker daemon settings: Locate the Docker configuration file to access the various parameters that govern the behavior of Docker Engine. These settings can be customized based on your application requirements and hardware capabilities, offering flexibility and control.
- Setting up network configurations: Docker Engine relies on network configurations to facilitate seamless communication between containers and the outside world. By carefully configuring network settings, you can ensure the reliable and secure operation of your containerized applications.
- Configuring storage options: Docker Engine provides various storage options to efficiently manage the data within containers. Whether it's utilizing local volumes or network-based storage solutions, understanding how to configure storage effectively will enhance the performance and scalability of your applications.
- Optimizing resource allocation: Docker Engine allows you to allocate system resources to containers, ensuring they have access to the necessary CPU, memory, and disk space. By fine-tuning these resource allocations, you can strike a balance between optimal performance and efficient resource utilization.
- Enabling security measures: Docker Engine offers numerous security features to safeguard your containerized applications. By enabling and configuring security mechanisms like user namespaces, resource limitations, and container isolation, you can create a robust environment that protects your applications and the underlying infrastructure.
By thoroughly understanding and implementing the configurations mentioned above, you'll be able to harness the full potential of Docker Engine, empowering you to efficiently manage and deploy your containerized applications.
Configuring Firewall Rules for Port 2375
The next step in the process of setting up port 2375 is to modify the firewall settings on your Windows computer. This step is crucial to ensure that external access to the Docker daemon is allowed through the firewall.
To modify the firewall settings, you need to follow these instructions:
| Step | Action |
|---|---|
| Step 1 | Open the Windows Firewall with Advanced Security application. |
| Step 2 | Click on the "Inbound Rules" option in the left navigation pane. |
| Step 3 | Click on the "New Rule" option in the right navigation pane. |
| Step 4 | Choose the "Port" option and click "Next". |
| Step 5 | Select the "TCP" option and enter port number 2375 in the specified field. Click "Next". |
| Step 6 | Choose the "Allow the connection" option and click "Next". |
| Step 7 | Select the network types for which the rule should apply and click "Next". |
| Step 8 | Give the rule a name and click "Finish" to complete the process. |
By following these steps, you will successfully modify the firewall settings to allow external access to the Docker daemon on port 2375. This will enable you to communicate with Docker containers and manage them effectively from your Windows machine.
FAQ
What is Docker Desktop?
Docker Desktop is a tool that allows you to build, ship, and run applications using containerization technology.
Why would I need to set up port 2375 from Docker Desktop for Windows?
You would need to set up port 2375 if you want to allow remote access to the Docker engine on your Windows machine.
How do I set up port 2375 from Docker Desktop for Windows?
To set up port 2375, you need to go to the Docker settings, click on the "General" tab, and then enable the option "Expose daemon on tcp://localhost:2375 without TLS".
Is it necessary to restart Docker Desktop after setting up port 2375?
Yes, it is necessary to restart Docker Desktop after making any changes to the settings, including setting up port 2375.
Are there any security considerations when setting up port 2375 from Docker Desktop for Windows?
Yes, there are security considerations. By exposing the Docker engine without TLS, you are essentially allowing anyone with network access to control your Docker installation. It is recommended to use TLS encryption if you require remote access to your Docker engine.
What is the purpose of setting up port 2375 from Docker Desktop for Windows?
The purpose of setting up port 2375 from Docker Desktop for Windows is to allow remote access to the Docker daemon. By exposing this port, you can connect to Docker from other machines in your network, enabling actions such as managing remote Docker hosts, running Docker commands, and deploying containers.




