Imagine having the power to control and manage your home right from your wrist! With the remarkable capabilities of the renowned Apple smartwatch, you can effortlessly enhance your living space and create a seamless experience like never before. In this engaging guide, we will walk you through the simple yet impactful process of optimizing your home using the incredible features of your Apple timepiece.
Struggling to keep track of your household appliances and smart devices? Look no further! This step-by-step walkthrough will equip you with the skills and knowledge to effortlessly configure and personalize your Apple Watch to control various aspects of your home environment. From adjusting the lighting to managing your thermostat, be prepared to witness the transformation of your ordinary abode into a cutting-edge smart home.
Prepare to immerse yourself in the world of smart home automation as we delve into the myriad of possibilities that your Apple Watch offers. With its intuitive interface and advanced functionalities, this innovative timepiece will revolutionize the way you interact with your living space. Stay tuned as we uncover the secrets to seamlessly integrating your watch with your home's smart ecosystem, bringing convenience and efficiency to the palm of your hand.
Configuring Your Apple Watch: An In-Depth Step-by-Step Walkthrough
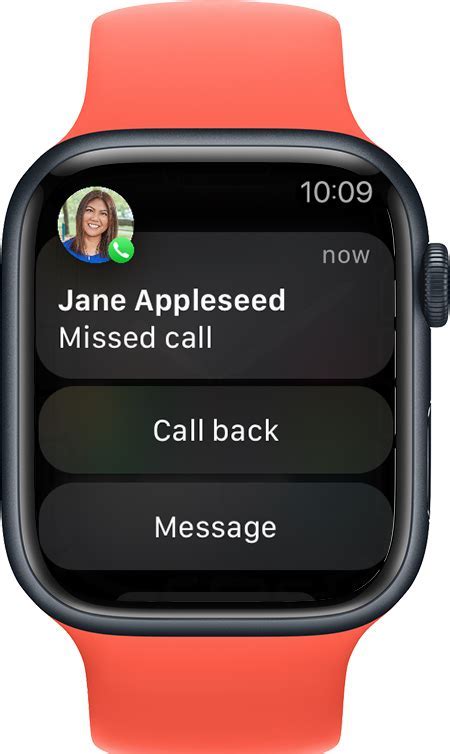
In this comprehensive guide, we will take you through the detailed process of setting up and customizing your new Apple Watch. Whether you are a seasoned Apple user or a first-time smartwatch owner, this step-by-step tutorial will assist you in getting your Apple Watch up and running smoothly.
Let's begin by exploring the initial setup process, where you will learn how to pair your Apple Watch with your iPhone and customize the settings to suit your preferences. Next, we will delve into the watch face options, explaining how to personalize your Apple Watch by selecting from a range of stunning faces and complications.
Once your watch face is set up, we will guide you through the process of managing notifications, ensuring you receive the right alerts and messages without any unnecessary distractions. You will also learn how to customize your app layout, rearrange icons, and add frequently used apps to the Dock for quick access.
Moreover, we will cover the functionality of various built-in apps, such as the Activity app, which enables you to track your fitness goals and monitor your daily activity. Additionally, we will explore the capabilities of the Workout app, allowing you to optimize your exercise sessions by selecting the appropriate workout type and monitoring your progress in real-time.
Furthermore, we will demonstrate how to manage and install third-party apps from the App Store directly on your Apple Watch, expanding its functionality and tailoring it to your specific needs. Additionally, we will showcase the various communication features of the Apple Watch, including making and receiving calls, sending messages, and using the Walkie-Talkie function.
Lastly, we will discuss the practical aspects of maintaining your Apple Watch, such as monitoring its battery life, adjusting its brightness and haptic feedback settings, and exploring the available accessibility features for users with specific needs.
By the end of this comprehensive guide, you will have a fully-configured Apple Watch that perfectly complements your daily routine and enhances your overall digital experience. Let's get started!
Pairing Your Apple Watch with Your iPhone
In this section, we will discuss the process of connecting your Apple Watch to your iPhone, ensuring seamless integration between your two devices. By establishing a secure connection, you can unlock a world of possibilities and utilize all the features and functionalities offered by your Apple Watch. Follow the steps below to successfully pair your devices.
| Step | Description |
|---|---|
| 1 | Ensure that both your Apple Watch and iPhone are fully charged to avoid any interruptions during the pairing process. |
| 2 | On your iPhone, go to the "Settings" app and tap on the Bluetooth option. |
| 3 | On your Apple Watch, press and hold the side button until the Apple logo appears on the screen. |
| 4 | Once the Apple logo is displayed, bring your Apple Watch close to your iPhone. |
| 5 | On your iPhone, a prompt will appear asking if you want to pair your Apple Watch. Tap on "Pair" to initiate the process. |
| 6 | Follow the on-screen instructions on both your Apple Watch and iPhone to complete the pairing process. |
| 7 | Once the pairing process is successfully completed, your Apple Watch will display a message indicating the successful connection. |
| 8 | You can now enjoy the seamless integration between your Apple Watch and iPhone, accessing various features, notifications, and apps directly from your wrist. |
By pairing your Apple Watch with your iPhone, you unlock the potential for a convenient and efficient user experience. With this connection established, you will be able to monitor your health and fitness, receive notifications, control media playback, and perform various tasks effortlessly using your Apple Watch.
Personalizing Watch Face and Complications

When it comes to making your Apple Watch truly your own, the ability to customize the watch face and complications is key. This section will guide you through the steps to personalize your watch face, allowing you to express your style and preferences.
Firstly, let's start with selecting a watch face that suits your taste. You can choose from a variety of options, each with its own unique layout and design. Whether you prefer a minimalist look, a vibrant and colorful display, or a more traditional analog watch face, Apple Watch offers a range of options to match your personality.
Once you've chosen the perfect watch face, it's time to customize it with complications. Complications are small widgets that provide quick access to information or functions directly on the watch face. These can include details like weather updates, fitness data, calendar events, and much more.
To add complications, simply tap and hold the watch face until it enters edit mode. From there, you can swipe between different complications and choose the ones that are most relevant to you. You can also adjust the size and position of each complication to create a layout that best suits your needs.
In addition to complications, you can further personalize your watch face by changing the color, style, and accent of various elements. This allows you to tailor the appearance of the watch face to match your outfit or mood, making it a truly versatile accessory.
Once you've customized your watch face and complications to your liking, don't forget to explore the additional features and settings available. You can add multiple watch faces for different occasions or activities, create custom watch faces using your own photos, and even download third-party watch faces from the App Store.
By taking the time to personalize your watch face and complications, you can truly make your Apple Watch an extension of yourself, adding both style and functionality to your everyday life.
Syncing and Managing Apps on Your Apple Watch
In this section, we will explore the process of syncing and managing apps on your Apple Watch, enabling you to personalize your wearable device and make it more functional for your specific needs.
Syncing apps to your Apple Watch allows you to access a range of features and functionalities directly from your wrist. By utilizing the syncing capabilities, you can conveniently keep track of your favorite apps and receive notifications without needing to constantly check your iPhone.
Syncing Apps:
- Begin by launching the Watch app on your iPhone, then navigate to the "My Watch" tab.
- Scroll down and tap on "App Store" to explore the available apps for your Apple Watch.
- Browse through the options or use the search function to find specific apps that interest you.
- Once you have found an app you want to sync, tap on it and then toggle the switch to enable "Show App on Apple Watch".
- The app will now begin syncing to your Apple Watch, and you can monitor the progress in the "Available Apps" section.
- After the app is successfully synced, it will appear on your Apple Watch's app grid. You can then rearrange its position or remove it if desired.
Managing Apps:
- To manage the apps on your Apple Watch, navigate to the "My Watch" tab in the Watch app on your iPhone.
- Scroll down to the "Installed on Apple Watch" section, where you will find a list of all the apps currently installed on your device.
- To rearrange the app layout, press and hold an app's icon until it begins to wiggle, then drag it to your desired location.
- If you wish to remove an app from your Apple Watch, tap on the app's icon in the Watch app and toggle off the switch next to "Show App on Apple Watch".
By syncing and managing apps on your Apple Watch, you can customize your wearable device to match your lifestyle and preferences, ensuring that you have quick and easy access to the apps that matter most to you.
FAQ
Can I set up my home using the Apple Watch?
Yes, you can set up your home using the Apple Watch. This article provides a step-by-step guide on how to do it.
What are the benefits of setting up my home on the Apple Watch?
Setting up your home on the Apple Watch allows you to control various smart devices, such as lights, thermostats, and security systems, right from your wrist. It offers convenience and ease of access to your home automation system.
Do I need any specific apps to set up my home on the Apple Watch?
Yes, you will need to have the Home app installed on your iPhone, which is connected to your Apple Watch. The Home app allows you to manage and control your smart home devices.




