Picture this: you sit down at your desk, ready to tackle a day's worth of work. You open multiple applications, documents, and web pages, hoping to enhance your productivity and efficiency. However, it quickly becomes overwhelming as you struggle to switch between windows and organize your workspace. Frustrating, isn't it?
Fortunately, there is a solution – the magic lies in utilizing the potential of multiple monitors. By extending your display and embracing the freedom of an expansive workspace, you can wave goodbye to clutter and welcome enhanced multitasking capabilities with open arms.
Imagine dragging windows from one screen to another, effortlessly arranging them side by side, allowing you to work harmoniously across various applications. Visualize the ability to compare data, edit documents, and create designs simultaneously, all while enjoying a seamless and immersive working experience.
Embarking on the journey of setting up multiple monitors might seem like a complex endeavor, reserved for tech-savvy individuals or the IT department. However, fear not! In this article, we will guide you through the process step by step, empowering you to unlock the full potential of your computer system, improve your workflow, and ultimately, say hello to a more productive work environment.
Understanding the Advantages of Utilizing Multiple Display Units

Expanding the scope of your visual workspace can enhance productivity and streamline workflows by harnessing the power of multiple display units. With the ability to extend your desktop across multiple monitors, you can fully immerse yourself in a multi-tasking environment that promotes efficient and seamless work processes.
Enhanced Productivity: Integrating multiple monitors into your setup allows for a more comprehensive display area, accommodating several open applications simultaneously. This eliminates the need for constant window switching, boosting efficiency and reducing the risk of distractions.
Improved Multitasking: With the additional screen space, tasks that require continuous referencing, such as comparing documents, conducting research, or monitoring real-time data, become significantly more manageable. Multiple monitors enable effortless multitasking, enabling users to effortlessly switch between applications and instantly access important information.
Better Organization: Expanding your visual workspace using multiple monitors facilitates better organization of digital content. Now you can arrange windows and applications based on priority or task, placing related materials side by side for easy access, thereby enhancing workflow and reducing clutter.
Enhanced Creativity: Multiple monitors offer a wider canvas for creative professionals, allowing them to view more design elements, reference materials, or drafts simultaneously. This expanded workspace enhances their ability to brainstorm, visualize, and iterate on ideas more efficiently.
Improved Focus and Context Switching: Multiple monitors enhance focus and reduce context switching, as users can keep critical information visible at all times. For example, having an email or chat application open on a separate monitor can help maintain communication without interrupting or diverting attention from the main task at hand.
Streamlined Collaboration: In collaborative settings, multiple monitors allow for better interaction and information sharing among team members. With each person having their own display unit, screens can be easily shared or extended, enabling cohesive teamwork and efficient document sharing during meetings or presentations.
Overall, a multi-monitor setup empowers users by creating a more versatile and productive computing environment, amplifying visualization capabilities, and facilitating efficient task management across various domains.
Choosing the Right Hardware for a Multiple Display Setup
When it comes to setting up a multi-monitor workspace, one of the most important factors to consider is selecting the appropriate hardware. The hardware you choose will determine the overall performance and functionality of your multiple monitors, as well as the level of productivity that you can achieve.
First and foremost, it is crucial to carefully consider the graphics card or video adapter that you will use for your multiple displays. The capabilities of your graphics card will directly impact the quality and smoothness of the visuals on your monitors. Ensure that your graphics card supports the number of displays you intend to connect, as well as the desired resolution and refresh rates for each display.
In addition to the graphics card, you will also need to select the appropriate cables and connectors to connect your monitors to your computer. Different monitors and graphics cards may require different types of connectors, such as HDMI, DisplayPort, DVI, or VGA. It is important to ensure compatibility between your monitors and graphics card to avoid any connectivity issues.
Another important consideration is the power supply. Multiple monitors require additional power, so it is essential to ensure that your computer or laptop has an adequate power supply to support the increased power demand. This is especially important if you plan to use high-resolution displays or engage in graphic-intensive tasks.
Furthermore, it is worth looking into whether your chosen hardware supports features such as screen rotation, multi-monitor management software, or advanced display settings. These additional features can greatly enhance your multi-monitor experience and provide added flexibility and customization options.
In conclusion, selecting the right hardware is crucial when setting up a multiple monitor system. Taking into account factors such as graphics card capabilities, cable and connector compatibility, power supply, and additional features will ensure optimal performance and seamless functionality for your multi-display workspace.
Checking your computer's compatibility for multi-display setup

Before you embark on setting up a multi-display environment, it is important to ensure that your computer meets the necessary requirements for compatibility. This section will guide you through some crucial aspects to consider and steps to take before proceeding with the setup.
In order to fully utilize the potential of multiple monitors, your computer's graphics card or integrated graphics must support extended desktop functionality. This capability allows you to extend your desktop across multiple screens, enabling greater productivity and multitasking possibilities.
To determine if your computer supports multi-display setup, you can check the specifications of your graphics card or integrated graphics. Refer to the manufacturer's website or the documentation that came with your computer to identify the specific model of your graphics card.
Another important consideration is the number and types of video outputs available on your computer. Most modern computers offer a range of video outputs such as HDMI, DisplayPort, DVI, and VGA. Ensure that your computer has enough available video outputs to connect all the desired monitors.
Additionally, you need to assess the resolution and refresh rate capabilities of your computer and monitors. Different monitors may have varying resolution and refresh rate requirements. It is crucial to ensure that your computer's graphics card can support the desired resolution and refresh rate settings across all connected monitors.
Lastly, you should also consider whether your computer's operating system supports multiple monitors. While Windows, macOS, and many Linux distributions offer multi-display support, it is essential to verify that your specific operating system version includes this functionality.
By ensuring that your computer meets these compatibility requirements, you will be able to proceed with confidence in setting up multiple monitors on your Windows screen.
| Key Factors to Consider | Actions to Take |
| Graphics card or integrated graphics capabilities | Check specifications and documentation |
| Number and types of video outputs | Verify available video outputs |
| Resolution and refresh rate requirements | Ensure compatibility with monitors |
| Operating system support | Verify multi-display functionality |
Connecting and Configuring Your Display Setup
Setting up a multi-display system on your computer can enhance your productivity and improve your overall computing experience. In this section, we will explore the steps required to connect and configure your monitors, allowing you to maximize your screen real estate and customize your display settings to suit your needs.
- Check the available ports: Before connecting your monitors, ensure that your computer has the necessary video ports, such as HDMI, DisplayPort, or VGA, to support multiple displays. Consult the documentation or specifications of your computer or graphics card to verify the available options.
- Connect your monitors: Once you have identified the available ports, connect each monitor to the corresponding port using the appropriate cable. Ensure a secure connection and check for any display adapters or converters that may be required if your monitors have different connection types.
- Adjust display settings: After connecting your monitors, access the display settings on your computer. Depending on your operating system, you can usually do this by right-clicking on the desktop and selecting "Display Settings" or a similar option. Here, you can arrange the position of your monitors and adjust their resolution and orientation.
- Extend or duplicate displays: Decide whether you want to extend your desktop across multiple monitors or duplicate the display on all screens. The extended display mode allows you to drag windows and applications across screens, while the duplicate display mode mirrors the same content on all monitors.
- Customize display settings: Take advantage of additional display settings to tailor the experience to your preferences. These settings may include adjusting the color calibration, brightness, contrast, and other visual aspects. Explore the options provided by your graphics card software or the operating system's display settings.
- Test and finalize: Once you have configured your monitor setup, test the display by moving windows across screens, opening applications, and viewing multimedia content. Make any necessary adjustments until you are satisfied with the arrangement and behavior of your multiple monitors.
By following these steps, you can successfully connect and configure your monitors in a multi-display setup, allowing you to work more efficiently and enjoy a seamless computing experience. Remember to refer to your computer or graphics card documentation for specific instructions and troubleshoot any issues that may arise during the setup process.
Adjusting display configurations for multiple screens
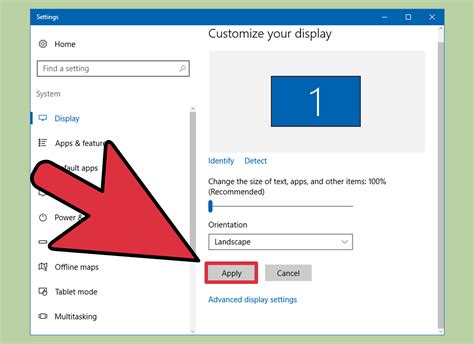
Efficiently configuring display settings for multiple screens can enhance your productivity and improve your workflow. Adjusting the visual arrangement, resolution, and orientation of your monitors allows you to maximize screen real estate, create an ergonomic setup, and tailor the display to your preferences.
Visual arrangement: Positioning your monitors in an optimal arrangement can make multitasking seamless. You can choose to extend your desktop across multiple screens, duplicate the content on all screens, or use one screen as the primary display and the others as secondary displays. Additionally, you can arrange the screens in different orientations, such as landscape or portrait, to suit your workflow.
Resolution: To ensure crisp and clear visuals, it is crucial to set the appropriate resolution for each monitor. Higher resolutions provide more screen real estate, enabling you to view multiple applications simultaneously without compromising clarity. Adjusting the resolution individually for each screen lets you take full advantage of their capabilities.
Orientation: Modifying the orientation of your monitors can greatly impact your viewing experience. For tasks that require vertical scrolling, a portrait orientation might be preferable, while landscape orientation is more suitable for tasks that involve extensive horizontal viewing. By customizing the orientation to match your specific needs, you can work more comfortably and efficiently.
Fine-tuning: Windows offers various additional options for fine-tuning your multiple monitor setup. You can adjust the scaling settings to ensure consistent text and icon sizes across all screens and enable features like extended taskbar and mouse movement between screens. These customizations further enhance usability and streamline your workflow.
By mastering the art of adjusting display settings for multiple monitors, you can create a personalized and efficient workspace that optimizes your productivity and enhances your overall computing experience.
Getting More Screen Real Estate: Extending your desktop across multiple displays
Enhancing your work environment by expanding your screen space beyond the confines of a single monitor can greatly increase productivity and multitasking capabilities.
Creating an extended desktop setup allows you to seamlessly navigate between different applications and windows, enhancing the overall efficiency of your work or entertainment experience.
By connecting multiple monitors to your computer, you can spread out your workspace and have additional screens to work on, extending your desktop experience.
Extending your desktop not only provides you with more screen real estate, but it also gives you the ability to have different tasks or applications open on each monitor, enabling you to simultaneously view and work on multiple projects or tasks.
Whether you are a designer needing more space for editing or a programmer requiring multiple code windows, setting up an extended desktop can significantly enhance your workflow without the need for constant window switching.
With an extended desktop setup, you can arrange your monitors in a way that suits your needs, whether side-by-side or stacked vertically, optimizing your workflow and minimizing distractions.
Utilizing multiple monitors also enhances the entertainment experience, allowing you to watch videos or play games on one screen while browsing the internet or chatting with friends on another.
In essence, extending your desktop across multiple monitors offers flexibility, efficiency, and improved multitasking capabilities, creating a more convenient and immersive computing experience.
Arranging and Organizing Displays: Enhancing Your Multiscreen Setup

When it comes to optimizing your computer's productivity, the ability to utilize multiple screens can greatly enhance your workflow. Having more screen real estate allows you to efficiently arrange and organize your windows, boosting your multitasking capabilities and minimizing digital clutter.
Creating a Seamless Workspace:
One of the primary advantages of setting up multiple displays is the ability to create a seamless workspace that spans across all your monitors. By extending your desktop, you can drag windows seamlessly from one screen to another, providing a continuous digital canvas for your work.
Maximizing Window Placement:
With multiple screens, the challenge often lies in finding the optimal arrangement for your windows. Being able to effectively manage window placement is crucial for a productive environment. Through customizable options, you can adjust window sizes, snap them to specific areas on each screen, and use alignment guides to effortlessly align multiple windows side by side.
Organizing Your Workflow:
Organizing your workflow is an essential element of a well-designed multiscreen setup. Utilizing techniques such as virtual desktops or additional taskbars can help you keep track of applications and group related tasks across your monitors. This approach allows for greater focus and improved navigation between different projects or applications.
Utilizing Multiscreen-Specific Software:
To further enhance your experience with multiple screens, there are a plethora of software solutions available that cater specifically to multiscreen setups. These applications provide advanced features such as window management, screen splitting, and virtual desktops, offering greater control and customization options to suit your specific needs.
Conclusion:
By arranging and organizing windows on multiple screens effectively, you can optimize your work environment and enhance your productivity. With a well-designed multiscreen setup and the right tools, you can create a seamless and efficient workspace that allows you to multitask effortlessly, boosting your overall efficiency and improving the overall computing experience.
Troubleshooting common issues when setting up multiple displays
In this section, we will address some common challenges that users may encounter while configuring and using multiple displays in a Windows environment. By understanding and resolving these issues, you will be able to optimize your multi-monitor setup and enhance your productivity.
| Common Issue | Solution |
|---|---|
| Display not detected | Ensure that all cables are securely connected and that the display is powered on. Access the display settings to detect and identify the connected monitors. |
| Incorrect monitor order | Use the display settings to reposition and reorder the monitors according to your preference. Adjust the display arrangement and alignment to match your physical setup. |
| Resolution mismatch | Make sure that all displays are set to the recommended resolution. Adjust the display settings to match the native resolution of each monitor for optimal visual quality. |
| Primary display issues | Set the desired monitor as the primary display where taskbar, notifications, and desktop icons appear. Access the display settings to designate a primary monitor. |
| Screen flickering or freezing | Update graphics drivers to the latest version. Adjust the refresh rate of your monitors to eliminate screen flickering. Check for conflicts with other software or hardware. |
| Inconsistent scaling or DPI settings | Ensure that all monitors have the same scaling and DPI settings. Adjust the display settings to match the resolution and scaling requirements of your applications. |
By following these troubleshooting steps for the common issues encountered when setting up multiple monitors, you can overcome technical challenges and enjoy a seamless and efficient multi-monitor experience with your Windows system.
Tips and Tricks for Maximizing Efficiency with Multiple Displays

Enhancing your work productivity and workflow efficiency can be achieved through the strategic use of multiple visual displays. With the ability to simultaneously view and organize various applications, documents, and tasks across different screens, you can optimize your work environment for seamless multitasking and increased efficiency. Here are some valuable tips and tricks for making the most out of your multi-monitor setup:
Arrange Screens EffectivelyPositioning your monitors in an ergonomic and logical arrangement can greatly impact your productivity. Consider aligning your displays in a straight line to create a smooth visual flow and eliminate unnecessary head movement. Alternatively, experimenting with a vertical setup might be suitable for certain tasks or content types. | Customize Display SettingsTake advantage of the display settings available on your operating system to customize the appearance and functionality of your multiple monitors. Adjust the screen resolutions, brightness, and contrast levels to ensure consistency and optimal visibility across all screens. Additionally, explore options like extending the taskbar or choosing a different wallpaper for each display to further personalize your workspace. |
Master Window ManagementEfficiently managing your windows across multiple displays is key to maximizing productivity. Learn helpful shortcuts, such as using Windows key + arrow keys to quickly move and resize windows between screens. Utilize features like virtual desktops to group related tasks or projects, enabling easy navigation and focused work. | Optimize Application PlacementDepending on your workflow, consider dedicating specific applications or tools to particular monitors. For example, placing your email client or messaging apps on a secondary display allows you to stay connected and receive notifications without interrupting your main work area. Experiment with different arrangements to find what works best for your individual needs. |
Utilize Task-Specific WorkspacesCreate separate workspaces or virtual desktops for different tasks or projects. This allows you to organize your workflow efficiently, minimizing distractions and keeping relevant information within reach. Whether it's design work, coding, or data analysis, utilizing dedicated workspaces helps you stay focused and work more efficiently. | Take Advantage of MultitaskingWith multiple monitors at your disposal, take full advantage of the potential for multitasking. Have a reference document open on one screen while working on a separate task on another. This way, you can seamlessly switch between applications without losing context or interrupting your workflow, leading to increased productivity and better time management. |
Best practices for maintaining and optimizing your multi-display setup
Having a multi-monitor setup can greatly enhance productivity and efficiency, allowing you to seamlessly multitask and work on multiple tasks simultaneously. However, in order to make the most out of your setup, it is essential to follow some best practices to ensure optimal performance and maintain a clutter-free workspace.
One important aspect of maintaining a multi-monitor setup is organizing your desktop space effectively. It is recommended to assign specific tasks or applications to each monitor, based on your personal preferences and workflow. This will help you streamline your work and avoid confusion when switching between screens. Additionally, consider adjusting the positioning and alignment of your monitors to create a comfortable viewing experience, ensuring that the screens are at eye level and eliminating any potential strain on your neck or eyes.
Another best practice is to regularly update your graphics drivers to ensure compatibility and performance improvements. Graphics drivers play a crucial role in managing and rendering the content on multiple displays, and outdated drivers can lead to various issues such as screen flickering or resolution discrepancies. Check the manufacturer's website or utilize automatic driver update tools to stay up-to-date with the latest drivers for your graphics card.
Furthermore, it is important to optimize the resolution and display settings for each monitor individually. Adjust the resolution and scaling options to match the native capabilities of each display, ensuring crisp and clear visuals. Additionally, consider calibrating the color settings to achieve accurate and consistent color reproduction across all screens. This will result in a seamless visual experience and prevent any distractions caused by inconsistent color rendering.
Lastly, it is crucial to be mindful of the performance impact of running multiple monitors simultaneously, especially if you are using resource-intensive applications or running graphics-intensive tasks such as gaming or video editing. Close any unnecessary background applications to free up system resources and allocate them to your primary tasks. Additionally, consider investing in a powerful graphics card with adequate VRAM capacity to handle the workload of multiple displays efficiently.
In conclusion, by following these best practices, you can maintain and optimize your multi-display setup, maximizing productivity and achieving a seamless and comfortable workspace. Organizing your desktop space, updating graphics drivers, optimizing display settings, and being mindful of performance impact will contribute to an efficient and enjoyable multi-monitor experience.
[MOVIES] [/MOVIES] [/MOVIES_ENABLED]FAQ
What are the benefits of setting up multiple monitors on a Windows screen?
Setting up multiple monitors on a Windows screen has several benefits. It allows you to increase productivity by multitasking and having more screen space to work with. You can easily view multiple applications simultaneously, drag and drop content between monitors, and create a seamless workflow across different tasks. Additionally, it enhances the gaming and entertainment experience by providing a wider field of view.
How do I connect multiple monitors to my Windows computer?
Connecting multiple monitors to a Windows computer is a straightforward process. Firstly, ensure that your computer supports multiple monitors by checking the graphics card and video outputs. Then, connect the monitors to the appropriate video ports, such as HDMI, DisplayPort, or VGA, on the computer and the monitors. Once connected, go to the "Display Settings" in the Windows Control Panel and click on "Detect" to identify the connected monitors. From there, you can arrange the monitors' positions and adjust settings according to your preferences.
Can I use different resolutions and sizes for each monitor in a multiple monitor setup?
Yes, you can use different resolutions and sizes for each monitor in a multiple monitor setup. Windows allows you to individually adjust the screen resolution and scaling settings for each monitor. This flexibility enables you to optimize the settings based on the monitor's specifications and your desired visual experience. However, it's important to note that using significantly different resolutions or sizes may cause some elements to appear differently, so you might need to adjust applications or windows accordingly.




