Imagine a digital world where you can effortlessly navigate between different user identities on your Windows 10 device. A world where you can seamlessly switch between work and personal profiles, ensuring a customized experience tailored to your needs. Gone are the days of juggling multiple accounts or frequently logging out and back in. With the power of user profiles, this dream becomes a reality, empowering you to efficiently manage and organize your digital life.
Enhancing productivity and privacy, setting up multiple user profiles on your Windows 10 is a game-changer. Whether you’re a tech-savvy professional, an enthusiastic gamer, or someone who values simplicity, this feature is for you. Embrace the ability to optimize your computer for different purposes with unique settings, backgrounds, and access to applications. Say goodbye to cluttered desks and desktops – each profile you create brings you one step closer to a streamlined and personalized digital environment.
Seamlessly creating, switching, and managing user profiles on Windows 10 is a breeze. Unlocking the potential of this powerful operating system, you can cater to the diverse demands of your digital life while effortlessly maintaining security. Whether you need to separate your work and personal accounts, share your computer with family members, or create a designated gaming space, multiple profiles are your key to success. So let’s dive in and discover the step-by-step process of harnessing this feature, guaranteeing an enhanced Windows 10 experience for all.
Creating Multiple User Accounts in Windows 10
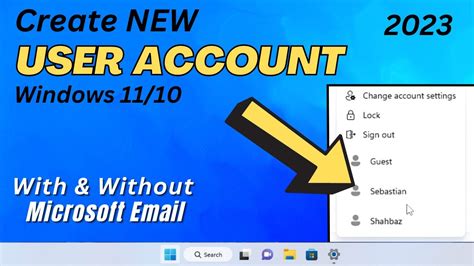
Enhancing privacy and ensuring personalized settings and preferences are key reasons behind creating multiple user accounts in the Windows 10 operating system. By setting up user accounts, individuals can have separate spaces to store files, customize desktop layouts, and access personal settings. This article provides step-by-step instructions on how to create multiple user accounts in Windows 10, allowing users to establish distinct environments for various user profiles.
To begin this process, navigate to the Settings menu by clicking on the Start menu and selecting the gear-shaped icon. Within the Settings menu, locate and click on the Accounts option. This will open a new window, providing several options related to user accounts.
| Step | Description |
|---|---|
| Step 1 | Within the Accounts window, select the Family & Other Users tab located on the left-hand side. |
| Step 2 | Click on the Add someone else to this PC button under the Other Users section. |
| Step 3 | Choose whether the new user account should be associated with a Microsoft account or a local account. A Microsoft account allows access to various Microsoft services, while a local account is limited to the specific device. |
| Step 4 | Follow the on-screen prompts to complete the account creation process, including entering the necessary credentials and personalizing the account settings if desired. |
| Step 5 | Once the account is successfully created, it will appear in the Family & Other Users tab. From here, users can manage and customize individual account settings, such as granting or restricting access to specific apps or files. |
By utilizing these steps, individuals can create multiple user accounts in Windows 10, each with its own unique settings and preferences. This functionality enables users to maintain separate workspaces, personalized layouts, and secure environments within a single operating system.
Creating Additional User Profiles in Windows 10: A Step-by-Step Guide
Enhance your Windows 10 experience by creating additional user profiles to cater to the diverse needs and preferences of multiple individuals who share the same device. This step-by-step guide will walk you through the process of setting up new user profiles, providing a personalized computing environment for each user.
Step 1: Launch the settings menu on your Windows 10 device. You can access this by clicking on the Start button and selecting the gear icon, also known as the "Settings" button.
Step 2: In the Settings menu, locate and click on the "Accounts" option. This section provides various options to manage user accounts and profiles.
Step 3: Scroll down the Accounts menu and select the "Family & other people" option. Here, you will find the necessary settings to add additional user profiles.
Step 4: Click on the "Add someone else to this PC" option. This will prompt a new window to appear, allowing you to create a new user profile.
Step 5: Choose whether the new user should have a Microsoft account or a local account. A Microsoft account provides access to various features such as syncing settings and accessing Microsoft services, while a local account keeps the profile confined to the local device.
Step 6: Fill in the required information for the new user profile, including their name, password, and security questions if applicable. Ensure the details are accurate to avoid any login complications later on.
Step 7: Customize the new user's privacy settings according to their preferences. Windows 10 offers various privacy options, allowing users to control their data sharing and access among different apps and services.
Step 8: Once you have finished customizing the settings, click on the "Next" button to finalize the creation of the new user profile.
Step 9: After the profile creation process is complete, you can switch between user profiles by clicking on the user icon located in the bottom left corner of the Windows 10 login screen. This allows each individual to have their personalized desktop, applications, and settings.
Step 10: To further manage user profiles, return to the Accounts menu in the Settings and explore additional options such as removing or modifying existing profiles, changing profile pictures, and controlling user permissions.
By following these ten simple steps, you can easily set up additional user profiles in Windows 10, providing a tailored computing experience for each individual using the shared device.
Enhancing Productivity: Managing Multiple User Profiles in Windows 10
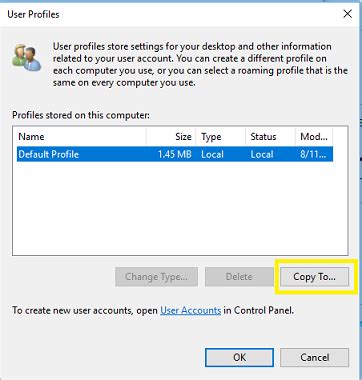
When it comes to boosting productivity, effectively managing multiple user profiles in the latest version of the Windows operating system can be a valuable asset. By implementing this feature, users can optimize their workflow, enhance security, and personalize their computing experience.
By leveraging the diverse range of user profiles available in Windows 10, individuals can create separate identities tailored to their specific needs. This allows users to seamlessly switch between profiles, each with its own set of personalized settings, apps, and files. Whether it's separating work and personal tasks or catering to the needs of different family members, managing multiple user profiles propels productivity by providing an organized and efficient work environment.
Additionally, managing multiple user profiles in Windows 10 enhances security by preventing unauthorized access to sensitive information. Each profile can be equipped with its own set of login credentials, ensuring that only authorized individuals have access to certain files or applications. This feature minimizes the risk of data breaches and unauthorized usage, allowing users to safeguard their important data and maintain control over their privacy.
Moreover, the ability to manage multiple user profiles empowers users to personalize their computing experience to suit their preferences. Each profile can be customized with specific desktop backgrounds, color schemes, and themes, reflecting individual tastes and adding a touch of personalization. This not only makes using the computer more enjoyable but also contributes to heightened motivation and engagement, resulting in increased productivity.
Furthermore, by creating separate user profiles on a Windows 10 device, individuals can take advantage of the fast user switching feature. This allows users to switch between profiles without having to log out or close any applications, enabling a seamless transition between different tasks or projects. The convenience provided by this feature minimizes interruptions and maximizes efficiency, making it an essential tool for multitaskers and individuals who frequently switch between various responsibilities.
In conclusion, the effective management of multiple user profiles in Windows 10 can significantly enhance productivity. By enabling individuals to seamlessly switch between profiles, personalize their computing experience, and bolster security, this feature empowers users to optimize their workflow and create a productive work environment.
Increasing Productivity through Efficient Segregation of User Accounts
In today's fast-paced digital landscape, optimizing efficiency is vital for successful multitasking and productivity in various aspects of life. One effective way to achieve this is by leveraging the power of separated user accounts on your Windows 10 operating system.
Enhancing Security and Privacy: By creating individual user profiles, you can ensure the security and privacy of your personal information and files. Each user account operates independently, providing a safeguard against unauthorized access by others.
Streamlining Workspaces: Separated user accounts allow you to customize desktop backgrounds, icon layouts, and application preferences according to your specific workflows. This saves valuable time and reduces distractions, as you can launch directly into your specialized workspace without any unnecessary adjustments.
Simplified User Experience: Multiple profiles enable seamless switching between different user environments, tailored for specific tasks or roles. Whether you need a dedicated workspace for work-related projects, a separate account for leisure activities, or even an account specifically for guest users, the ability to switch accounts effortlessly ensures an optimized user experience.
Efficient Application Management: With distinct user accounts, application installations can be kept separate, minimizing the clutter and reducing the risk of conflicts. This helps in maintaining a streamlined system performance, preventing potential slowdowns and increasing overall efficiency.
In conclusion, taking advantage of the separated user accounts feature in Windows 10 not only enhances security and privacy but also helps optimize productivity and streamline workflows. By creating distinct profiles, individuals can efficiently manage applications, tailor-specific workspaces, and simplify the overall user experience.
[MOVIES] [/MOVIES] [/MOVIES_ENABLED]FAQ
Can I have multiple user profiles on my Windows 10 computer?
Yes, you can have multiple user profiles on your Windows 10 computer. This allows different people to have their own personalized settings, apps, and files.
How can I set up multiple user profiles in Windows 10?
To set up multiple user profiles in Windows 10, go to the Start menu, click on "Settings", then select "Accounts". From there, click on "Family & other people" and under "Other people", click on "Add someone else to this PC". Follow the on-screen instructions to create a new user profile.
What are the benefits of having multiple user profiles in Windows 10?
Having multiple user profiles in Windows 10 allows each user to have their own customized experience. They can have their own desktop backgrounds, app arrangements, browser settings, and saved files. It also ensures privacy as each user can have their own password-protected account.




