In today's fast-paced digital world, staying connected is not just a luxury but a necessity. The ability to access the internet wherever you go has become a crucial aspect of our daily lives. Whether you're traveling, working remotely, or simply need an internet connection on the go, having a reliable way to tether your devices can make all the difference.
Experience the Convenience of Mobile Data Sharing
Gone are the days when you had to rely solely on public Wi-Fi networks or carry around bulky routers to stay connected. With mobile internet tethering, you can transform your smartphone into a personal Wi-Fi hotspot, allowing you to connect your devices to the internet seamlessly.
Discover the freedom and flexibility that comes with setting up internet tethering on your smartphone. Say goodbye to the limitations of fixed internet connections and embrace a world of mobile connectivity at your fingertips.
Quick and Simple Steps to Enable Portable Connectivity on Your Apple Device
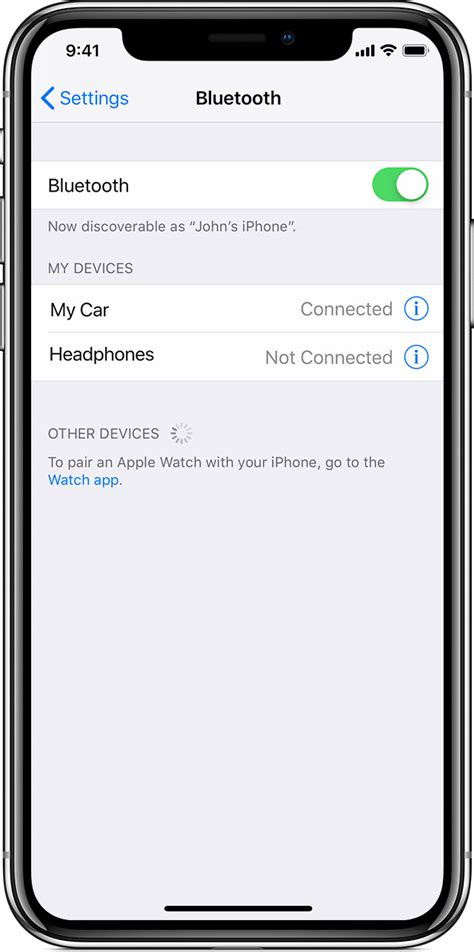
Unlock a powerful feature on your iOS device that allows you to share your cellular data connection with other devices effortlessly. With a few easy steps, you can set up the functionality known as internet tethering, which enables you to use your iPhone as a mobile hotspot. By following these instructions, you can stay connected anytime, anywhere without the need for a separate Wi-Fi network.
Step 1: Access the Settings menu on your Apple device.
Step 2: Navigate to the Personal Hotspot option.
(Note: The Personal Hotspot feature may also be listed as "Mobile Hotspot" or "Tethering" depending on your iOS version.)
Step 3: Enable the Personal Hotspot toggle switch.
Step 4: Set up a secure password for your hotspot network.
With these straightforward steps, you can now take advantage of the convenience and flexibility offered by internet tethering on your iPhone. Stay connected on the go and share your data connection with other devices effortlessly. Enjoy fast and reliable internet access at your fingertips without the need for additional equipment or Wi-Fi networks. Now you can work, browse, and communicate seamlessly wherever you are.
Step 1: Verify your data plan
Before proceeding with the setup of tethering on your mobile device, it is crucial to ensure that your current mobile data plan supports this feature. It is advised to review your data plan to confirm if tethering functionality is included, as some plans may have restrictions or additional charges for using your iPhone as a hotspot.
Make sure to:
- Examine the details of your data plan
- Check if tethering is allowed
- Confirm if there are any limitations or extra fees associated
By carefully reviewing your data plan, you can avoid unexpected charges or service disruptions while using tethering on your iPhone.
Step 2: Activate Personal Hotspot feature on your Apple device

After successfully completing the initial steps in configuring your device, the next crucial step involves enabling the highly convenient Personal Hotspot function on your iOS-powered smartphone.
This essential feature, often referred to as "mobile hotspot," enables you to create a portable Wi-Fi network using your iPhone's cellular data connection. By doing so, you can share your internet access with other devices, such as laptops, tablets, or other smartphones, ensuring constant connectivity and internet access on the go.
To activate this useful function, follow the simple steps outlined below:
- On your iPhone, navigate to the "Settings" app, which can easily be located on your home screen.
- Within the "Settings" menu, locate and tap on the "Personal Hotspot" option, which can be found in the cellular or network settings section. This option may also be labeled as "Mobile Hotspot" or "Internet Tethering" depending on your iOS version.
- Upon accessing the "Personal Hotspot" settings, you will see a toggle switch next to the option. Simply tap on the switch to activate the function.
- Once activated, you can customize your hotspot settings, such as changing the Wi-Fi network name or password, by tapping on the "Wi-Fi Password" or "Hotspot Name" section.
By following these steps, you will successfully enable the Personal Hotspot feature on your iPhone, allowing you to share your cellular data connection with other devices seamlessly.
Step 3: Establish a connection between your device and the hotspot
After successfully configuring your iPhone to act as a wireless hotspot, the next step is to connect your device to this hotspot. This will allow your device to access the internet using the iPhone's cellular data connection. In this step, we will guide you through the process of connecting your device to the hotspot.
Follow these simple steps to establish the connection:
| 1. | Unlock your device and go to the Wi-Fi settings. |
| 2. | Scan for available Wi-Fi networks, and you should find the name of your iPhone's hotspot listed. |
| 3. | Tap on the name of your iPhone's hotspot to initiate the connection. |
| 4. | If prompted, enter the password for the hotspot. This password can be found on your iPhone's screen. |
| 5. | Once the correct password is entered, your device will establish a connection to the hotspot and the Wi-Fi icon will appear in the status bar. |
| 6. | You are now connected to your iPhone's hotspot and can enjoy internet access on your device. |
Remember, when you are done using the hotspot, it is important to disable it in order to conserve your iPhone's battery life and cellular data usage. Simply go back to the settings and turn off the hotspot feature.
By following these steps, you can easily connect your device to the hotspot created by your iPhone, enabling you to be online wherever you go.
Step 4: Configure the connection settings

Once you have successfully connected your device to the internet using tethering, you will need to configure the connection settings to ensure optimal performance and security. In this step, we will guide you through the process of customizing your internet tethering settings.
- Access the tethering settings menu: On your device, navigate to the network settings or wireless settings menu, where you will find the option to configure internet tethering settings.
- Choose a network name (SSID): Select a unique and recognizable name for your tethered network. This name will be visible to other devices when they search for available networks.
- Select a security type: To protect your tethered connection from unauthorized access, choose an appropriate security type such as WPA2 or WPA3. It is recommended to avoid using open networks without any encryption.
- Create a strong password: Set a strong and secure password for your tethered network. Make sure to use a combination of upper and lowercase letters, numbers, and special characters to increase the security of your connection.
- Adjust advanced settings (optional): Some devices offer additional options for advanced users. These settings may include the ability to limit the number of connected devices, set data usage limits, or enable MAC address filtering. Explore these options based on your specific needs.
By configuring the internet tethering settings according to your preferences and security requirements, you can ensure a stable and reliable connection for your tethered devices. Remember to periodically review and update these settings to stay up-to-date with the latest security practices.
[MOVIES] [/MOVIES] [/MOVIES_ENABLED]FAQ
How can I set up internet tethering on my iPhone?
To set up internet tethering on your iPhone, go to the Settings app and select Personal Hotspot. Then, toggle the Personal Hotspot switch on. You can also set a Wi-Fi password for added security. Once the hotspot is active, you can connect your other devices to it and start sharing your internet connection.
Is internet tethering available on all iPhone models?
Yes, internet tethering is available on all iPhone models, starting from iPhone 3GS. However, some carriers may restrict this feature, so it's recommended to check with your carrier if internet tethering is included in your data plan.
How much data does internet tethering consume?
The amount of data consumed during internet tethering depends on your usage. Activities that require more data, such as streaming videos or downloading large files, will consume more data. It's advisable to monitor your data usage and be aware of any limitations or additional charges by your carrier.
Can I set up internet tethering without using a USB cable?
Yes, you can set up internet tethering without using a USB cable. The Personal Hotspot feature on iPhones allows you to connect other devices using Wi-Fi, Bluetooth, or USB. However, using a USB cable can provide a more stable and reliable connection.
Can I share my iPhone's internet connection with multiple devices?
Yes, you can share your iPhone's internet connection with multiple devices by enabling the Personal Hotspot feature. Once the hotspot is active, other devices can connect to it via Wi-Fi and use your iPhone's internet connection simultaneously.




