Unleash the full potential of your multimedia content by achieving top-notch audio quality on your brand-new operating system. By optimizing your sound settings, you can captivate your audience with crystal-clear recordings and seamless communication experiences. In this article, we will delve into the intricacies of configuring your microphone to perfection, ensuring every word you say is heard with utmost clarity.
Unlock the power of precision as you navigate the realm of audio inputs on the latest version of your favored operating system. Harnessing the technological advancements of this innovative platform, we will guide you through the process of establishing a flawless connection between your device and your audio peripherals. Our step-by-step instructions, devoid of complex technical jargon, will empower you to effortlessly configure your sound settings with ease.
Experience a revolution in sound liberation as we reveal the secrets to obtaining studio-like audio quality through the strategic utilization of your beloved headphones. Gain an unprecedented level of control over your sound input, allowing for professional-grade recording and virtual meetings. Embark on this journey with us as we transform your audio setup from ordinary to extraordinary, elevating your auditory experiences to new heights.
Setting Up Audio Input with Your Headset on the New Windows Operating System
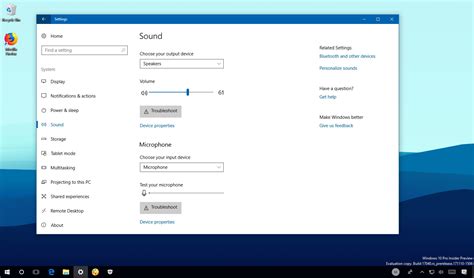
In this section, we will walk you through the process of configuring audio input on the latest version of the popular operating system. By following these instructions, you will be able to seamlessly connect your headset and ensure optimal performance for audio recording or communication purposes.
Gathering the Necessary Equipment
- Ensure you have a compatible headset with an integrated microphone.
- Verify that your headset is in good working condition.
- Make sure your headset is securely connected to your computer.
- For any troubleshooting purposes, keep your headset user manual nearby.
Accessing the Sound Settings
Before proceeding with the setup process, you need to locate and access the sound settings on your Windows 11 computer. By adjusting the appropriate configurations within this system menu, you will be able to properly configure your headset's microphone.
- Click on the "Start" menu or press the Windows key to open the Start menu.
- Select the gear icon to open the Settings menu.
- Within the Settings menu, locate and click on the "System" option.
- Scroll down and select the "Sound" tab from the left-hand sidebar.
Configuring the Microphone Settings
Once you have accessed the sound settings, you can now proceed with configuring the microphone settings specifically for your headset on Windows 11.
- Under the "Input" section, you will find a list of available audio input devices. Locate your headset's microphone from the options provided.
- If your headset's microphone is not listed or recognized, try unplugging the headset and plugging it back in to ensure a secure connection.
- Once your headset's microphone is selected, adjust the volume level according to your preference.
- Test the microphone by speaking into it and observing the audio input level. If necessary, fine-tune the input settings to eliminate any background noise or distortion.
Once you have successfully completed these steps, your headset's microphone will be properly set up and ready to use on your Windows 11 computer. Whether you need to record audio, participate in video conferences, or engage in voice chats, your headset will now provide crystal-clear sound input for all your needs.
Checking Compatibility and System Requirements
In this section, we will discuss the steps required to ensure that your system is compatible with the microphone setup process. It is important to verify the compatibility and system requirements before proceeding further to avoid any issues.
Firstly, it is crucial to check if your operating system meets the necessary specifications. Ensure that your Windows version is compatible with the microphone and headphone setup you intend to use.
Next, you should verify whether your computer hardware supports the microphone and headphones you plan to use. This includes checking if the audio input/output ports on your device are compatible with the connectors of your microphone and headphones.
Additionally, it is recommended to check for any software or driver updates for your audio devices. Updating the drivers can help resolve compatibility issues and improve the performance of your microphone and headphones.
Lastly, it is important to consider any additional system requirements mentioned by the manufacturer of your microphone and headphones. These may include specific software installations or certain system configurations to ensure optimal functionality.
- Check if your operating system meets the necessary specifications
- Verify if your computer hardware supports the microphone and headphones
- Update software or drivers for your audio devices
- Consider any additional system requirements specified by the manufacturer
By following these steps, you can ensure that your system meets the compatibility and system requirements for setting up a microphone using headphones on Windows 11 successfully.
Connecting Your Headphones to Your Device

When it comes to integrating your headphones with your device, there are a few essential steps you need to follow. Securing a seamless connection between your headphones and device allows you to enjoy your audio experience without any interruptions. In this section, we will discuss the process of connecting your headphones to your device through a simple and straightforward method.
Firstly, locate the audio jack or USB port on your device. These ports may vary depending on the make and model you are using. The audio jack is commonly found on the side or front panel of laptops, desktops, or mobile devices. On the other hand, USB ports are often placed in a visible location on your device.
If your device has an audio jack:
| If your device has a USB port:
|
Once you have established the physical connection between your headphones and device, you can proceed to adjust the audio settings to enhance your listening experience. Depending on your device, you may be required to select the audio output source, adjust volume levels, or configure additional settings. Consult your device's user manual or audio settings options for further guidance.
Being able to connect your headphones to your device allows you to enjoy high-quality sound and communicate effectively using a microphone, if available. By following these simple steps, you can effortlessly establish a reliable connection and make the most out of your audio experience on Windows 11.
Adjusting Microphone Settings in the Latest Version of Windows
In this section, we will explore the various ways to fine-tune and customize your microphone settings on the most recent version of the Windows operating system. By making these adjustments, you can enhance the overall audio quality and ensure that your microphone functions optimally.
- Accessing Microphone Settings: To begin adjusting your microphone settings, first navigate to the system settings panel by clicking on the Start menu and selecting the "Settings" option. Then, locate and click on the "Sound" category.
- Choosing the Default Microphone: Once inside the Sound settings, navigate to the "Input" tab. Here, you will find a list of available microphones connected to your computer. Select the desired microphone as the default input device by clicking on it.
- Adjusting Microphone Volume: To modify the recording volume of your microphone, adjust the slider labeled "Mic Volume" or "Input Volume" in the Sound settings. Make sure to test different volume levels and use the microphone level indicator to ensure that the audio input is not distorted or too low.
- Enabling Microphone Boost: If you find that the input volume is still too low, Windows provides an option to boost the microphone level. This setting, referred to as "Microphone Boost" or "Input Gain," can be found within the advanced settings of your microphone. Increase the slider gradually to the appropriate level without introducing excessive background noise.
- Customizing Microphone Properties: Windows enables users to access advanced microphone properties to further refine the audio input. These options usually include adjusting sample rates, bitrate, noise cancellation, and microphone enhancement features. Experiment with these settings to find the optimal configuration for your specific recording needs.
- Testing and Troubleshooting: After adjusting the microphone settings, it is crucial to test the changes to ensure the microphone is functioning correctly. Windows provides a built-in microphone test feature that allows you to record and playback a sample audio clip. Utilize this tool to verify that the microphone produces clear and accurate sound.
By following these simple steps, you can effectively adjust and customize your microphone settings in Windows 11, ensuring a high-quality audio experience during your recording sessions, online meetings, or any other activities that require microphone usage.
Configuring Communication Settings for Clear Audio
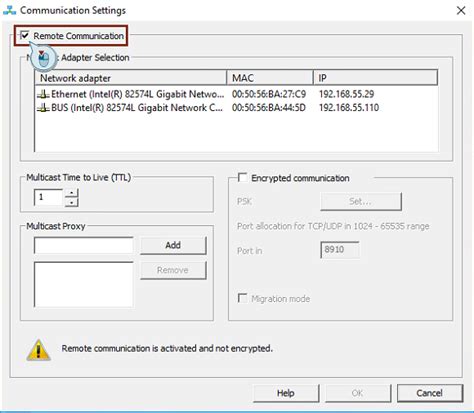
Creating optimal communication settings is essential for ensuring clear and crisp audio during your microphone usage on the latest version of the Windows operating system. By configuring various parameters, you can enhance the sound quality and reduce any potential interference or background noise, resulting in a more professional and immersive audio experience.
To achieve this, it is crucial to strategically adjust settings that control input sensitivity, device properties, and communication options. By fine-tuning these parameters, you can optimize audio quality while using your preferred headphones or headset.
1. Adjust Input Sensitivity: Calibrating the microphone's input sensitivity ensures that it captures your voice accurately without distorting the sound or picking up excessive background noise. By finding the appropriate sensitivity level, you can maintain a balanced and natural audio output.
2. Configure Device Properties: Accessing the device properties of your microphone allows you to customize settings such as volume, sample rate, and channel configuration. These adjustments enable you to optimize the microphone's performance according to your specific requirements.
3. Explore Communication Options: Windows 11 offers various communication options that can enhance your audio experience. These options include echo cancellation, noise suppression, and voice activation modes. Experimenting with these features and finding the right combination can significantly improve the clarity and overall quality of your microphone audio.
Note: Remember to ensure that your headphones are properly connected and correctly recognized by Windows 11. Additionally, it is advisable to regularly update your audio drivers to benefit from the latest enhancements and bug fixes.
By taking the time to configure the communication settings for your microphone on Windows 11, you can create an optimal audio environment that allows your voice to shine through with clarity and precision, enhancing your overall communication experience.
Testing the Sound and Audio Quality
When it comes to using your audio devices, such as headphones and a microphone, it is crucial to ensure that they are properly functioning and providing high-quality sound. Testing the microphone and headphones allows you to assess the audio input and output levels, identify potential issues, and make necessary adjustments to optimize your experience.
Before diving into the technical details, it is essential to prepare an appropriate testing environment where external factors like background noise are minimized. Once you have set up your microphone and headphones correctly, conducting a comprehensive sound test allows you to verify the clarity, volume, and overall performance of the devices.
During the testing process, it is important to assess the audio quality for both playback and recording. This includes evaluating the headphones' ability to deliver accurate and balanced sound, as well as the microphone's sensitivity and clarity in capturing your voice. By adjusting volume levels, equalizer settings, and microphone input levels, you can achieve the desired audio output and make necessary tweaks to enhance the overall experience.
In addition to ensuring that the microphone and headphones function properly individually, it is advisable to test them in combination. This allows you to assess how well they work together and whether any compatibility issues arise. By performing various audio tests, such as recording your voice, listening to music, or engaging in online voice chats, you can gain valuable insights into the performance of your audio setup.
Furthermore, it is essential to test the microphone and headphones with different applications or software that you frequently use. This enables you to determine whether any specific programs or settings affect the audio quality or cause any compatibility problems. By troubleshooting and making necessary adjustments, you can optimize the microphone and headphone settings for a seamless audio experience across various applications and tasks.
In conclusion, testing the microphone and headphones on your Windows 11 system plays a crucial role in ensuring optimal audio quality and performance. By conducting thorough sound tests, both individually and in combination, and making necessary adjustments, you can enhance your audio experience and enjoy clear, accurate sound during your multimedia activities and communication.
Troubleshooting Common Issues with Microphone Connectivity

When using audio recording or communication devices, it is not uncommon to experience various issues that can hinder the proper functioning of the microphone. This section aims to address some of the common problems encountered when trying to connect a microphone, providing possible solutions to help overcome these challenges.
- Check the physical connections: Ensure that all cables connecting the microphone and the computer are securely plugged in. Inspect the connectors for any signs of damage or debris that could affect the audio input.
- Verify microphone settings: Open the sound settings on your computer and confirm that the correct microphone device is selected as the default input. Adjust the volume levels and ensure that the microphone is not muted.
- Update audio drivers: Outdated or incompatible audio drivers can cause issues with microphone functionality. Check for any available updates for the sound device drivers and install them if necessary.
- Adjust privacy settings: Windows 11 introduced enhanced privacy features that may restrict microphone access to certain applications. Review the privacy settings and grant necessary permissions for the microphone to function correctly.
- Test the microphone in different applications: Use different software or applications, such as voice recording programs or video conferencing platforms, to determine if the microphone issue is specific to a particular application or a broader system problem.
- Disable audio enhancements: Some audio enhancement features may interfere with the microphone input. Disable any enhancements in the sound settings and test the microphone to see if the issue is resolved.
- Restart the computer: Sometimes, a simple restart can resolve temporary software glitches or conflicts that may affect the microphone. Restart the computer and check if the microphone starts working properly.
By following the troubleshooting steps outlined above, you can increase the chances of resolving common microphone issues and enjoy uninterrupted audio recording or communication on your Windows 11 system.
Enhancing Microphone Performance with Additional Software
In this section, we will explore the ways in which you can optimize and improve the performance of your microphone through the use of additional software. By leveraging these tools, you can enhance the audio quality and clarity of your recordings or voice communications on your Windows 11 system.
To start, consider utilizing equalizer software, which allows you to adjust the frequency response of your microphone. This can help improve the overall balance and tonal quality of your recordings, ensuring that your voice is clear and natural-sounding. Whether you need to boost or attenuate certain frequencies, an equalizer can provide the necessary control to customize your microphone's output to your preference.
Another useful software option to consider is noise cancellation software. This type of software can effectively eliminate background noise, such as fans, air conditioning, or even keyboard clicks, and focus solely on capturing your voice. By minimizing unwanted noise, you can significantly improve the clarity and intelligibility of your recordings or voice chats.
If you often find yourself conducting remote meetings or interviews, transcription software can be a valuable addition. This software can convert your spoken words into written text in real time, making it easier to transcribe meetings, create captions for videos, or simply take notes during a conversation. Transcription software can save you time and effort, allowing you to focus on the content of your conversations rather than the act of writing.
Lastly, consider exploring voice modulation software, which allows you to modify your voice in various ways. This can be particularly useful for content creators, podcasters, or voice actors who need to create unique and distinct voices. With voice modulation software, you can add effects, change the pitch or timbre of your voice, and even simulate different accents or languages.
- Optimize your microphone's frequency response with equalizer software.
- Minimize background noise using noise cancellation software.
- Transcribe meetings or conversations with transcription software.
- Create unique voices or add effects with voice modulation software.
By incorporating additional software into your microphone setup on Windows 11, you can take your audio quality and performance to the next level. Experiment with these tools and find the ones that best suit your needs and creative endeavors.
Tips and Best Practices for Maximizing Microphone Performance on Windows 11

When it comes to optimizing microphone usage on the latest Windows 11 operating system, there are several key tips and best practices that can greatly enhance your audio recording and communication experience. By implementing these recommendations, you can ensure clear and high-quality sound capture without any technical hurdles or disturbances.
1. Positioning and Placement: The placement of your microphone plays a critical role in capturing the intended audio. Ensure that the microphone is positioned correctly, maintaining an appropriate distance from your mouth or sound source. Experiment with different angles and distances to find the optimal placement for obtaining clear and balanced audio.
2. Adjusting Microphone Level: Windows 11 provides a range of settings to manage microphone levels. It is essential to adjust the microphone input volume according to your requirements. Set an appropriate level that allows for clear and distortion-free audio without causing any peaking or clipping.
3. Background Noise Reduction: Background noise can often be an issue that degrades the overall quality of audio recordings. Utilize Windows 11's noise reduction features or consider using third-party software to minimize unwanted background sounds and enhance the clarity of recorded audio.
4. Monitoring and Testing: Regularly monitor and test your microphone setup to ensure it is functioning correctly. Use the built-in Windows 11 audio settings or dedicated software to conduct tests and make any necessary adjustments. Regular monitoring helps identify and troubleshoot any issues promptly.
5. Maintenance and Cleaning: Periodically clean your microphone to avoid the buildup of dust or debris that can affect its performance. Use a soft cloth or specialized cleaning tools to gently wipe the microphone and its components. Taking care of your microphone ensures its longevity and consistent performance.
6. Drivers and Updates: Keep your microphone drivers and Windows 11 system up to date. Regularly check for driver updates from the manufacturer's website or use Windows Update to ensure you have the latest software enhancements and bug fixes, optimizing overall microphone performance.
7. Experiment and Explore: Don't hesitate to experiment with different microphone types, models, and settings to find the perfect setup for your specific needs. Explore the various features offered by Windows 11 and third-party applications to further enhance your microphone's capabilities and customize your audio experience.
By following these tips and best practices, you can maximize the potential of your microphone setup and enjoy exceptional audio quality while using Windows 11 for recording, communication, or any other microphone-related tasks.
Easily Improve Microphone Quality on Windows 11
Easily Improve Microphone Quality on Windows 11 by tech How 14,074 views 1 year ago 4 minutes, 1 second
How to Connect Headphones to PC on Windows 11
How to Connect Headphones to PC on Windows 11 by Tropical Tech 63,072 views 2 years ago 3 minutes, 53 seconds
FAQ
Can I use any type of headphones as a microphone on Windows 11?
No, not all headphones can be used as a microphone on Windows 11. Only headphones that come with a built-in microphone can be used. These headphones usually have two audio jacks - one for audio output and one for input (microphone). Make sure your headphones have this feature before attempting to set up a microphone on Windows 11.
Is it possible to use a USB microphone with Windows 11?
Yes, Windows 11 supports USB microphones. To set up a USB microphone on Windows 11, simply connect the USB microphone to an available USB port on your computer. Windows 11 should automatically detect the microphone and set it as the default input device. You can check and manage your sound devices by going to Settings > System > Sound > Manage sound devices.




