In this enlightening discourse, we delve into the intricacies of harmoniously integrating your auditory apparatus to ensure an exceptional aural experience during your digital interactions. Explore the realm of establishing a seamless connection between your vocal input and the virtual realm, by means of an innovative approach that facilitates clear and distortion-free communication. We present to you a step-by-step guide on maneuvering your sound input system to attain pristine audio quality.
Embark on an auditory adventure as we uncover the unexplored domain of optimizing your sound propagation through the marvels of modern technology. Discover the art of channeling your speech with utmost clarity by employing an alternate and resourceful technique, casting aside conventional methods. Prepare to unlock the hidden potential of your auditory peripherals, as we empower you with the knowledge to untangle the intricacies of an enigmatic soundscape.
Journey alongside us as we navigate the labyrinthine realm of digital communication, delicately crafting a masterpiece of audio excellence. Learn to masterfully manipulate the gears of your audio device, embarking on a quest to establish a cohesive link between your vocal chords and the realms of cyberspace. Armed with this newfound wisdom, you can effortlessly command the attention of your digital comrades, leaving no room for misinterpretation or cumbersome disruptions.
Setting Up Microphone Using Headphones in Discord on Windows 10
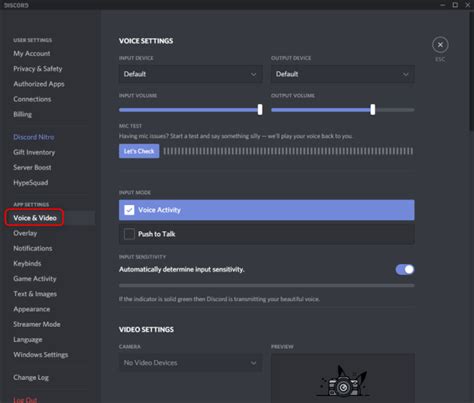
In this section, we will explore the process of configuring your headphones as a microphone input device on Discord. By utilizing the headphones as a microphone, you can ensure clear and uninterrupted communication during voice calls, gaming sessions, or other activities. Let's delve into the steps required to set up your headphones as a functioning microphone on Windows 10 for seamless Discord communication.
To begin, open the Discord application on your Windows 10 system. Once you have launched Discord, navigate to the "Settings" menu, usually represented by a gear icon. This menu allows you to customize various audio settings and preferences, including microphone selection.
After accessing the "Settings" menu, locate the "Voice & Video" tab. Within this tab, you will find different options related to voice and video configuration. Look for the "Input Device" section, where you can specify the microphone input source for Discord.
Next, select your headphones from the available input device options. It is important to ensure that your headphones are properly connected to your Windows 10 system and functioning correctly before proceeding with this step. Once you have chosen your headphones as the input device, you can proceed to test the microphone.
To test your headphones as a microphone, you can take advantage of the "Let's Check" feature within Discord. Simply click on the "Let's Check" button, and Discord will analyze the audio input to verify if the microphone is functioning properly through your headphones. This test can help you troubleshoot any issues with the microphone setup and make necessary adjustments.
If the test confirms that your headphones are working as a microphone, you can confidently use them for voice communication in Discord. However, if the test indicates any problems, make sure to double-check the headphone connection, ensure proper driver installation, and adjust the microphone settings accordingly.
By following these steps, you can effectively set up your headphones as a microphone input device on Discord. This configuration allows for enhanced audio quality and seamless communication, contributing to a better overall Discord experience on your Windows 10 system.
| Key Steps | Action |
| 1 | Launch Discord and access the "Settings" menu. |
| 2 | Navigate to the "Voice & Video" tab. |
| 3 | Select your headphones as the input device. |
| 4 | Test the microphone using the "Let's Check" feature. |
| 5 | Make necessary adjustments based on the test results. |
Understanding the Purpose of Configuring a Microphone via Headset
When dealing with audio communication applications on a computer, such as Discord, it is essential to ensure that your microphone is set up correctly. One way to achieve this is by configuring your microphone through a headset. This article aims to explore the significance and benefits of this setup option.
A headset, equipped with a microphone, offers a convenient and practical solution for audio input and output. By configuring your microphone through a headset, you can enhance the quality and clarity of your voice during calls, conferences, or online gaming sessions. This setup allows for better noise cancellation, minimizing background sounds, and focusing on your voice alone.
Moreover, configuring a microphone through a headset can provide a more immersive experience during online interactions. Whether you are participating in a multiplayer game, attending a virtual meeting, or engaging in voice chats, having your microphone set up through a headset allows for a more intimate and engaging experience, as it enables you to communicate directly, without relying on external speakers or distant microphones that may pick up unnecessary noise.
Additionally, by utilizing a headset for microphone setup, you can ensure privacy and prevent audio leakage. Since the microphone is positioned closely to your mouth, it captures your voice more accurately, preventing others from overhearing your conversations or potentially sensitive information. This setup contributes to a more secure and confidential communication environment.
| Benefits of Configuring a Microphone through a Headset: |
|---|
| Improved voice clarity and quality |
| Enhanced noise cancellation |
| Increased immersion during online interactions |
| Enhanced privacy and prevention of audio leakage |
Checking the compatibility of your microphone and headphones

In order to ensure a seamless experience while using your microphone and headphones with Discord on Windows 10, it is important to check their compatibility. This section will guide you on how to determine if your microphone and headphones are compatible with the platform, allowing you to communicate effectively during your Discord sessions.
When assessing compatibility, one of the key aspects to consider is the type of connector your microphone and headphones use. Some common types include USB, 3.5mm audio jack, and Bluetooth. It is vital to ensure that your Windows 10 device supports the connector type of your microphone and headphones.
Additionally, it is crucial to verify that your microphone and headphones are recognized by your Windows 10 system. You can do this by accessing the Sound settings in the Control Panel, where you can find the list of audio devices connected to your computer. Ensure that both your microphone and headphones are listed as available devices and that they are set as the default input and output devices, respectively.
To further confirm compatibility, you can test your microphone and headphones by utilizing the audio settings in Discord. Discord provides a built-in feature that allows you to check your audio input and output devices. By accessing the Voice & Video settings within Discord, you can select your microphone and headphones and perform a test recording or playback to ensure they are functioning properly.
Furthermore, it is advisable to consult the user manuals or product specifications of your microphone and headphones to verify if they are explicitly compatible with Discord and Windows 10. Manufacturers often provide information regarding compatibility with specific operating systems and platforms, which can assist you in making an informed decision.
| Compatibility Checkpoints | Actions to Take |
|---|---|
| Connector Type | Ensure your Windows 10 device supports the connector type used by your microphone and headphones. |
| Recognition | Check that your microphone and headphones are recognized by your Windows 10 system in the Sound settings. |
| Discord Testing | Utilize Discord's Voice & Video settings to record and play back audio using your microphone and headphones. |
| Manufacturer Information | Refer to the user manuals or product specifications of your microphone and headphones for compatibility details with Discord and Windows 10. |
By following these steps to check the compatibility of your microphone and headphones, you can ensure a smooth and uninterrupted experience while using Discord on Windows 10.
Installing the necessary drivers for your microphone and headphones
When it comes to setting up your microphone and headphones for Discord on your Windows 10 device, it's essential to ensure that you have the proper drivers installed. These drivers act as the communication bridge between your hardware and your operating system, allowing them to work together seamlessly.
To begin, you'll want to identify the specific make and model of your microphone and headphones. This information will help you locate the correct drivers on the manufacturer's website or through other trusted sources. It's crucial to obtain these drivers from official sources to ensure their authenticity and compatibility.
Once you've found the appropriate drivers, download them to your computer. Before installing, it's recommended to close any programs or applications that could interfere with the installation process. Running the installation file will guide you through the necessary steps, typically involving accepting the terms and conditions and choosing the installation location.
During the installation, it's important to follow any on-screen instructions carefully. Some drivers may require specific actions, such as connecting your microphone or headphones to your Windows 10 device at a specific time, or restarting your computer after the installation is complete. Adhering to these instructions will help ensure a successful installation.
After the drivers are installed, it's prudent to test your microphone and headphones to verify their functionality. Open the appropriate settings on your Windows 10 device and navigate to the audio or sound settings. Here, you should be able to select your microphone and headphones as the default input and output devices respectively.
If everything is working correctly, you should be able to see the microphone input level fluctuate when speaking into the microphone, and any sound played on your device should be heard through your headphones. If any issues arise, double-check that the drivers were installed correctly and consult the manufacturer's support resources for further assistance.
By installing the necessary drivers for your microphone and headphones, you are ensuring optimal performance and compatibility with Discord on your Windows 10 device. With properly functioning audio devices, you can enjoy clear and uninterrupted communication with others during your Discord conversations.
Configuring audio settings in Discord
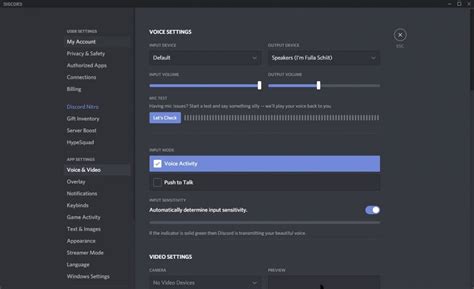
In this section, we will discuss the process of adjusting the audio settings on Discord to ensure optimal sound quality and performance during your communication sessions. By customizing various audio parameters, you can enhance your experience and make your voice more clear and audible to others.
To begin, we will explore the different options available in Discord's audio settings. These settings allow you to configure your input and output devices, adjust microphone sensitivity, control volume levels, and enable echo cancellation. Understanding how to navigate and modify these settings will empower you to tailor your audio setup according to your specific preferences and requirements.
Next, we will delve into the importance of selecting the right input and output devices for your audio setup. We will discuss the different options available to you, such as choosing between different microphone types and selecting appropriate headphones. Additionally, we will explore how to troubleshoot common audio device issues that may arise and provide solutions to ensure smooth and uninterrupted communication.
Furthermore, we will discuss the significance of microphone sensitivity and how it can impact the quality of your voice transmission in Discord. You will learn how to adjust the sensitivity levels to eliminate background noise while maintaining clear and crisp voice communication. Additionally, we will provide tips on fine-tuning microphone sensitivity for optimal performance.
Lastly, we will explore the volume control options available in Discord and how they can enhance your audio experience. We will discuss the different volume sliders and their functions, including adjusting individual user volumes, server-wide volume control, and the option to enable automatic volume adjustment. Understanding how to manipulate these settings efficiently will enable you to achieve the desired audio levels during your Discord conversations.
| Key points covered in this section: |
|---|
| 1. Exploring Discord's audio settings |
| 2. Selecting the right input and output devices |
| 3. Troubleshooting audio device issues |
| 4. Adjusting microphone sensitivity |
| 5. Utilizing volume control options |
Adjusting the microphone and headphone levels
In order to achieve optimal audio quality and ensure clear communication, it is important to adjust the levels of your microphone and headphones.
Optimizing microphone levels: When adjusting the microphone levels, you can fine-tune the input volume of your microphone to avoid being too soft or too loud. This will help others hear you clearly without straining.
Enhancing headphone levels: Similarly, adjusting the headphone levels allows you to set the volume of sound that you hear from the speakers. This ensures that you can comfortably hear others in the Discord chat without any distortion or discomfort.
Please note: It is vital to find the right balance for both the microphone and headphone levels to create a pleasant and effective communication experience.
Troubleshooting common issues during the setup process
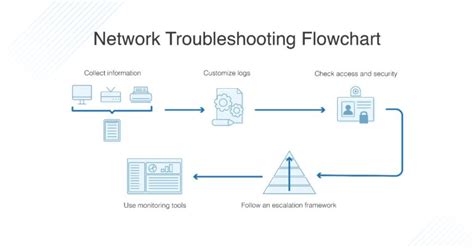
When setting up your audio equipment for communication on Windows 10, several common issues may arise. This section aims to help you address these problems and ensure a smooth setup process without explicitly mentioning the specific terms involved.
- Sound distortion: If you encounter sound distortion during the setup process, this could be due to a variety of reasons. It is recommended to check the volume levels, connections, and configurations of your audio devices.
- Unresponsive microphone: If your microphone does not seem to be working, it could be caused by various factors. First, verify that the microphone is properly connected and securely plugged into the appropriate port. Additionally, check the settings on your computer to ensure the microphone is not muted or disabled.
- Background noise: Excessive background noise can often negatively impact the quality of your audio. To mitigate this issue, consider adjusting the microphone's sensitivity settings or using noise-canceling features if available.
- Incompatible drivers: Incompatibility between your audio equipment and the drivers installed on your Windows 10 system can lead to issues during the setup process. Check for any available driver updates or consider reinstalling the drivers to resolve compatibility problems.
- Conflicting applications: Certain applications running in the background may interfere with the functionality of your microphone. To resolve this, close any unnecessary programs and disable any audio-related applications that may conflict with the setup process.
- Hardware malfunctions: If all else fails and you have exhausted all troubleshooting options, there is a possibility that your audio equipment or hardware has a malfunction. In this situation, consider contacting the manufacturer for further assistance or consider professional repair services.
By addressing these common issues during the setup process, you can ensure a seamless audio experience without encountering any technical difficulties. The next section will provide additional guidance on completing the microphone setup through headphones in Discord on Windows 10.
Tips for optimizing audio quality during voice chats in Discord
When engaging in voice chats on Discord, it is important to ensure that your audio quality is optimized for the best experience possible. By following these tips, you can enhance the clarity and overall quality of your voice communication without relying on a fixed set of guidelines or specific software.
- Invest in a high-quality headset: Purchasing a headset with good audio output and a built-in microphone can greatly impact the clarity of your voice during voice chats.
- Position your microphone correctly: Properly positioning your microphone can help in capturing your voice accurately and reducing background noise. Experiment with different positions until you find the optimal setup.
- Minimize background noise: To avoid potential distractions and ensure clear audio, try to minimize any background noise in your environment. Consider using a noise-canceling microphone or adjusting your surroundings to reduce unwanted sounds.
- Adjust your microphone sensitivity: Discord allows you to adjust the sensitivity of your microphone, which can help eliminate any unnecessary background noise while still capturing your voice effectively. Find the right balance that works for you.
- Check your audio input settings: Ensure that your audio input settings in Discord are configured correctly. Verify that the correct microphone is selected and adjust the input volume as needed.
- Regularly update your audio drivers: Keeping your audio drivers up to date can help improve the overall audio quality during voice chats. Visit the manufacturer's website or use a driver update tool to ensure you have the latest drivers installed.
- Test and adjust settings in Discord: Take advantage of Discord's built-in audio settings and perform test calls to fine-tune your audio quality. Experiment with different settings, such as echo cancellation and noise reduction, to find what works best for your setup.
- Consider using a virtual audio device: Virtual audio devices allow for more advanced audio configurations, such as virtual mixers and audio routing. They can provide additional control over your audio setup and potentially enhance the overall audio quality during voice chats.
- Ensure a stable internet connection: A stable and reliable internet connection is crucial for maintaining good audio quality during voice chats. Close any bandwidth-intensive applications or downloads that may impact your connection.
By following these tips and continuously optimizing your audio setup, you can elevate the audio quality of your voice chats in Discord, leading to clearer and more enjoyable communication with your peers.
FAQ
What is Discord?
Discord is a communication platform designed for creating communities. It allows users to communicate through text, voice, and video chats.
Why would I want to set up a microphone through headphones in Discord?
Setting up a microphone through headphones in Discord can be useful if you want a more immersive and private communication experience. It allows you to have both audio input and output combined in a single device.
Can I use any headphones to set up a microphone in Discord on Windows 10?
Yes, you can use any headphones that have a built-in microphone or any external microphone connected to your PC. The process of setting it up in Discord is the same regardless of the type of microphone you have.




