Are you ready to dive into a world of immersive sound and crystal-clear communication? Look no further than your state-of-the-art audio companion - a powerful device that brings your favorite tunes to life and elevates your online gaming experience. By fine-tuning your audio equipment, you can unlock its full potential and enjoy exceptional sound quality and flawless microphone performance. In this article, we will guide you through the steps of configuring your cutting-edge music gear, ensuring that you make the most out of your auditory journey.
Whether you're a seasoned audiophile or a newbie to the world of advanced sound technology, we understand that getting your audio equipment up and running can be a daunting task. But fear not! With our easy-to-follow instructions, you'll become a pro at setting up and optimizing the audio settings on your device in no time. Hear every beat of your favorite playlist, communicate with teammates effortlessly, and immerse yourself in the virtual world like never before. So grab your device and let's embark on this adventure together!
One of the core components that dictate the quality of your audio experience is the configuration of your microphone. An accurate and clear representation of your voice is vital, whether you're engaging in online multiplayer battles or creating content for your YouTube channel. Adjusting the microphone settings allows you to eliminate unwanted background noise, amplify your voice, and achieve impeccable sound clarity. Don't let technology get in the way of your voice being heard - let's explore the steps to mastering the microphone setup process!
Checking the Compatibility of Your HyperX Headset

Before setting up the microphone on your HyperX headphones, it is essential to ensure that they are compatible with your device. In this section, we will discuss how to check the compatibility of your HyperX headset without mentioning specific technical terms.
| Step | Instructions |
|---|---|
| 1 | Begin by identifying the type of device you will be using with your HyperX headset. This could be a computer, gaming console, or mobile device. |
| 2 | Next, determine the connection type supported by your device. It could be a wired connection using a 3.5mm audio jack or a USB connection. |
| 3 | Refer to the documentation that came with your HyperX headset or visit the official HyperX website for information on compatible devices and connection types. |
| 4 | If you have a wired headset, ensure that your device has a compatible audio jack available. Some devices may require an adapter for headphone connections. |
| 5 | For USB headsets, make sure that your device has a USB port available, and verify if any additional software or drivers need to be installed for proper functionality. |
| 6 | Consider any specific requirements your device may have, such as operating system compatibility or software applications that enable microphone usage. |
| 7 | Lastly, it is recommended to consult customer reviews or forums to gather information from other users who might have tested the compatibility of your HyperX headset with similar devices. |
By following these steps to check the compatibility of your HyperX headset, you can ensure a seamless setup process and an optimal experience with your microphone.
Connecting Your Device to the HyperX Headphones
Setting up your audio experience with the powerful HyperX headphones involves the process of establishing a connection between your preferred device and the headset. This section will guide you through the steps required to connect your device to the HyperX headphones, ensuring a seamless and immersive audio experience.
To begin the connection process, you will first need to identify the type of port available on your device. Whether it be a traditional headphone jack, a USB port, or a wireless connection, HyperX headphones offer various connectivity options to cater to different devices.
If your device has a standard headphone jack, simply plug in the audio cable into the corresponding port on your device. The audio cable is usually distinguished by color and consists of a 3.5mm audio jack that effortlessly fits into the headphone port. Once connected, you can move onto adjusting the audio settings on your device for optimal performance.
For devices that rely on USB connections, locate the USB port on your device and insert the appropriate end of the USB cable included with your HyperX headphones. This ensures a digital audio connection, which can often provide enhanced sound quality and additional features depending on your device and headphone model.
If you prefer a wireless connection, ensure that both your device and HyperX headphones are Bluetooth-enabled. Activate the Bluetooth function on both devices and initiate the pairing process. Follow the specific instructions provided by the headphone manufacturer to successfully establish a wireless connection between your device and the headset. Once paired, you can enjoy the freedom of wireless audio without any physical constraints.
Remember to consult the user manual that accompanies your HyperX headphones for specific instructions and troubleshooting tips relating to connectivity. With the proper connection established, you are now ready to immerse yourself in high-quality audio whether it be for gaming, music, or any other audio-intensive activity.
Adjusting the Microphone Settings on Your Device
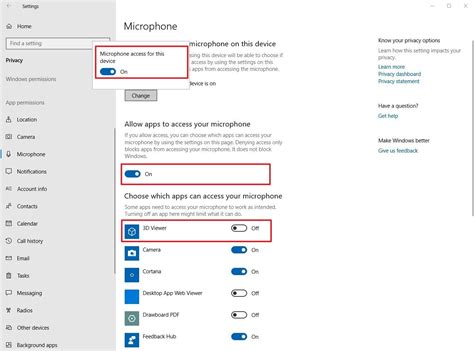
In this section, we will discuss how to fine-tune and customize the microphone settings on your device. By adjusting these settings, you can improve the clarity and accuracy of your voice recordings or any online communication. The steps outlined below will guide you on how to optimize your microphone settings to suit your specific needs and ensure an enhanced audio experience.
Step 1: Accessing the Sound Control Panel To begin, you need to access the sound control panel on your device. This panel is where you can manage all the audio settings of your system. You can usually find the sound control panel in the system settings or through the taskbar. Look for the microphone icon or sound icon, and click on it to access the control panel. |
Step 2: Selecting the Recording Tab Once you have accessed the sound control panel, navigate to the "Recording" tab. This tab provides you with all the available recording devices on your device. Look for the microphone associated with your HyperX headphones and select it as the default recording device. |
Step 3: Adjusting Microphone Levels After selecting the microphone, click on the "Properties" or "Settings" button. This will open a new dialog box where you can adjust various microphone settings. Here, you can control the microphone volume, boost the levels if needed, and apply any necessary enhancements or effects. |
Step 4: Testing and Modifying Settings To ensure optimal microphone settings, it is essential to test and modify them as needed. Use the "Test" or "Preview" option available in the sound control panel to hear how your voice sounds. Adjust the settings accordingly, such as reducing background noise, adjusting input sensitivity, or enabling noise cancellation, until you achieve the desired audio quality. |
By following the steps above, you can easily adjust the microphone settings on your device to optimize the audio performance of your HyperX headphones. Remember to experiment with the settings until you find the perfect balance that suits your preferences and ensures crystal-clear voice recordings or communication during your gaming sessions or online meetings.
Understanding the Mic Features on HyperX Headphones
Exploring the Mic Functions: In this section, we will delve into the wide array of features and capabilities offered by the microphone on your exceptional HyperX headphones. By understanding these functionalities, you will be able to maximize your audio experience and optimize your communication during gaming sessions or important calls.
1. Dynamic Audio Capture: HyperX headphones boast a cutting-edge microphone that captures your voice with remarkable clarity. Whether you're engaging in fast-paced gaming action or holding a virtual conference, this microphone guarantees that your voice will be heard with precision, eliminating any distortion or background noise that might compromise your communication.
2. Adjustable Sensitivity Settings: Another remarkable feature of the microphone on HyperX headphones is its adjustable sensitivity. With this capability, you have the ability to fine-tune the microphone's response based on your specific preferences or requirements. This allows you to optimize the microphone's performance and ensure that your voice is transmitted at the desired volume.
3. Noise-Canceling Technology: The built-in noise-canceling technology on HyperX headphones guarantees that background noise is significantly reduced, allowing your voice to take center stage. Whether you're immersed in an intense gaming session or participating in a business call, this feature ensures that your communication remains crystal clear, minimizing external distractions.
4. Enhanced Connectivity: HyperX headphones offer a range of connectivity options, enabling seamless integration with various devices. Whether you prefer wired or wireless connections, the microphone on your HyperX headphones is designed to be compatible with different platforms, ensuring flexibility and convenience for all your audio needs.
5. Flip-to-Mute Functionality: The flip-to-mute functionality of the microphone on HyperX headphones provides you with quick and effortless control over your audio. By simply flipping the microphone up, you can instantly mute your voice, allowing for privacy or temporary removal from conversations without the need for complicated settings or buttons.
In conclusion, understanding the microphone features on your remarkable HyperX headphones is essential to fully utilizing their potential. The dynamic audio capture, adjustable sensitivity settings, noise-canceling technology, enhanced connectivity, and flip-to-mute functionality all contribute to an enhanced audio experience, offering unrivaled clarity and convenience during your gaming sessions or important communication needs.
Positioning the Microphone Properly for Optimal Performance

Ensuring the microphone on your HyperX headphones is positioned correctly is essential for achieving the best audio quality and performance during use. Proper positioning allows for clear and accurate sound capture, minimizing background noise and maximizing the clarity of your voice. In this section, we will discuss the correct placement and orientation of the microphone to optimize its performance.
Firstly, it is crucial to position the microphone close enough to your mouth to capture your voice clearly without compromising comfort. Placing the microphone too far away may result in a weaker audio signal, while positioning it too close may lead to distortion or unwanted breathing sounds. Hence, finding the appropriate distance that maintains a balance between sound quality and comfort is essential.
Additionally, it is essential to ensure that the microphone is positioned at the correct angle. Tilting the microphone upwards or downwards can impact the sound capture and result in lower audio quality. Ideally, the microphone should be aligned parallel to your mouth, ensuring that it directly faces you. This positioning enables it to capture your voice accurately and reduces the likelihood of picking up background noise or other unwanted sounds.
Furthermore, consider your surroundings when adjusting the microphone position. If you are in a noisy environment, you may need to position the microphone closer to your mouth to emphasize your voice and minimize environmental disturbances. On the other hand, in a quieter setting, a slightly further placement from the mouth may be appropriate to maintain audio clarity without excessive amplification.
Lastly, experimenting and adjusting the microphone position is crucial to find the optimal setup for your specific needs. Each individual's voice and environment may vary, and what works well for one person may not necessarily work for another. Taking the time to fine-tune the microphone placement will help ensure the best possible performance and enhance the overall audio experience during usage.
In conclusion, properly positioning the microphone on your HyperX headphones plays a significant role in achieving optimal performance. By considering the distance, angle, and surrounding environment, you can create an ideal setup that captures your voice accurately while minimizing unwanted noise. Experimentation and adjustments are key to finding the best configuration for your specific requirements, ultimately enhancing your audio experience during usage.
Troubleshooting Common Mic Problems with HyperX Headsets
When it comes to using your HyperX headset's microphone, there can be a few common issues that may arise. This section will guide you through troubleshooting these problems to ensure optimal performance and clear communication.
| Issue | Possible Cause | Solution |
|---|---|---|
| Low Volume | Inadequate input level | Adjust the microphone volume settings in your device's audio settings or the recording software being used. |
| Distorted Audio | Incorrect microphone placement | Ensure that the microphone is positioned correctly and not too close to your mouth. Experiment with different positions to find the optimal placement. |
| Noise or Static | Electrical interference or faulty cable | Try using a different USB or audio cable to eliminate cable-related issues. Additionally, keep the headset away from sources of electrical interference, such as routers or other wireless devices. |
| Muffled Sound | Blocked or dirty microphone port | Carefully inspect the microphone port on your headset and remove any debris or dust that may be blocking it. Ensure that the port is clean and clear for optimal sound transmission. |
| No Mic Audio | Incorrect audio device settings | Make sure the microphone is set as the default recording device in your computer's audio settings. If using a gaming console, refer to the specific console's audio settings. |
| Intermittent Mic Functionality | Loose connection or faulty cable | Check all connections between your headset and the device you are using. If necessary, try using a different cable or reconnecting the existing one securely. |
By following these troubleshooting steps, you should be able to resolve common microphone issues with your HyperX headphones and enjoy clear and reliable communication during your gaming or multimedia experiences.
Improving the Audio Quality of the Microphone on HyperX Headsets

In this section, we will explore techniques to enhance the sound captured by the microphone on your HyperX headset. By optimizing the audio quality, you can ensure a more immersive communication and experience while gaming or engaging in other activities.
One way to enhance the microphone audio quality is by adjusting the microphone sensitivity settings. This enables you to fine-tune the level of sound being captured, avoiding distortion or background noise interference. By finding the perfect balance, you can achieve clearer and more accurate audio recordings.
Another approach to improve the audio quality is by utilizing noise-canceling technologies. These technologies are designed to reduce unwanted background noise, such as typing sounds or ambient disturbances, allowing your voice to stand out more prominently during conversations or recordings.
Additionally, positioning the microphone correctly is crucial for optimizing audio quality. By placing the microphone closer to your mouth, you can capture your voice more directly, resulting in clearer and more articulate audio. Experimenting with different microphone placement techniques can further enhance the overall sound quality.
Furthermore, using external audio enhancement tools or software can significantly improve the microphone audio quality on your HyperX headset. These tools offer advanced features such as voice equalization, audio filtering, and noise suppression, providing additional options to tailor your microphone audio to your specific preferences.
| Key Points: |
| - Adjust the microphone sensitivity settings for optimal sound capture |
| - Utilize noise-canceling technologies to reduce background noise interference |
| - Experiment with microphone placement to capture clearer and more articulate audio |
| - Consider using external tools or software to enhance microphone audio quality |
Optimal Configuration for Streaming and Gaming with HyperX Headphones
In this section, we will discuss the ideal setup for streaming and gaming using your high-quality HyperX headphones. By implementing these recommended settings, you can enhance your overall audio experience and ensure seamless communication with your teammates or audience.
1. Audio Quality
- Optimize your headphones' audio quality to enjoy immersive soundscapes during gameplay or streaming sessions.
- Adjust the EQ settings to enhance specific audio frequencies based on personal preferences and the type of content you engage with.
- Experiment with different EQ presets to find the perfect balance between in-game sound effects, voice communication, and background music.
2. Microphone Setup
- Ensure crystal clear voice communication by setting up your microphone correctly.
- Position the microphone close to your mouth to capture your voice accurately without capturing excessive background noise.
- Test and adjust the microphone sensitivity to prevent distortion or picking up unwanted sounds.
- Consider using a dedicated microphone pop filter or windshield to minimize plosive sounds and ensure a cleaner audio output.
3. Surround Sound Simulation
- Take advantage of any available surround sound technologies provided by your HyperX headphones to enhance your situational awareness in games.
- Enable virtual surround sound to accurately perceive the directional cues of in-game sounds.
- Calibrate the surround sound settings to match your listening preferences and optimize your gaming experience.
4. Communication and Audio Chat
- Configure your preferred communication platform or software to utilize the microphone and audio features of your HyperX headphones.
- Check for software updates and ensure compatibility with your operating system to avoid any potential audio issues.
- Test the microphone and audio chat settings to ensure seamless communication with your teammates or audience.
- Consider adjusting the volume levels of voice communication and game audio to maintain a good balance, allowing for clear communication without compromising in-game sound effects.
By following these recommended settings, you can optimize your HyperX headphone experience for streaming and gaming, immersing yourself in rich audio while ensuring effective communication with others. Experiment and fine-tune these settings to suit your personal preferences and maximize your enjoyment.
Maintaining and Cleaning the Mic on Your High-Quality Headset

As important as it is to understand how to set up and use a microphone on your premium headset, it is equally essential to maintain and clean it regularly. By following a proper maintenance routine, you can ensure optimal performance and longevity for your microphone.
Regular cleaning of the microphone on your high-quality headset helps to remove any dirt, dust, or debris that may have accumulated over time. This buildup can affect the sound quality and overall performance of the microphone.
| Step | Cleaning Method |
|---|---|
| 1 | Use a soft, dry cloth to gently wipe the exterior surface of the microphone. Avoid using any harsh chemicals or abrasive materials that could potentially damage the microphone. |
| 2 | If there are hard-to-reach areas or stubborn stains on the microphone, use a small brush or cotton swab dampened with a mild cleaning solution. Be careful not to apply excessive moisture that may seep into the microphone and damage its internal components. |
| 3 | After cleaning, wipe the microphone dry with a clean, lint-free cloth to remove any remaining moisture. |
| 4 | Ensure that the microphone is completely dry before connecting or using it again. Allowing it to air dry for a while is recommended. |
In addition to regular cleaning, it is important to handle the microphone with care to avoid any accidental damage. Avoid touching the microphone with greasy or dirty hands, and always store it in a safe and protective case when not in use.
By incorporating these maintenance practices into your headset care routine, you can enjoy consistently clear and high-quality audio during your gaming sessions or virtual meetings.
[MOVIES] [/MOVIES] [/MOVIES_ENABLED]FAQ
Can I set up the microphone on HyperX Headphones without using any additional software?
Yes, you can set up the microphone on HyperX Headphones without any additional software. Simply connect the headphones to your device and ensure they are selected as the default recording device. You can then adjust the microphone volume through the audio settings on your computer. If needed, you can also update the drivers or firmware for the headphones through the HyperX website.
Do I need to download specific drivers for the microphone on HyperX Headphones?
In most cases, you do not need to download specific drivers for the microphone on HyperX Headphones. These headphones typically use plug-and-play technology, which means they can be used without any additional drivers. However, if you are experiencing issues with the microphone, it is recommended to visit the HyperX website and check for any available driver or firmware updates that may address the problem.
Can I use the microphone on HyperX Headphones with my gaming console?
Yes, you can use the microphone on HyperX Headphones with gaming consoles such as PlayStation or Xbox. However, the process may vary depending on the console. Typically, you need to connect the headphones to the console using the provided audio splitter or USB cable. Make sure the headphones are set as the default recording device on your console's settings. Refer to the user manual of your gaming console for specific instructions on how to set up the microphone with HyperX Headphones.
Why is it important to set up the microphone on HyperX headphones?
Setting up the microphone on HyperX headphones is crucial because it ensures clear audio quality during voice chats, online gaming, video calls, and recording. Without proper setup, your microphone may not work or produce low-quality sound.




