In the realm of online gaming and content creation, a reliable and high-quality microphone is an invaluable tool for effective communication and engaging audience interaction. Whether you're a professional streamer, a gaming enthusiast, or just someone who enjoys communicating with friends and teammates, having a properly set up microphone is crucial for clear communication and immersive experiences.
To ensure you make the most of your cutting-edge headset, we will explore how to optimize audio recording on your premium gaming headphones. We will delve into the intricacies of enhancing microphone performance, unleashing its potential to capture your voice with crystal clarity. By following these simple steps, you can elevate your audio game to new heights, immersing yourself and your audience in a captivating soundscape.
Understanding the importance of microphone setup
Before diving into the technical details, it is essential to acknowledge the crucial role the microphone plays in your overall audio experience. A well-configured microphone ensures that your voice is accurately captured, eliminating background noise while preserving the richness and depth of your tone. It allows you to communicate clearly with your teammates during intense gaming sessions or provide a professional and polished narration for your online videos.
Optimizing microphone settings
Next, let's explore the steps to optimize your microphone settings to achieve optimal recording quality. By paying attention to factors such as sensitivity, volume levels, and noise suppression, you can significantly enhance the clarity of your voice recordings.
Configuring the Mic on Hyper X Cloud Silver Headphones: A Step-by-Step Guide

In this section, we will explore the process of properly configuring the microphone functionality on your Hyper X Cloud Silver headphones. You'll discover how to effortlessly set up and optimize the microphone to ensure optimal audio quality during your interactions.
Step 1: Connecting your Headphones
Before delving into the microphone setup process, ensure that your Hyper X Cloud Silver headphones are correctly connected to your device. This may involve plugging in the appropriate audio jack or utilizing a wireless connection, depending on your headphones' specifications.
Step 2: Locating the Microphone
Identify the built-in microphone on your Hyper X Cloud Silver headphones. It is usually positioned near the ear cup or integrated into the cable. Take note of its location, as this will be essential for the subsequent steps.
Step 3: Adjusting Microphone Positioning
For optimal audio capture, position the microphone near your mouth or desired sound source. Ensure it is not too far away, as this can lead to diminished sound quality. Additionally, avoid placing the microphone too close to prevent distortion or breathing noises.
Step 4: Enabling Microphone Access
Access the settings menu on your device and navigate to the audio or sound section. Look for the microphone settings or input options and ensure that the microphone on your Hyper X Cloud Silver headphones is enabled and selected as the default recording device.
Step 5: Checking Audio Levels
To guarantee optimal clarity and avoid any issues with low audio levels, confirm that the microphone volume is appropriately adjusted. You can access the volume settings through the device's sound preferences or dedicated audio software, ensuring the microphone levels are set to an adequate level.
Step 6: Testing the Microphone
Execute a quick microphone test to ensure it is functioning correctly. Utilize any compatible software or application that allows audio recording and playback. Speak into the microphone, and confirm that the sound is captured accurately and without any disturbances.
Step 7: Calibrating Microphone Settings
If necessary, apply any additional adjustments to fine-tune the microphone's performance. Experiment with settings such as noise cancellation, equalization, or gain control, depending on the available options provided by your device or dedicated audio software.
By following these step-by-step instructions, you will be equipped to effectively set up your Hyper X Cloud Silver headphones' microphone, allowing for clear and crisp audio communication.
Unboxing the Hyper X Cloud Silver headphones
Entering the world of superior audio experiences, the time has come to unveil the exceptional and top-of-the-line Hyper X Cloud Silver headphones. A moment of anticipation builds as the box is unsealed, revealing the carefully crafted masterpiece that promises unparalleled sound quality and comfort.
As the packaging is gently lifted, the attention to detail is immediately evident. The meticulous design elements showcase the thought and effort put into every aspect of the headphones. The sleek lines, subtle logo placements, and premium materials used create a sense of sophistication.
Upon removing the top layer, the perfectly snug headphones rest comfortably in their designated spot. The feeling of high-quality craftsmanship is undeniable as the headphones are cradled in hand. The softness of the earcups, the sturdiness of the headband, and the subtle weight contribute to the ultimate wearing experience.
Continuing the unboxing journey, hidden compartments are unveiled, each revealing an array of accessories. The included detachable microphone, offering seamless communication capabilities, emphasizes the versatility of these headphones. Other accessories such as the audio controller and the travel pouch further enhance the overall value and convenience.
With the unboxing complete, the Hyper X Cloud Silver headphones represent an embodiment of innovation and superior audio engineering. Ready to be worn and appreciated, these headphones hold the promise of an extraordinary audio journey, whether it be for immersive gaming sessions, professional audio production, or simply to indulge in the pleasure of exceptional sound quality.
Understanding the microphone functions

In this section, we will explore the various features and functionalities of the microphone on the Hyper X Cloud Silver headphones. By understanding these capabilities, you will be able to optimize your audio experience while communicating with others.
- Adjustable Positioning: The microphone can be easily positioned according to your preference, allowing for optimal voice capture.
- Noise Cancellation: With advanced noise cancellation technology, the microphone filters out background noises, ensuring clear and crisp communication.
- Mute Option: The microphone comes equipped with a convenient mute button, enabling you to instantly toggle your voice on and off during conversations or gaming sessions.
- Detachable Design: The microphone can be easily detached from the headphones when not in use, providing flexibility for those who primarily use the headphones for listening purposes.
- Flexible Boom Arm: The microphone features a flexible boom arm that allows for easy positioning and adjustment, ensuring optimal comfort and audio reception.
- In-line Controls: The microphone comes with in-line controls for convenient access to volume adjustment and other audio settings, eliminating the need for manual adjustments on external devices.
By familiarizing yourself with these microphone features, you can achieve enhanced communication clarity and personalized audio settings while using the Hyper X Cloud Silver headphones.
Connecting your headphones to your device
Setting up your headphones and getting them ready for use is an important step in enjoying a high-quality audio experience. In this section, we will guide you through the process of connecting your headphones to your device.
Step 1: Preparing your device
Before connecting your headphones, ensure that your device is turned on and has the necessary audio drivers and software installed. It's important to check if your device supports the type of connector that your headphones use.
Step 2: Identifying the headphone jack
Locate the headphone jack on your device. This is usually found on the front or back panel of a computer, or on the side or bottom of a mobile device. The headphone jack is typically represented by a headphone icon or has a label indicating its purpose.
Step 3: Connecting the headphones
Take the headphone connector from your headphones and firmly insert it into the headphone jack of your device. Make sure the connector is fully inserted to ensure a secure connection.
Step 4: Adjusting audio settings
Once your headphones are connected, you may need to adjust the audio settings on your device to ensure optimal sound quality. This can typically be done through the audio settings or control panel of your operating system. Check the user manual or online documentation for your specific device for detailed instructions on adjusting these settings.
Step 5: Testing the connection
To ensure that your headphones are properly connected and working correctly, play some audio or use a voice recording application to test the microphone functionality. If the audio is coming through the headphones and the microphone is picking up sound, then your headphones are successfully connected.
By following these steps, you can quickly and easily connect your headphones to your device, allowing you to enjoy your favorite music, games, and communication applications with the best possible audio quality.
Adjusting microphone settings on Windows
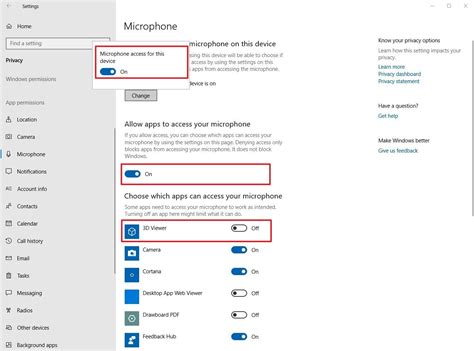
In this section, we will discuss the various steps involved in adjusting the settings of your microphone on a Windows operating system. By making the necessary adjustments, you can optimize the performance of your microphone and ensure clear and crisp audio during your conversations or recordings.
- Accessing microphone settings
- Setting the microphone as the default recording device
- Adjusting microphone volume
- Enabling or disabling microphone enhancements
- Testing the microphone
To begin adjusting your microphone settings, you will need to access the microphone settings on your Windows computer. This can be done through the Control Panel or the Settings menu, depending on your version of Windows.
Once you have accessed the microphone settings, you will need to set the microphone as the default recording device. This ensures that any application or software you use will recognize the microphone as the primary audio input device.
After setting the microphone as the default recording device, you can proceed to adjust the microphone volume. This allows you to control the sensitivity of the microphone and the overall sound level of your recordings or conversations.
Windows provides various enhancements for microphones, such as noise cancellation or echo suppression. Depending on your preference and environment, you can enable or disable these enhancements to enhance the quality of your audio.
Once you have made the necessary adjustments, it is essential to test the microphone to ensure it is functioning correctly. Windows provides a built-in microphone test feature that allows you to listen to your voice and check for any distortion or issues.
By following these steps and making the appropriate adjustments, you can optimize the microphone settings on your Windows computer and enjoy a superior audio experience with your Hyper X Cloud Silver headphones.
Configuring microphone settings on Mac
In this section, we will discuss the step-by-step process to customize and optimize the microphone settings on your Mac device. By adjusting these settings, you can enhance the quality of your voice recordings and improve overall communication experiences.
- Open the System Preferences by clicking on the Apple menu icon in the top-left corner of the screen and selecting "System Preferences".
- Navigate to the "Sound" option, which is represented by a speaker icon.
- Click on the "Input" tab to access the microphone settings.
- Ensure that your Hyper X Cloud Silver headphones are connected to the Mac and recognized as the primary audio input device.
- Adjust the input volume slider to set the desired level for your microphone. Experiment with different levels to find the optimal setting that eliminates background noise while capturing your voice accurately.
- If necessary, enable the "Use ambient noise reduction" feature to reduce any additional noise captured by the microphone. This can be particularly helpful in noisy environments.
- Test your microphone by speaking into it and monitoring the input level indicator. Ideally, the indicator should register your voice without hitting the maximum level, indicating distortion.
- For advanced settings, click on the "Advanced" button located under the input volume slider. Here, you can fine-tune settings such as microphone boost and input source selection.
- Once you are satisfied with the microphone settings, close the System Preferences window to save the changes.
By following these steps, you can easily configure the microphone settings on your Mac device to optimize its performance with your Hyper X Cloud Silver headphones. Remember to regularly check and adjust these settings based on your specific needs and environment for the best audio experience.
Troubleshooting common microphone issues

When using your headphones for audio recording or communication, it is common to encounter various issues with the microphone functionality. This section aims to address some of the common problems that users may face and provides potential solutions to resolve them.
Issue 1: Inaudible or low microphone volume
If the recorded audio sounds faint or if the volume is too low when using the microphone, there are a few steps you can take to troubleshoot. Firstly, check that the microphone is properly connected to your device. Ensure that the microphone plug is securely inserted into the correct audio jack. Secondly, adjust the volume settings on your device to ensure that the microphone input is not muted or set too low. Additionally, some devices may have separate audio settings specific to the microphone, so make sure to check those as well.
Issue 2: Background noise or static interference
If you find that there is an excessive amount of background noise or static interference when using the microphone, there are a few possible causes and solutions. Firstly, check for any physical obstructions or interference near the microphone. Move away from any electrical devices or sources of electromagnetic interference that could be causing the problem. Secondly, adjust the microphone sensitivity settings on your device. Lowering the sensitivity may help reduce background noise, while increasing it can improve overall recording quality. Lastly, consider using a pop filter or windscreen to minimize unwanted noise caused by plosives or wind.
Issue 3: Microphone not recognized by the device
If your device fails to recognize the presence of the microphone altogether, there are a few steps you can take to troubleshoot. Firstly, ensure that the microphone is correctly plugged into the appropriate audio jack. Try connecting the microphone to a different device to determine if the issue lies with the microphone or the original device. If the microphone works on another device, then there may be compatibility issues or driver conflicts with the original device. In this case, try updating the drivers or consulting the device manufacturer for further assistance.
By addressing these common microphone issues and applying the suggested solutions, you can enhance the overall performance and functionality of your headphones for audio recording and communication purposes. Remember to refer to the user manual or contact customer support if you encounter any further difficulties or specific issues with your Hyper X Cloud Silver headphones.
Optimizing microphone performance with software
When it comes to maximizing the potential of your headphone's microphone, utilizing software enhancements can greatly improve the overall performance. By taking advantage of software features and settings, you can enhance the clarity, sensitivity, and noise reduction capabilities of your microphone, resulting in a more professional and polished audio experience.
- Adjusting microphone sensitivity: Fine-tuning the microphone sensitivity settings can ensure that your voice is clearly captured without any distortion or background noise. By finding the optimal sensitivity level, you can eliminate unwanted sounds and focus on delivering your voice with maximum clarity.
- Enabling noise reduction: Many software applications and operating systems provide options to enable noise reduction for your microphone. By activating this feature, you can significantly minimize background noise such as keyboard typing, fan noise, or ambient sounds, allowing your voice to stand out more clearly during recordings or online communication.
- Utilizing audio equalizers: Audio equalizers provide the ability to adjust the frequency response of your microphone, improving the overall tonal balance and quality of your recordings. By carefully tweaking the equalizer settings, you can enhance certain frequencies, such as boosting the bass or eliminating nasal sounds, to achieve a more pleasing and professional sound.
- Experimenting with audio effects: Some software applications offer various audio effects that can further enhance your microphone's performance, providing options such as echo cancellation, voice modulation, or reverb effects. These effects can be used creatively to add depth or uniqueness to your voice, depending on the desired application or purpose of your recordings.
- Using voice enhancement features: Certain software applications provide advanced voice enhancement features specifically designed to optimize voice clarity and intelligibility. These features can analyze and enhance your voice in real-time, improving articulation, reducing sibilance, and even auto-adjusting volume levels to ensure consistent delivery.
By utilizing the software options available, you can unlock the full potential of your headphone's microphone, allowing for a superior audio experience. Whether you are a content creator, gamer, or simply looking to improve your online communication, incorporating software enhancements can make a noticeable difference in the quality and professionalism of your microphone performance.
Using the Mic for Gaming

When it comes to enhancing your gaming experience, having a reliable and high-quality microphone is essential. By utilizing the microphone on your Hyper X Cloud Silver headset, you can communicate with other players, coordinate strategies, and immerse yourself fully in the gaming world. In this section, we will explore the various ways in which you can utilize the microphone for gaming purposes.
One of the primary uses of the microphone in gaming is for voice communication. Whether you are playing a cooperative multiplayer game or participating in an intense battle royale, being able to communicate effectively with your teammates can make all the difference. The microphone allows you to communicate in real-time, strategize, and coordinate your actions, leading to a more cohesive and successful gameplay experience.
In addition to communication, the microphone can also be used for voice commands and control. Many modern games feature voice recognition technology, allowing players to control in-game actions through voice commands. By properly setting up and utilizing the microphone on your Hyper X Cloud Silver headset, you can take advantage of these features and experience a more immersive and hands-free gaming experience.
Furthermore, the microphone can be used for content creation and streaming. With the rise of platforms like Twitch and YouTube gaming, many gamers have turned to create their own content and share their gaming experiences with others. The microphone on your Hyper X Cloud Silver headset allows you to provide live commentary, engage with your audience, and deliver a professional-level audio experience, contributing to the overall quality of your content.
In conclusion, the microphone on your Hyper X Cloud Silver headset is a versatile tool that can greatly enhance your gaming experience. By utilizing it for voice communication, voice commands, and content creation, you can elevate your gameplay, immerse yourself fully in the gaming world, and connect with other players on a whole new level. It's time to unlock the full potential of your microphone and take your gaming to new heights.
HyperX Cloud headphones broken cable repair at home [DIY]
HyperX Cloud headphones broken cable repair at home [DIY] by Techscrew DIY 89,899 views 2 years ago 2 minutes, 46 seconds
FAQ
How do I set up the microphone on Hyper X Cloud Silver headphones?
To set up the microphone on Hyper X Cloud Silver headphones, first, locate the detachable microphone on the left side of the headset. Insert it securely into the microphone jack on the earcup until you hear a click sound. The microphone boom can be adjusted to your preferred position. Ensure that the microphone is not muted on your device's audio settings, and you should be good to go!
Is the microphone on Hyper X Cloud Silver headphones adjustable?
Yes, the microphone on Hyper X Cloud Silver headphones is adjustable. The detachable microphone boom can be positioned and adjusted to fit your needs. You can move it closer to your mouth for clearer audio pick-up or adjust it to a more comfortable position. The flexible boom allows for easy customization based on your preferences.
Can I use the microphone on Hyper X Cloud Silver headphones with my phone?
Yes, you can use the microphone on Hyper X Cloud Silver headphones with your phone. These headphones come with a detachable microphone that can be connected to any device with a microphone jack. Simply insert the microphone into the headphone's mic jack and ensure it is securely connected. You may need to adjust the microphone settings on your phone to ensure it is enabled and working properly.




