Embark on a seamless audio experience with the cutting-edge G528C headphones, as they redefine the boundaries of audial finesse. A vital aspect of maximizing your usage lies in configuring the microphone to perfection. By taking advantage of the remarkable features the G528C headphones offer, you can effortlessly optimize your microphone settings on any Windows 10 device. In this comprehensive guide, we will walk you through the step-by-step process of setting up your microphone, ensuring crystal-clear sound quality for your virtual meetings, voice recordings, and gaming escapades.
Prepare to delve into a world of audio innovation as we empower you with the knowledge to flawlessly set up your microphone on the G528C headphones. From adjusting your microphone sensitivity to fine-tuning voice input levels, we will provide you with all the necessary tips and tricks to unlock the full potential of your audio tool. Whether you are a fervent gamer in search of seamless communication during intense gameplay or a professional seeking to enhance your virtual meeting experience, this guide is tailored to your needs.
Discover the true meaning of efficiency as we guide you through the process of configuring your microphone on your Windows 10 platform. The G528C headphones present an array of sophisticated features, encompassing noise cancellation capabilities, adjustable microphone arm positions, and superior audio quality. With these remarkable functionalities at your fingertips, we will navigate you through the labyrinth of settings, allowing you to leverage the full potential of your microphone and indulge in a truly immersive audio adventure.
Setting up the Audio Input of the G528C Headset in the Windows 10 Operating System
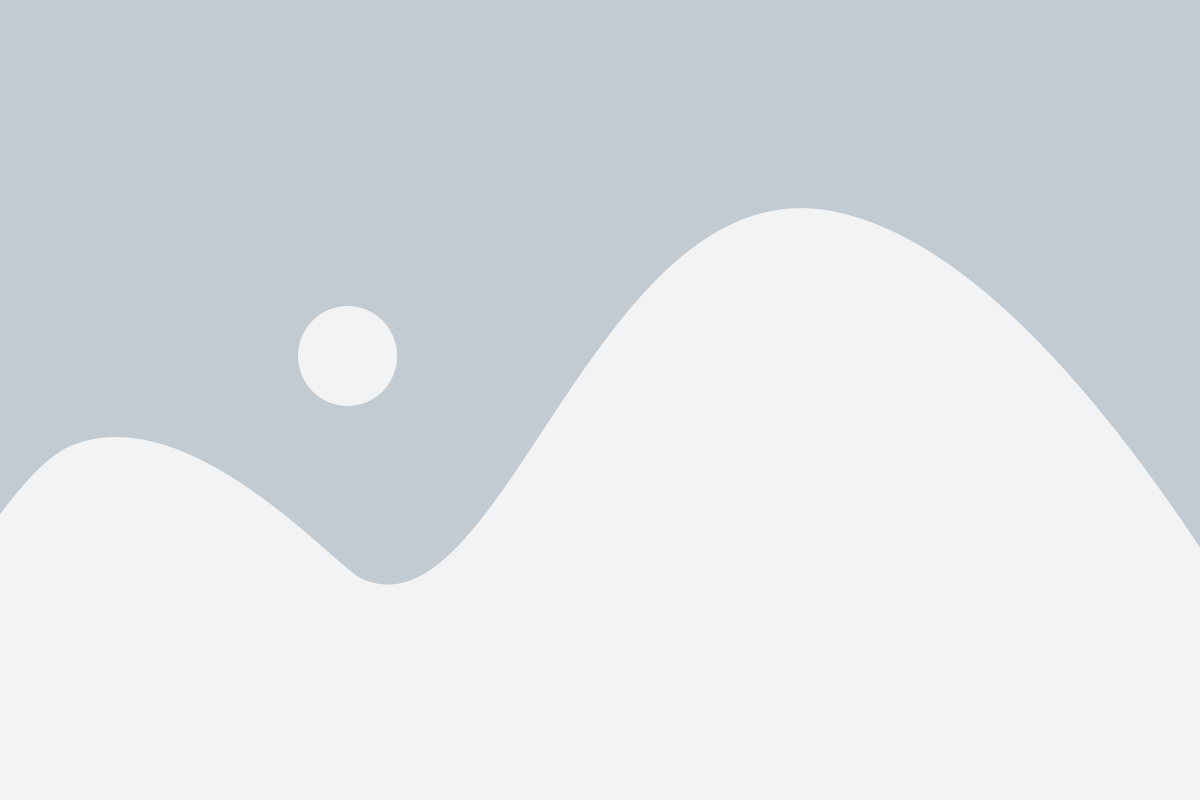
When using the G528C headphones, it is essential to properly configure the microphone settings on your Windows 10 computer to ensure optimal sound quality during voice recordings or communications. This section will guide you through the process of setting up the audio input of the G528C headset in the Windows 10 operating system.
To begin, follow the steps below:
| Step 1: | Connect the G528C headphones to your computer using the provided USB or audio jack cable. |
| Step 2: | Access the Sound settings by right-clicking on the speaker icon in the system tray and selecting "Sounds" from the menu that appears. |
| Step 3: | In the Sound settings window, navigate to the "Recording" tab to manage the audio input devices. |
| Step 4: | Locate the G528C headphones in the list of available recording devices. It might be identified as a USB microphone or headset. |
| Step 5: | Right-click on the G528C headphones and select "Set as Default Device" or "Set as Default Communication Device" depending on your intended usage. |
| Step 6: | Double-click on the G528C headphones to access their properties. |
| Step 7: | In the properties window, go to the "Levels" tab to adjust the microphone volume level. Increase or decrease the volume slider as needed. |
| Step 8: | Navigate to the "Enhancements" tab to enable or disable any audio enhancements or effects for the microphone. Choose the options that best suit your preferences. |
| Step 9: | Click "Apply" and then "OK" to save the changes and exit the properties window. |
By following these steps, you should now have successfully set up the microphone of your G528C headphones in Windows 10. Ensure that the microphone is working correctly by conducting a test or using a communication application. Adjust the settings further if necessary to achieve the desired audio quality and performance.
Configuring Microphone Settings on Windows 10
In this section, we will explore the process of adjusting and customizing the settings for your microphone on a Windows 10 operating system. By configuring the microphone settings, you can optimize the audio input quality and ensure that it is set up correctly for your specific needs. We will guide you through the steps required to access the microphone settings and make any necessary adjustments to enhance your recording or communication experience.
| Table of Contents |
|---|
| 1. Accessing the Microphone Settings |
| 2. Adjusting Microphone Levels |
| 3. Enabling/Disabling Microphone Enhancements |
| 4. Selecting the Default Microphone |
| 5. Testing the Microphone |
1. Accessing the Microphone Settings
To begin configuring your microphone, you need to access the microphone settings on your Windows 10 device. These settings can be found in the Sound menu of the Windows Settings. Open the Windows Settings by clicking on the Start button and selecting the "Settings" gear icon. Within the Settings menu, navigate to the "System" category and click on the "Sound" option. This will open the Sound settings window, where you can customize your audio devices and settings.
2. Adjusting Microphone Levels
Once you have accessed the microphone settings, you can adjust the microphone levels to optimize the audio input. In the Sound settings window, scroll down to the "Input" section and locate the microphone device you wish to configure. Click on the device to select it, and then click on the "Device properties" link. This will open the device properties window for the selected microphone. Adjust the microphone levels by using the slider under the "Input volume" section. Test the levels by speaking into the microphone and observing the input level indicator. Make sure the levels are not too low or too high to avoid distortion or inaudible recordings.
3. Enabling/Disabling Microphone Enhancements
In addition to adjusting the levels, you can also enable or disable microphone enhancements to further enhance the audio quality. In the device properties window, navigate to the "Enhancements" tab. Here, you will find various options to improve the microphone audio, such as noise suppression, acoustic echo cancellation, and equalization. Enable or disable these enhancements based on your preferences and requirements. Experiment with different combinations to find the optimal configuration for your microphone.
4. Selecting the Default Microphone
If you have multiple microphones connected to your Windows 10 device, you may need to select the default microphone that Windows will use for audio input. In the Sound settings window, under the "Input" section, click on the "Choose your input device" dropdown menu. Select the microphone device you want to set as the default. Windows will prioritize this microphone for all audio input applications and communication tools.
5. Testing the Microphone
After configuring the microphone settings, it is essential to test the microphone to ensure it is functioning correctly. Use the built-in microphone test feature available in the Sound settings window. In the Input section, click on the "Test your microphone" link. Speak into the microphone, and you should see a visual representation of the audio input. If the microphone is working correctly, you will observe the input level indicator moving accordingly. If not, review the settings and connections to troubleshoot any issues.
Troubleshooting Audio Capture Problems on the G528C Device
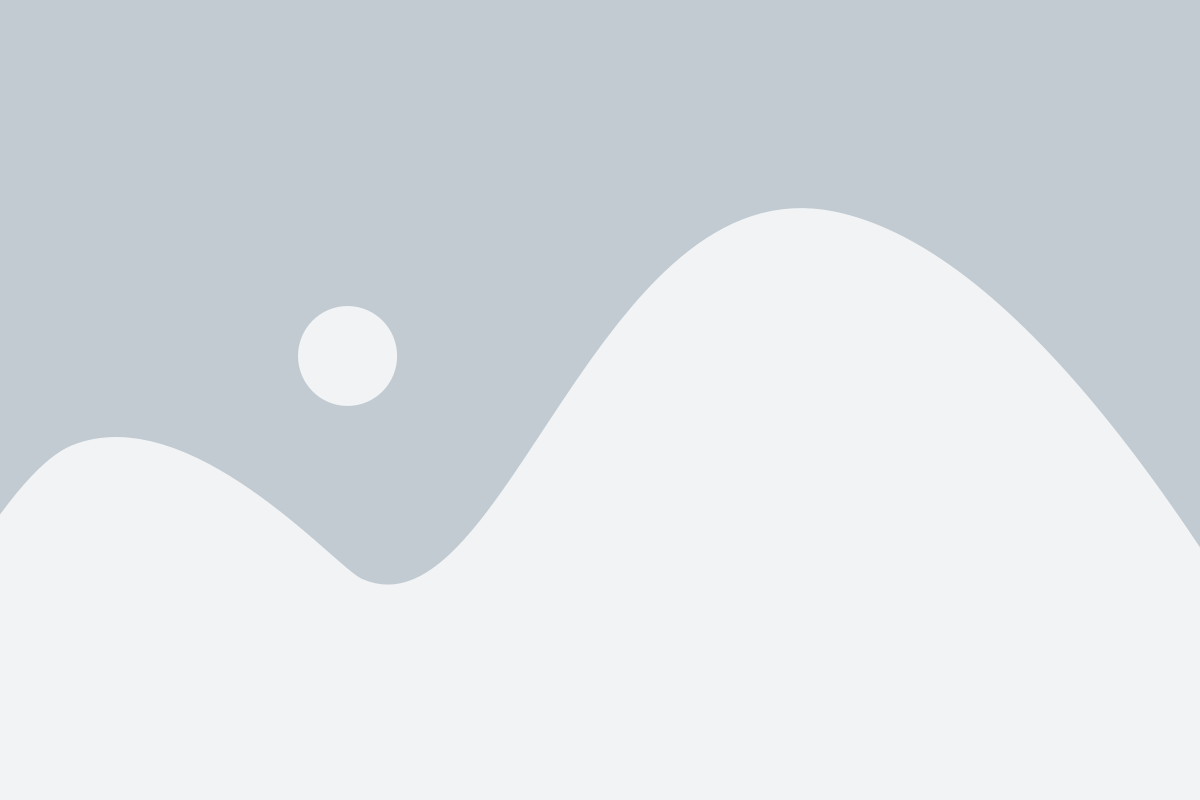
When using the G528C device to record audio on your computer's operating system, you may occasionally encounter issues that prevent the microphone from functioning properly. This section provides a troubleshooting guide to help you diagnose and address common audio capture problems, ensuring that you can use the G528C headphones microphone effectively in various applications.
Optimizing Microphone Performance for Gaming and Communication
Enhancing the capabilities of your microphone can greatly improve your gaming and communication experiences. By optimizing the performance of your microphone, you can ensure crystal clear audio for in-game communication with teammates and friends, as well as for streaming or recording gameplay content.
When striving to optimize your microphone's performance, it is important to consider various factors that can affect the quality of your audio. These factors include positioning, volume levels, noise reduction, and equalization.
Positioning: Properly positioning your microphone is crucial for capturing clear and accurate sound. Experiment with different placements to find the optimal position that minimizes background noise and maximizes audio quality.
Volume Levels: Adjusting the volume levels of your microphone is essential for achieving a balanced audio output. Make sure the microphone input level is neither too low, causing your voice to be barely audible, nor too high, leading to distortion and clipping.
Noise Reduction: Utilize noise reduction techniques to minimize unwanted background noise and focus on capturing your voice. This can involve using software-based noise reduction algorithms or physical accessories such as pop filters or foam covers.
Equalization: Customize the frequency response of your microphone to optimize its performance for gaming and communication. This can be done through equalization settings in your audio recording or streaming software, adjusting frequencies to enhance clarity and reduce audio imperfections.
By implementing these optimization techniques, you can greatly enhance the performance of your microphone and elevate your gaming and communication experiences to new heights. Experiment with different settings and placements, and don't be afraid to fine-tune your microphone to achieve the best possible audio quality.
Why Doesn't My Headset Mic Work & How to Fix it (3.5mm audio cable)
Why Doesn't My Headset Mic Work & How to Fix it (3.5mm audio cable) 来自Maraksot78 5,833,700次观看 4年前 7分钟7秒钟
How To Fix Windows 10 Not Detecting Headphones/Microphone When Plugged In | Best Working Method 2021
How To Fix Windows 10 Not Detecting Headphones/Microphone When Plugged In | Best Working Method 2021 来自Zeeshan Awan 272,536次观看 3年前 5分钟49秒钟
FAQ
How do I connect the Bloody G528C headphones to my Windows 10 computer?
To connect the Bloody G528C headphones to your Windows 10 computer, you will need to use the provided USB connector. Plug the USB connector into an available USB port on your computer. The drivers for the headphones will be automatically installed, and you should be able to use them for both audio output and microphone input.
Can I use the microphone on the Bloody G528C headphones for voice chat or recording in Windows 10?
Yes, you can use the built-in microphone on the Bloody G528C headphones for voice chat and recording in Windows 10. Once the headphones are connected to your computer, go to the "Sound" settings in Windows and select the Bloody G528C as the default recording device. You can then use the microphone in applications like Skype, Discord, or any other software that utilizes audio input.
Is it possible to adjust the microphone settings on the Bloody G528C headphones in Windows 10?
Yes, you can adjust the microphone settings of the Bloody G528C headphones in Windows 10. Right-click on the speaker icon in the system tray and select "Sounds." In the "Recording" tab, find the Bloody G528C microphone and double-click on it. In the properties window, you can adjust the microphone volume, enable/disable enhancements, and access other advanced settings. Make sure to test your microphone afterwards to ensure the changes are applied correctly.




