In the vast realm of technology, where innovation constantly takes center stage, one can't help but marvel at the wonders of audio devices. The harmony they bring to our lives, whether through music, voice calls, or immersive gaming experiences, is truly remarkable. However, when it comes to setting up these audio marvels, challenges can arise, leaving us puzzled in a sea of cables and ports.
One particular dilemma that often perplexes users is connecting both a microphone and headphones to a laptop using a single jack. While the convenience of a unified port is undeniable, the absence of specific labels or instructions can leave us scratching our heads. Yet, fret not, for we are about to embark on a journey towards unraveling this connectivity enigma.
Within this comprehensive guide, we aim to equip you with the knowledge and skills necessary to conquer the hurdles of connecting your microphone and headphones to your laptop via a solitary jack. Whether you are an avid content creator seeking to enhance your audio quality or a casual user wanting to streamline their audio experience, this guide will empower you to overcome this challenge efficiently and effectively.
Connecting Audio Devices to Your Laptop with a Unified Port

Expanding the functionality of your laptop to accommodate both headphones and a microphone simultaneously can be achieved through the utilization of a single jack. This streamlined solution simplifies the process and eliminates the need for dual ports or adapters. By following a few straightforward steps, you can connect your single jack microphone and headphones to your laptop effortlessly.
Step 1: Begin by locating the unified port on your laptop. This port serves as a multifunctional hub for audio input and output. It integrates both microphone and headphone functionalities, making it highly convenient for users.
Step 2: Once you have identified the unified port, insert the plug of your single jack microphone into the port. Ensure a secure connection by gently pushing the plug all the way in. This will enable the laptop to recognize the microphone as the primary audio input device.
Step 3: After connecting the microphone, insert the plug of your headphones into the remaining section of the unified port. This will establish the audio output channel and allow you to listen to sound through your headphones.
Step 4: To configure the audio settings on your laptop, access the sound control panel by navigating to the system settings or searching for "sound" in the search bar. From there, you can select the appropriate input and output devices, ensuring that your single jack microphone and headphones are recognized by the system.
Step 5: Once the microphone and headphones are successfully connected and the audio settings are adjusted, test the functionality by recording your voice or playing audio through your headphones. Make any necessary adjustments to the volume levels to achieve optimal audio quality.
In conclusion, connecting a single jack microphone and headphones to your laptop is a straightforward process. By utilizing the unified port and following these steps, you can enhance your audio experience without the need for additional ports or adapters.
Understanding the Single Jack Connection
Introduction: In the realm of audio technology, the single jack connection holds a significant position for users who wish to connect both their headphones and microphone to a laptop with ease. This section aims to shed light on the concept behind the single jack connection, providing a comprehensive understanding of its functionality and advantages.
Defining the Single Jack: The single jack connection consolidates the functionality of both the headphone and microphone ports into a single unified port, eliminating the need for separate ports for audio input and output. This streamlined approach simplifies the process of connecting audio peripherals to laptops, offering convenience and efficiency in one solution.
Unveiling the Mechanism: The single jack connection utilizes a three-ring TRRS (tip, ring, ring, sleeve) format, allowing a single connector to transmit both audio input and output signals. The clever arrangement of conductive elements within the jack enables the laptop to differentiate between headphone and microphone signals, ensuring seamless communication between the devices.
Benefits of a Single Jack: The utilization of a single jack connection opens up opportunities for improved portability and versatility. Users no longer face the hassle of carrying and connecting multiple cables, reducing the risk of tangled wires. Additionally, the single jack connection allows for easy and quick switching between headphones and microphones, making it an ideal choice for individuals who frequently engage in multimedia activities.
Compatibility Considerations: While the single jack connection is a convenient option for many users, it is essential to ensure the compatibility of both the laptop and the audio peripherals. Some laptops may not support the TRRS format or require specific drivers to enable the single jack functionality. Checking the laptop's specifications and consulting the user manual can provide necessary guidance on compatibility issues.
Conclusion: Understanding the intricacies of the single jack connection empowers users to efficiently connect their headphones and microphones to laptops equipped with a unified port. By eliminating the need for separate jacks, this innovative solution offers convenience, simplicity, and enhanced portability, catering to the evolving needs of modern audio users.
Choosing and Purchasing the Right Single Jack Adapter

When it comes to enhancing your audio experience on laptops with a single jack, finding the right single jack adapter is crucial. This section will guide you through the process of selecting and purchasing the ideal adapter for your needs, without compromising on quality or performance.
1. Consider Compatibility:
- Ensure that the single jack adapter is compatible with your laptop's audio port.
- Check for compatibility with both microphone and headphone functionalities.
2. Audio Quality:
- Look for an adapter that supports high-quality audio transmission.
- Check for features like noise cancellation and impedance matching to enhance audio clarity.
3. Build and Durability:
- Opt for an adapter with a sturdy build and durable materials for long-lasting use.
- Consider adapters with gold-plated connectors for improved signal transmission.
4. Ease of Use:
- Choose an adapter that is easy to connect and use.
- Look for adapters with user-friendly designs and straightforward setup instructions.
5. Reviews and Recommendations:
- Read customer reviews and seek recommendations from experts to ensure the quality and functionality of the adapter.
- Consider any additional features, such as adjustable settings or compatibility with specific software.
6. Price and Warranty:
- Compare prices and consider the value for money.
- Check for warranty options to protect your investment.
By considering these factors and making an informed decision, you can choose and purchase the right single jack adapter that best suits your needs. Remember to research, compare options, and read reviews to ensure a seamless audio experience.
Gathering the Required Cables and Equipment
When it comes to setting up your microphone and headphones on a laptop with a single jack, it is important to gather the necessary cables and equipment. The key is to ensure you have all the components needed to connect your devices and achieve optimal audio performance.
| Equipment | Description |
|---|---|
| Audio Splitter | An audio splitter is a small device that allows you to split a single audio jack into separate microphone and headphone jacks. This enables you to connect both your microphone and headphones to the laptop's single jack simultaneously. |
| Microphone | Choose a microphone that suits your needs, whether it be a condenser microphone for recording vocals or a dynamic microphone for podcasting or gaming. Ensure the microphone has a 3.5mm audio jack for compatibility with the splitter. |
| Headphones | Opt for headphones that deliver high-quality sound and offer comfort during extended use. Whether you prefer over-ear or in-ear headphones, make sure they have a 3.5mm audio jack to connect to the splitter. |
| Cables | Gather the necessary cables to connect your microphone, headphones, and splitter to the laptop. This may include 3.5mm audio cables, USB cables (if your microphone requires USB connectivity), and extension cables if you need to extend the reach of your devices. |
| Optional Accessories | Consider additional accessories that can enhance your setup, such as a microphone stand or boom arm for improved positioning, a pop filter to reduce unwanted plosive sounds, or a headphone amplifier for better audio quality. |
By gathering these essential cables and equipment, you will be well-prepared to set up your microphone and headphones on your laptop with a single jack. With the right components in hand, you can ensure a seamless audio experience for your recording, gaming, or communication needs.
Step-by-Step Guide: Setting Up the Mic and Headset

In this section, we will walk you through a detailed step-by-step process of setting up your microphone and headphones on a laptop or device with a combined audio jack. This guide will assist you in effortlessly configuring your microphone and headphones for an enhanced audio experience during your online meetings, gaming sessions, or any other activities. So, let's get started with the following steps:
- Identify the combined audio jack on your device: Before connecting your microphone and headphones, you need to locate the combined audio jack which serves as the input/output port for audio devices.
- Determine the compatibility: Make sure that both your microphone and headphones have a compatible connector that matches the combined audio jack. You may need to use an adapter if they have different types of connectors.
- Plug in the connector: Gently insert the connector of your microphone into the combined audio jack. Ensure that it is securely connected without any loose connections.
- Adjust microphone settings: Depending on your operating system, access the audio settings and configure the microphone input levels, sensitivity, and any additional settings to optimize the audio quality according to your preferences.
- Connect the headphones: Connect the headphones' connector to the remaining available slot in the combined audio jack. Ensure a snug fit to prevent any audio distortions.
- Test the audio devices: To ensure proper functionality, play a test sound or audio clip and verify if the microphone input and headphones' output are working correctly. Adjust the volume levels accordingly.
- Adjust audio balance: If needed, adjust the balance between the microphone's input and the headphones' output to achieve the desired audio levels during your activities.
- Enjoy your enhanced audio experience: With the successful setup of your microphone and headphones, you can now enjoy clear and immersive audio during your virtual meetings, gaming sessions, or any other multimedia activities.
By following these step-by-step instructions, you can effortlessly set up your microphone and headphones on a laptop or device with a single audio jack. Remember to consult the user manuals of your specific devices for any additional guidance or troubleshooting, if needed. Now, you are ready to fully engage in your audio-centric tasks with optimal sound quality!
Configuring Audio Settings on Your Laptop
When it comes to optimizing your laptop's audio experience, having the right configuration is crucial. By understanding how to configure the audio settings on your laptop, you can enhance the quality of sound output and ensure that your microphone and headphones work seamlessly.
In order to begin configuring your audio settings, locate the appropriate menu on your laptop. This menu may vary depending on the operating system you are using, but it is typically found under the sound or audio settings. Once you have accessed this menu, you can adjust various audio parameters such as volume levels, equalizer settings, and microphone sensitivity.
- Adjusting volume levels: Increase or decrease the volume output to your headphones or external speakers to achieve the desired sound level.
- Tweaking equalizer settings: Fine-tune the bass, treble, and other audio frequencies to suit your personal preferences or optimize the sound for different types of audio content.
- Setting microphone sensitivity: Control the input level of your microphone to prevent distortion or ensure that your voice is captured audibly during recordings or video calls.
Additionally, some laptops offer advanced features such as surround sound or virtual surround sound, which can provide a more immersive audio experience. Explore the settings menu to see if these options are available and enable them as desired.
Once you have made the necessary adjustments to your audio settings, it is advisable to test your microphone and headphones to ensure they are functioning correctly. Use a voice recording or audio playback application to verify that sound is being captured and played back accurately.
Remember to periodically check the audio settings on your laptop, as they may need to be readjusted based on different scenarios or new peripherals that you connect to your device. By taking the time to configure and fine-tune your audio settings, you can optimize your laptop's audio performance and enjoy an enhanced multimedia experience.
Testing the Audio Setup

Once you have successfully connected your microphone and headphones to your laptop's single audio jack, it is important to perform a thorough testing to ensure proper functionality before using them for any audio-related tasks. This section will guide you through the process of testing your microphone and headphones to make sure they are working optimally.
Testing the Microphone:
Before proceeding with any audio recording or communication, it is crucial to ensure that your microphone is functioning correctly. To test the microphone, start by opening the audio settings on your laptop and selecting the input device as your microphone. Adjust the volume and sensitivity settings accordingly to optimize the sound quality.
Once the settings are configured, proceed to speak into the microphone and monitor the audio input level. Pay attention to any distortion, background noise, or low volume issues. It is advisable to conduct the test in a quiet environment to accurately judge the microphone's performance. Make adjustments as necessary to achieve desired audio quality.
Testing the Headphones:
After confirming that the microphone is operational, it is essential to test your headphones to ensure seamless audio playback. Begin by setting the audio output device in the laptop's audio settings as your headphones. Adjust the volume level to a comfortable level.
Play various audio files to assess the sound quality and volume levels through the headphones. Pay attention to any distortions, imbalances, or low volume issues. Test the functionality of the headphone's built-in controls, such as volume adjustments and microphone muting, if applicable.
It is important to note that conducting a thorough testing of both the microphone and headphones ensures a pleasant and high-quality audio experience during your laptop usage.
Troubleshooting: Common Issues and Solutions
When setting up your audio devices on a laptop with a single jack, it is important to be aware of potential issues that may arise and how to troubleshoot them effectively. This section will provide solutions to common problems you might encounter during the setup process.
No Audio Output:
If you are not getting any audio output from your headphones or microphone, there are a few steps you can take to troubleshoot. Firstly, ensure that your devices are properly plugged into the jack and securely connected. Check the volume settings on your laptop to make sure they are not muted or turned down too low. Additionally, try testing your devices on another computer or device to see if they work there. If they do, the issue may be with your laptop's audio settings or drivers.
Poor Sound Quality:
If you are experiencing poor sound quality from your headphones or microphone, there are a few potential causes. First, check for any physical obstructions or damage to the devices or cables. Ensure that they are free from any dirt or debris that may affect the sound. If the issue persists, it could be due to outdated or incompatible drivers. Update your laptop's audio drivers to the latest version or try reinstalling them to see if it improves the sound quality.
One Device Working, but Not the Other:
If only one of your devices is working while the other is not, there may be an issue with the compatibility between your laptop and the devices. Check if your devices require any specific software or drivers to function properly. Updating or reinstalling these drivers may help resolve the issue. In some cases, certain devices may not be compatible with the single jack on your laptop. In this case, you may need to consider using an adapter or splitter to connect both devices separately.
Inconsistent Connection:
If you are experiencing an inconsistent connection with your headphones or microphone, it could be due to a loose or faulty connection. Check that the jack and the devices are securely plugged in and make sure there are no loose connections. If the issue persists, try cleaning the jack with compressed air or gently inserting and removing the devices to improve the connection. If none of these steps work, there may be a hardware issue with either your laptop or the devices, and it is advisable to seek professional assistance.
Best Practices for Utilizing Solo Port Sound Equipment
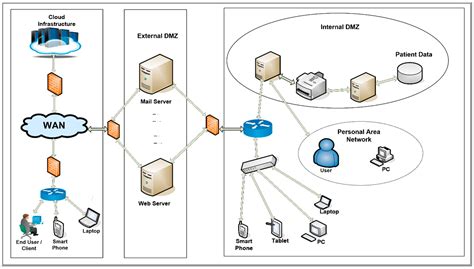
In today's era of multi-purpose laptops and compact audio gear, the utilization of single jack microphones and headphones has become increasingly common. To ensure optimal performance and enhance the overall listening experience, it is essential to familiarize oneself with a few recommended guidelines for using such equipment.
1. Compatibility Consideration: Before purchasing a single jack microphone or headphones, it is crucial to verify their compatibility with your device. Check the specifications and ensure that it supports the necessary connectivity for seamless integration.
2. Quality Matters: Investing in high-quality sound equipment guarantees a better audio experience. Look for renowned brands with positive customer reviews and pay attention to features like noise cancellation, sound clarity, and overall build quality.
3. Proper Handling: Handle your microphone and headphones with care to prolong their lifespan. Avoid yanking or stretching the cables and always disconnect them by gently pulling the jack, rather than forcefully removing them from the port.
4. Regular Maintenance: Keep your sound equipment clean and free from dust and debris. Wipe them regularly using a soft, lint-free cloth. Avoid using harsh chemicals or excessive moisture, as it may damage the sensitive components.
5. Adjusting Sound Levels: It's crucial to maintain proper sound levels to prevent hearing damage and distortion. Begin at a low volume and gradually increase it to a comfortable level. Avoid setting the volume too high, particularly when using headphones.
6. Stay Updated: Keep an eye out for any software or driver updates for your sound equipment. These updates often enhance performance and address any known issues, ensuring a smoother and optimized audio experience.
7. Troubleshooting: In case you encounter any issues with your microphone or headphones, consult the user manual or the manufacturer's website for troubleshooting steps. If the problem persists, contacting customer support for further assistance is recommended.
By adhering to these best practices, you can make the most of your single jack microphone and headphones, amplifying your audio experience and enjoying crystal-clear sound quality.
Additional Tips and Tricks for Enhanced Audio Experience
In this section, we will explore various techniques and suggestions to optimize your sound quality and make the most out of your audio devices. By implementing these tips, you can enhance your overall listening experience and ensure clear and crisp audio output.
1. Adjusting volume levels: It is essential to find the right balance between the volume levels of your microphone and headphones. Experiment with different levels to ensure that the sound is neither too soft nor too loud, providing you with comfortable listening.
2. Utilizing equalizer settings: Most laptops and audio devices come with built-in equalizer settings that allow you to fine-tune the sound to your liking. Take advantage of these settings to customize the audio output according to your preferences and the content you are consuming.
3. Using noise-canceling features: If your headphones or microphone support noise-canceling features, enable them to eliminate background noise and focus on capturing or listening to the desired audio. This can greatly enhance clarity and reduce distractions during audio-related tasks.
4. Positioning your microphone: Pay attention to the placement of your microphone to ensure optimal sound quality. Place it at a suitable distance from your mouth to capture your voice clearly and minimize any unwanted background noise or disturbances.
5. Regular maintenance and cleaning: Keep your headphones and microphone clean and well-maintained to ensure longevity and optimal performance. Regularly wiping them down and cleaning the connections can prevent any audio disruptions or degradation caused by dirt or dust.
6. Trying different audio software: Explore various audio software options available for your laptop to enhance your audio experience further. Some software packages offer advanced features and customization options that can improve sound quality and provide additional control over the audio settings.
7. Experimenting with audio accessories: Consider using additional audio accessories such as external sound cards or amplifiers to enhance the audio output. These accessories can often provide better sound quality and allow for finer adjustments to meet your specific requirements.
8. Seeking professional assistance: If you encounter persistent issues or have specific audio requirements, it can be beneficial to seek professional assistance. Sound engineers or technicians can help troubleshoot problems, offer tailored solutions, or recommend suitable audio equipment based on your needs.
By implementing these additional tips and tricks, you can elevate your audio experience and enjoy high-quality sound while using your microphone and headphones with a single jack. Experiment, customize, and fine-tune your settings to create an immersive audio environment that suits your preferences and requirements.
Exploring Alternative Options for Multiple Jack Laptops

When it comes to laptops with a single audio jack, there are various alternative options worth considering to expand the audio capabilities beyond just using a microphone and headphones. This section will explore alternative solutions that can enhance the audio experience on these devices.
One potential option is to utilize USB audio adapters, which can be connected to a laptop's USB port to provide additional audio input and output options. These adapters often come with multiple jacks, allowing users to connect both a microphone and headphones separately. This can be a convenient solution for those who require greater flexibility in their audio setup.
Another alternative is to go wireless by using Bluetooth-enabled headphones and microphones. By pairing these wireless devices with a laptop, users can enjoy the freedom of movement without the need for physical connections. Bluetooth headphones and microphones can provide high-quality audio and eliminate the hassle of dealing with multiple cables and jacks.
Furthermore, some laptops may have a built-in audio splitter feature that allows users to use both a microphone and headphones through the single audio jack. This feature enables the simultaneous use of both input and output devices without the need for additional accessories. Checking the laptop's specifications or consulting the manufacturer's documentation can help determine if this functionality is available.
Additionally, certain laptops may offer software solutions to address the limitations of a single audio jack. These software options can provide audio customization settings, virtual surround sound, noise cancellation, and other advanced features, enhancing the overall audio experience. Exploring the software options provided by the laptop manufacturer or third-party applications can unlock additional audio capabilities.
In conclusion, laptops with a single audio jack do not necessarily limit users to only using a microphone and headphones. By considering alternative options such as USB audio adapters, wireless Bluetooth devices, built-in audio splitters, and software solutions, individuals can expand their audio possibilities and tailor their setup to suit their specific needs.
Why Doesn't My Headset Mic Work & How to Fix it (3.5mm audio cable)
Why Doesn't My Headset Mic Work & How to Fix it (3.5mm audio cable) 来自Maraksot78 5,833,733次观看 4年前 7分钟7秒钟
How do I use headphones and speakers at the same time on windows 10
How do I use headphones and speakers at the same time on windows 10 来自Bhupinder Tube 322,628次观看 3年前 1分钟49秒钟
FAQ
How can I set up a microphone and headphones on my laptop with a single jack?
To set up a microphone and headphones on a laptop with a single jack, you can use a headset splitter adapter. This adapter splits the single jack into separate jacks for the microphone and headphones. Simply plug the headset splitter adapter into the single jack on your laptop, and then plug your microphone and headphones into the respective jacks on the adapter. This allows you to use both the microphone and headphones simultaneously.
Where can I find a headset splitter adapter?
You can find a headset splitter adapter at various electronics stores or online retailers. They are commonly available in the audio accessories section. Additionally, you can also check with your laptop manufacturer or local computer hardware stores for availability.
What if my laptop doesn't have a separate microphone and headphone jack?
If your laptop doesn't have separate jacks for the microphone and headphones, you can use a USB adapter or a USB headset. A USB adapter allows you to connect both your microphone and headphones through a USB port on your laptop. Similarly, a USB headset combines both the microphone and headphones into a single USB device.
Are there any software settings I need to adjust after setting up the microphone and headphones on my laptop?
After setting up the microphone and headphones, you may need to adjust the audio settings on your laptop. Go to the sound settings in your system preferences or control panel and select the input and output devices correctly. Make sure to select the correct microphone and headphone options. You may also need to adjust the volume levels to ensure optimal sound quality.




