Tap into the world of convenience and efficiency with a cutting-edge accessory that seamlessly merges with your beloved Apple products. Discover a new level of productivity as we unveil the secrets of unleashing the full potential of your devices. Say goodbye to the constraints of wired accessories, and embrace the future with the optimal wireless solution - the extraordinary companion that will revolutionize your iPad experience. Are you ready to embark on a journey that transcends the boundaries of traditional technology?
Introducing an innovative device that will elevate your iPad experience to unprecedented heights, freeing you from the shackles of mundane peripherals. This groundbreaking companion, with its enchanting design and ergonomic features, dances harmoniously with your Apple device, amplifying its functionality and transforming it into a powerful tool that unlocks endless possibilities. Whether you're a master multitasker, a creative genius, or a tech-savvy enthusiast, this accessory is the missing puzzle piece that brings your vision to life.
Prepare to embark on an electrifying adventure that will redefine your perception of tablet computing. This article unravels the mysteries of seamlessly integrating a remarkable peripheral into the heart of your iPad. Immerse yourself in the realms of intuitive gestures, effortless scrolling, and precision control. Discover the secret to effortlessly navigating applications, streamlining your workflow, and enhancing your overall user experience. With the power of this innovative companion, your iPad's true magic awaits.
Setting up a Wireless Device for Tablet Navigation: A Step-by-Step Guide

Enhance your tablet experience with a cutting-edge wireless accessory. This step-by-step guide will walk you through the process of configuring and connecting a high-tech navigational device to your portable device, allowing for seamless control and effortless navigation.
Step 1: Preparation
Before embarking on the setup process, it is essential to ensure that your tablet's operating system is up to date and compatible with the wireless device. Check for any available software updates and install them if necessary. Additionally, ensure the wireless device is fully charged or has adequate battery life to avoid any interruptions during the setup process.
Step 2: Pairing the Devices
Begin by activating the Bluetooth feature on your tablet. This wireless technology will be utilized for the successful pairing of the navigational device. Locate the Bluetooth settings in the tablet's control panel or settings menu, and enable the option if it is currently disabled.
Next, activate the navigational device and activate its pairing mode. This process may differ depending on the device, but typically involves pressing and holding a specific button or switch until a light or indicator starts blinking to indicate that it is ready to pair.
Once the pairing mode is enabled on both the tablet and the device, they will search for each other. After a brief moment, the tablet should display the device's name or model in the list of available Bluetooth devices.
Select the device from the list to initiate the pairing process. At this point, the tablet may prompt you to confirm a passcode or PIN to ensure a secure connection. Verify the code on both devices to establish the connection.
Step 3: Configuring Settings
Once the devices are successfully paired, proceed to configure the settings for the navigational device on your tablet. This may involve customizing the pointer speed, enabling gesture controls, adjusting scroll sensitivity, or even assigning specific functions to buttons on the device.
Explore the tablet's settings menu to locate the appropriate options and make the desired adjustments. Take your time to familiarize yourself with the available settings, as it will enhance your overall navigation experience and enable optimal performance.
Step 4: Testing and Troubleshooting
After completing the initial setup and configurations, it is crucial to test the functionality of the wireless device on your tablet. Verify that the pointer movement is smooth, gestures are responsive, and button functions are accurate.
If any issues arise during testing, refer to the instruction manual that came with the device for troubleshooting steps. It may also be helpful to search online forums or community boards for solutions to common issues or seek assistance from the manufacturer's customer support.
In conclusion, setting up a wireless navigational device for your tablet can greatly enhance your productivity and ease of use. By following this step-by-step guide, you can seamlessly integrate a high-tech wireless device into your tablet setup for a more efficient and enjoyable user experience.
Check Compatibility and Requirements
Before setting up your device to use a wireless input device, it is important to ensure compatibility and meet the necessary requirements. This section will guide you through checking if your device and operating system support the use of a wireless mouse.
| Compatibility |
|
| Requirements |
|
Now that you have checked compatibility and met the requirements, you can proceed with setting up your wireless mouse on your iPad.
Establish a Bluetooth Connection on your device
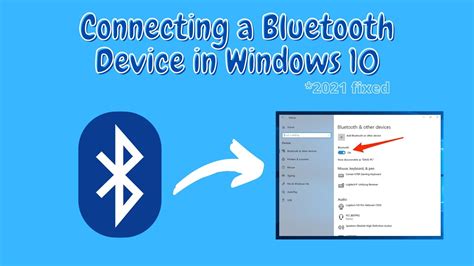
Enable the wireless communication technology on your device to connect your peripheral device effortlessly. Follow these steps to activate Bluetooth on your compatible gadget.
Step 1: Access the settings menu on your device.
To initiate the setup process, navigate to the settings panel of your electronic companion. This is where you can customize and adjust various device functionalities.
Step 2: Locate the Bluetooth option.
Within the settings menu, explore the available options until you find the Bluetooth setting. It may be denoted by an icon or the written word itself.
Step 3: Toggle the Bluetooth switch.
To activate Bluetooth, simply slide the toggle switch next to the Bluetooth option to the "On" position. This will enable the wireless capability on your device.
Step 4: Enable device discoverability.
To ensure compatibility with external devices, activate the discoverability feature. This allows nearby devices to detect and connect to your device.
Step 5: Connect to your Magic Mouse.
After successfully enabling Bluetooth on your device, you can now establish a connection with your Magic Mouse. Follow the instructions specific to your mouse model to complete the pairing process.
By enabling Bluetooth on your device, you are ready to connect and enjoy the benefits of using your Magic Mouse with ease and convenience.
Pairing the Enchanting Rodent with Your Apple Tablet
One of the delightful perks of owning an Apple tablet is the ability to connect it with a wide variety of accessories that enhance its functionality. In this section, we will explore the seamless process of pairing a sleek and innovative pointing device commonly referred to as the Magic Mouse with your iPad. By establishing a wireless connection between these two enchanting devices, you will unlock a new realm of possibilities for navigating and interacting with your tablet.
| Step | Description |
|---|---|
| 1 | Ensure that Bluetooth is enabled on both the Magic Mouse and your iPad. This can typically be done through the settings menu of each device. |
| 2 | On the Magic Mouse, locate the power switch and turn it on. The mouse will enter discoverable mode, indicated by a subtle blinking light. |
| 3 | On your iPad, navigate to the "Settings" app and open the "Bluetooth" menu. |
| 4 | Within the Bluetooth menu, your iPad will display a list of available devices. Look for the name of your Magic Mouse and tap on it to initiate the pairing process. |
| 5 | After tapping on the Magic Mouse, your iPad will generate a unique passcode. Check if the passcode displayed on the iPad matches the one shown on your Magic Mouse. |
| 6 | If the passcodes match, confirm the pairing on both devices. Once the connection is established, the blinking light on the Magic Mouse will become solid, indicating a successful pairing. |
| 7 | Now, you can navigate your iPad by simply moving the Magic Mouse and utilizing its multi-touch capabilities. Experience the fluidity and precision that the Magic Mouse brings to your tablet interactions. |
By following these straightforward steps, you will be able to effortlessly connect your Magic Mouse to your iPad and enjoy the enhanced navigation experience it provides. Whether you need to browse the web, create digital artwork, or navigate through documents, this pairing will undoubtedly elevate your iPad usage to new heights.
Personalizing Mouse Preferences on your iPad
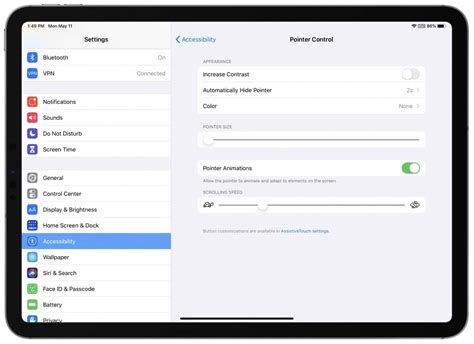
In this section, we will explore the various ways you can customize and adapt the settings of your mouse to suit your individual preferences on your iPad device. By tailoring the mouse settings specifically to your needs, you can enhance your overall user experience and increase your productivity.
1. Adjusting Pointer Speed:
- Modify the sensitivity of the mouse pointer to navigate comfortably across your iPad screen.
- Customize the pointer speed to ensure smooth and precise cursor movements.
- Adapt the acceleration of the pointer to match your preferred style of use.
2. Configuring Button Actions:
- Assign different functions or actions to the buttons on your mouse.
- Optimize productivity by designating specific tasks to each button.
- Explore the flexibility of assigning shortcuts or gestures to streamline your workflow.
3. Personalizing Scrolling Behavior:
- Alter the scrolling speed and direction to align with your scrolling preferences.
- Enable natural scrolling to mimic the touch gestures on your iPad's display.
- Experience a more intuitive scrolling experience by adjusting the scrolling sensitivity.
4. Customizing Additional Settings:
- Modify the double-click speed to match your preferred response time.
- Activate or deactivate mouse gestures depending on your usage and convenience.
- Explore other advanced settings to personalize your mouse functionality.
By exploring and utilizing these customizable settings, you can tailor your mouse experience on your iPad to suit your unique needs, ensuring maximum comfort and productivity.
[MOVIES] [/MOVIES] [/MOVIES_ENABLED]FAQ
Can I use a Magic Mouse with my iPad?
Yes, you can use a Magic Mouse with your iPad. Apple added support for using a Magic Mouse on iPads with the iPadOS 13.4 update and later versions.
How do I set up a Magic Mouse on my iPad?
To set up a Magic Mouse on your iPad, make sure your iPad is updated to iPadOS 13.4 or later. Then, go to Settings, tap on "Accessibility", choose "Pointer Control" and enable "AssistiveTouch". Next, tap on "Devices" and select "Bluetooth Devices". Put your Magic Mouse into pairing mode by pressing and holding the power button, and when it appears on the Bluetooth devices list, tap on it to connect.
What gestures can I use with a Magic Mouse on iPad?
With a Magic Mouse on your iPad, you can use various gestures. You can scroll by swiping your finger across the mouse surface, click by pressing the mouse button, double-click by quickly pressing the mouse button twice, right-click by clicking with two fingers, and perform a variety of other actions by customizing the settings in the "Accessibility" section of the Settings app.
Can I customize the settings of my Magic Mouse on my iPad?
Yes, you can customize the settings of your Magic Mouse on your iPad. In the Settings app, go to "Accessibility", choose "Pointer Control", and tap on "Devices". Select your Magic Mouse from the list, and you will find options to adjust tracking speed, set scrolling direction, enable or disable specific gestures, and more.
Is it possible to use a Magic Mouse and the touch screen simultaneously on an iPad?
Yes, it is possible to use a Magic Mouse and the touch screen simultaneously on an iPad. The Magic Mouse provides an alternative input method, but you can still use the touch screen for gestures and interactions while the mouse is connected.




