Effortlessly maneuvering your mobile device through a web of intricate settings is an acquired skill that often eludes the average smartphone user. However, when it comes to customizing the audio output of your beloved gadget, your quest for auditory perfection ends here. In this article, we take a deep dive into the art of fine-tuning the sound amplification levels on your cutting-edge Apple device without breaking a sweat.
Whether you're craving a symphony of melodious tones or seeking a discreet whisper during that intensifying conference call, our guide will equip you with all the necessary knowledge to achieve desired sound variation on your esteemed electronic companion. Strap in as we unravel the secrets behind adjusting the vocal clarity and amplification on the latest generation of Apple's flagship device.
Unleashing the hidden potential of your Apple gadget has never been easier. With just a few taps and swipes, you can harness the power of precision audio control. Unlocking a treasure trove of sonic options awaits you as we walk you through the step-by-step process of finding the ever-elusive sound perfection on your iPhone 7. Brace yourself for an auditory escapade that will forever transform your mobile listening experience.
Adjusting Speakerphone Volume on iPhone 7: A Step-by-Step Guide

In this section, we will explore the simple and effective steps to adjust the sound output levels on your iPhone 7 when using the speakerphone function. By following these instructions, you'll be able to modify the volume settings and ensure optimal sound quality in various scenarios without the need for additional devices or complicated procedures. Let's get started!
- Step 1: Unlock your iPhone 7 by entering the passcode or using Touch ID.
- Step 2: Locate the Settings app on your device's home screen. It is represented by an icon with gears.
- Step 3: Tap on the Settings app icon to open the settings menu.
- Step 4: Scroll down the settings menu and find the "Sounds & Haptics" option. It is usually located in the third or fourth group of options.
- Step 5: Tap on "Sounds & Haptics" to access the sound settings.
- Step 6: On the "Sounds & Haptics" page, you will find a section labeled "Ringer and Alerts." Within this section, locate the "Change with Buttons" toggle switch.
- Step 7: Enable the "Change with Buttons" toggle switch by tapping on it. This will allow you to adjust the speakerphone volume using the physical buttons on the side of your iPhone 7.
- Step 8: Exit the Settings app by pressing the home button or swiping up from the bottom of the screen, depending on the model of your iPhone 7.
- Step 9: Place a test call or play an audio file that utilizes the speakerphone function on your iPhone 7.
- Step 10: While the call or audio is ongoing, use the volume up (+) and volume down (-) buttons on the side of your iPhone 7 to adjust the speakerphone volume to your desired level.
By following these straightforward steps, you can easily adjust the speakerphone volume on your iPhone 7 and enjoy clear and balanced sound during calls or while playing media. Remember to experiment with the volume levels to find the right balance that suits your preferences and environment. Happy adjusting!
Understanding Speakerphone Volume on iPhone 7
In this section, we will delve into the intricacies of adjusting the sound output level on the speakerphone feature of your iPhone 7. As we explore the various factors that influence the loudness and clarity of your device's speaker, you will gain a deeper understanding of how to optimize the speakerphone volume to suit your needs.
Step 1: Accessing the Volume Controls
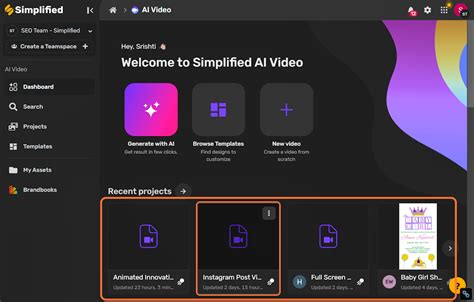
Managing the audio output levels is a fundamental aspect of using your iPhone 7 to its full potential. This section will guide you through the process of accessing the controls responsible for adjusting the volume of your device's speakerphone.
- To begin, locate the physical buttons on the side of your iPhone 7. These buttons allow you to control various aspects of your device, including the volume.
- Identify the volume buttons, which are usually positioned towards the upper left side of the iPhone's frame. They are often marked with "+" and "-" symbols.
- To adjust the speakerphone volume, press the "+" button to increase the volume or the "-" button to decrease it. Each press will result in incremental changes to the volume.
- An on-screen volume indicator will display the current audio level as you adjust it using the physical buttons. This visual feedback ensures that you can conveniently monitor and fine-tune the volume according to your preferences.
By accessing the volume controls on your iPhone 7, you can conveniently and swiftly adjust the speakerphone volume to ensure optimal audio experiences during phone calls, media playback, and other activities on your device.
Step 2: Locating the Speaker Options
Once you have accessed the necessary settings on your iPhone 7, it is important to find the specific options that pertain to adjusting the speaker volume. Follow these steps to locate the speaker options:
- Unlock your iPhone 7 by entering your passcode or using Touch ID.
- Open the Settings app by tapping on its icon, which resembles a gear.
- Scroll down the list of options until you find the "Sounds & Haptics" option.
- Tap on "Sounds & Haptics" to access the audio settings.
- Within the "Sounds & Haptics" menu, look for the subsection labeled "Ringer and Alerts." This is where you can adjust the volume for the speakerphone.
- Tap on "Ringer and Alerts" to open the volume settings.
By following these steps, you will be able to find the necessary options to adjust the volume of your speakerphone on the iPhone 7. It is important to note that manipulating these settings can help you personalize the volume to suit your preferences and the specific environment in which you are using the speakerphone.
Step 3: Adjusting the Speaker Volume while on a Phone Call
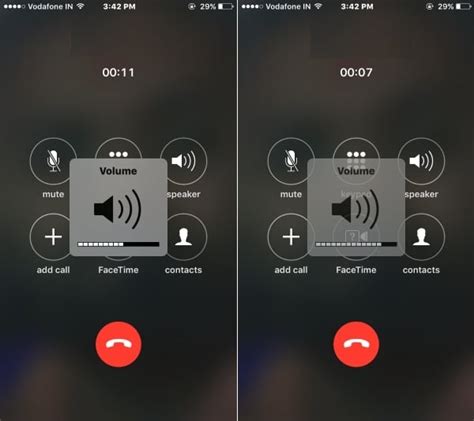
In this step, we will explore the process of modifying the sound level when using the speakerphone feature during a phone conversation on your iPhone 7. By adapting the audio volume, you can ensure that the speakerphone output is suitable for your preferences and environment.
- 1. During an ongoing call, locate the volume buttons on the side of your device.
- 2. These buttons can be used to adjust the speakerphone volume.
- 3. Press the "+" button to increase the volume and the "-" button to decrease it.
- 4. Make incremental changes until you reach the desired audio level.
- 5. Alternatively, you can use the on-screen volume slider that appears when adjusting the volume during a call.
- 6. Drag the slider to the right to increase the volume or to the left to decrease it.
- 7. Ensure that you test the audio level by making a trial call to a friend or family member.
- 8. Repeat the adjustment process until you find the optimal volume for your needs.
By following these steps, you can easily adjust the speaker volume on your iPhone 7 while engaged in a phone conversation. It is important to find the right balance to ensure clear and audible audio during your calls.
Step 4: Personalizing Speakerphone Sound Settings
After adjusting the audio output level for your device's hands-free mode, it's time to take customization to the next level. Consider these simple steps to personalize your speakerphone sound settings and enhance your overall audio experience.
- 1. Access the "Settings" app on your device.
- 2. Scroll down and tap on "Sounds & Haptics" (or similar).
- 3. Look for the "Ringer and Alerts" section and tap on it.
- 4. Within this section, you'll find options to customize various sound settings.
- 5. To adjust the speakerphone volume specifically, locate the "Change with Buttons" option.
- 6. Toggle this option to enable or disable the ability to control speakerphone volume with the volume buttons on your device.
- 7. If enabled, you can now use the volume buttons to increase or decrease the volume level during a speakerphone call.
- 8. Additionally, you can explore other sound settings in this section and make adjustments according to your preferences.
By taking the time to personalize your speakerphone sound settings, you can fine-tune the audio output to match your specific needs and preferences. Whether it's adjusting the volume using the physical buttons or exploring other sound options, these customization features allow you to create an optimized and enjoyable speakerphone experience.
Troubleshooting Common Issues with Adjusting Speaker Volume on an iPhone 7

When encountering difficulties while trying to manage the sound level of your device's speaker, it is important to be aware of some common problems that may arise. This section aims to address these issues and guide you through potential solutions, providing a hassle-free experience.
1. Inadequate sound quality: If you find that the speakerphone audio on your iPhone 7 is distorted, muffled, or unclear, it is recommended to check the speaker openings for any obstructions, such as dirt or debris. Using a soft, lint-free cloth, gently clean the speaker grills and ensure that they are free from any blockages.
2. Low volume level: If the speakerphone volume seems too low even after adjusting the settings to the maximum level, consider checking the audio output settings. In some cases, there may be a mismatch between the media volume and the call volume. To ensure this is not the issue, play a media file and adjust the volume while in speaker mode. Then, switch back to a call and check if the volume level has increased.
3. Bluetooth interference: If you have connected your iPhone 7 to a Bluetooth device, it is possible that the audio output is being redirected to the connected device instead of the phone's speaker. To troubleshoot this, turn off Bluetooth or disconnect the device, and then adjust the speakerphone volume to see if the issue is resolved.
4. Software glitches: Occasionally, software glitches or bugs may affect the speakerphone volume control on your iPhone 7. To overcome this, try restarting your device by pressing and holding the power button until the "slide to power off" slider appears. After the device turns off, press and hold the power button again until the Apple logo appears, indicating the restart process.
5. Resetting audio settings: If none of the above solutions alleviate the problem, you can try resetting the audio settings on your iPhone 7. To do this, go to "Settings," then "General," followed by "Reset." Select "Reset All Settings" and confirm the action. Bear in mind that this will reset all your device's settings to their factory defaults, so make sure to backup any important data beforehand.
By following these troubleshooting steps, you can hopefully resolve any issues encountered while adjusting the speakerphone volume on your iPhone 7. In case the problem persists, it may be beneficial to seek assistance from the manufacturer or authorized service centers for further guidance.
FAQ
How can I adjust the speakerphone volume on my iPhone 7?
You can adjust the speakerphone volume on your iPhone 7 by using the volume buttons on the side of your device. If you want to increase the volume, press the volume up button, and if you want to decrease it, press the volume down button.
Is there any other way to adjust the speakerphone volume on iPhone 7?
Yes, apart from using the volume buttons, you can also adjust the speakerphone volume by going to your iPhone's Settings app. Open the app and tap on "Sounds & Haptics." From there, you will see the "Ringer and Alerts" section, where you can adjust the speakerphone volume by sliding the volume bar left or right.
Why is it important to adjust the speakerphone volume on iPhone 7?
Adjusting the speakerphone volume is important to ensure that you can easily hear the person you are speaking to during a phone call or when using speakerphone for other purposes. By adjusting the volume to a comfortable level, you can have clearer conversations and avoid any potential misunderstandings.
Can I adjust the speakerphone volume during a phone call?
Yes, you can adjust the speakerphone volume during a phone call on your iPhone 7. While you are on a call, simply press the volume up or volume down button on the side of your device to increase or decrease the speakerphone volume respectively. This way, you can easily adjust the volume according to your preference or the environment you are in.
What should I do if I am unable to adjust the speakerphone volume on my iPhone 7?
If you are unable to adjust the speakerphone volume on your iPhone 7 using the volume buttons or the Settings app, there might be a software issue. In such cases, try restarting your device and see if that resolves the problem. If not, you can also try resetting your iPhone's settings by going to "Settings > General > Reset > Reset All Settings." If the issue still persists, it is recommended to contact Apple support for further assistance.




