Are you a passionate audio enthusiast, constantly on the lookout for top-of-the-line headphones that provide an unparalleled auditory experience? Look no further! In this article, we present a step-by-step walkthrough for setting up your brand-new, game-changing G335 headphones, ensuring optimal performance and complete immersion in your audio-driven world.
Equipped with cutting-edge technology, these avant-garde headphones offer an unrivaled blend of style and functionality. Designed to elevate your audio experience to the next level, the G335 series redefines the boundaries of immersive soundscapes, making every beat, every note, and every sound come alive.
Unleashing the power of superior acoustics and flawless engineering, the G335 headphones guarantee an audio journey like no other. With each audio driver meticulously crafted and meticulously positioned, these headphones deliver sheer audio bliss, allowing you to detect even the most intricate nuances in your favorite tracks or gaming sessions. Whether you are a music aficionado or a devoted gamer, brace yourself for an auditory adventure that will transport you into the heart of the action.
But wait, there's more! Not only do the G335 headphones provide a spellbinding audio experience, but they also offer utmost comfort that will keep you immersed in your audio world for hours on end. With an ergonomic design and plush cushioning, these headphones guarantee a snug fit and fatigue-free listening pleasure, allowing you to enjoy your favorite tunes or extensive gaming marathons without any discomfort or distractions.
Unboxing the Logitech G335 Headphones
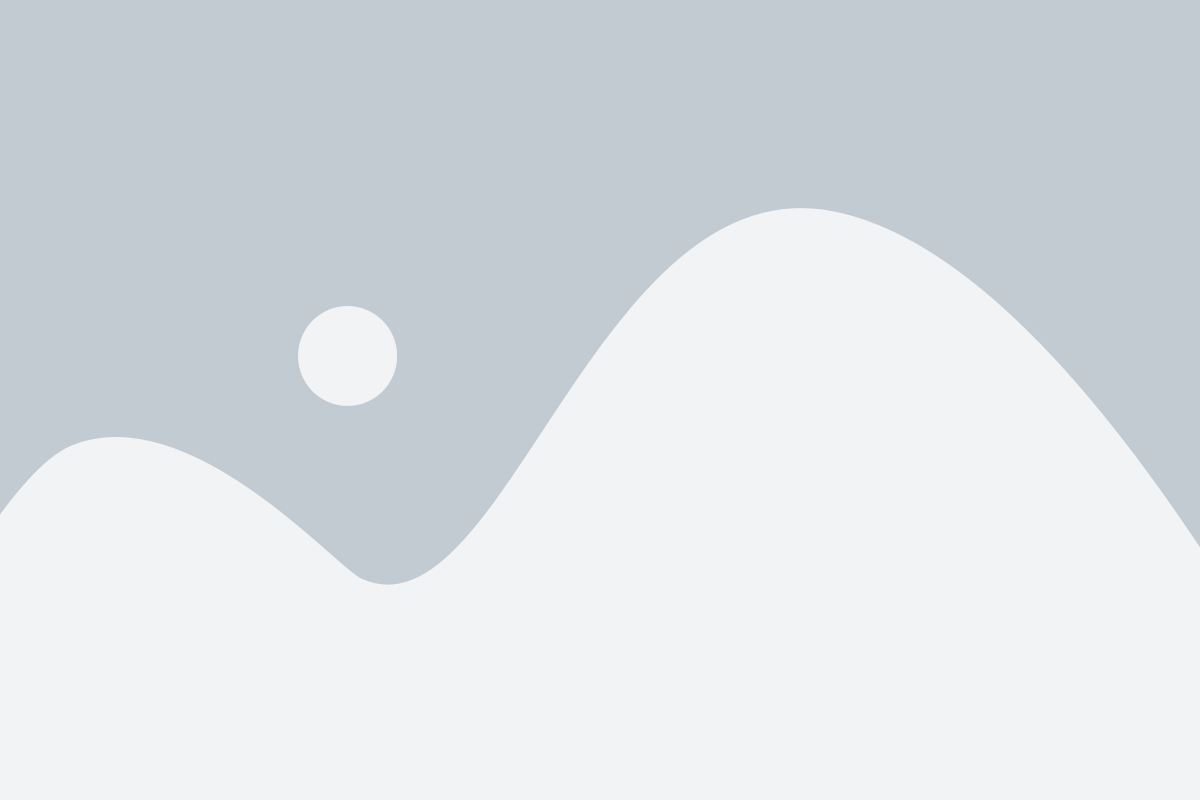
In this section, we will explore the exciting experience of unboxing the Logitech G335 headphones. As you open the package, you will uncover a carefully designed box that houses the incredible audio device. The packaging reflects the high-quality and sophisticated nature of the headphones, with attention to detail in every aspect. Let's dive into the unboxing experience and discover what awaits inside.
| What's Inside | Highlights |
|---|---|
| 1. Headphones | - Sleek and ergonomic design - Lightweight and comfortable for extended use - Premium audio performance |
| 2. Detachable Microphone | - Crystal-clear voice communication - Conveniently adjustable - Noise-canceling technology |
| 3. 3.5mm Audio Cable | - Versatile compatibility - Easy connection to various devices - Enhanced audio transmission |
| 4. User Manual | - Detailed instructions - Helpful tips for optimal usage - Troubleshooting guidelines |
The unboxing process of the Logitech G335 headphones creates a sense of anticipation and excitement. Unveiling each component reinforces the thoughtful design and functionality of the product. As you examine the headphones, you will notice the sleek and ergonomic structure, which ensures long-lasting comfort during your gaming or listening sessions. The detachable microphone adds another layer of convenience, providing clear voice communication while allowing adaptability to your needs. With the included 3.5mm audio cable, you can easily connect the headphones to a variety of devices for an immersive audio experience. Don't forget to consult the user manual, which contains valuable information, including detailed instructions, useful tips, and troubleshooting guidelines to assist you along the way.
Connecting the Headphones to Your Device
Now that you have your new headphones at hand, it's time to connect them to your preferred device and enjoy seamless audio experiences. This section will provide you with a detailed step-by-step guide to effortlessly establish the connection between your headphones and your device without any hassle.
Firstly, ensure that your device is switched on and ready for pairing. Make sure to enable the Bluetooth function or connect the provided audio cable to the appropriate port on your device, depending on your preference.
Next, power on your headphones by pressing the power button located on the device. It might be represented by a power symbol or an indicator light. Once powered on, the headphones should enter the pairing mode automatically, indicated by a flashing LED light or a distinct audio prompt.
Open the Bluetooth settings or audio preferences on your device and scan for available devices. Look for the name of your headphones or a related identifier, and select it to initiate the pairing process. If you are using the audio cable, simply ensure that your device recognizes the connected headphones as the audio output device.
Once the connection is established, you will receive a notification or a confirmation prompt on your device. For Bluetooth pairing, you may need to enter a passcode or confirm a random pairing code displayed on both your headphones and device. Follow the on-screen instructions to complete the pairing process.
After successfully connecting your headphones to your device, you're all set to indulge in an immersive audio experience. Adjust the volume levels as per your preference and enjoy the crystal-clear sound provided by your new Logitech G335 headphones.
Adjusting the Headband and Ear Cups for Maximum Comfort
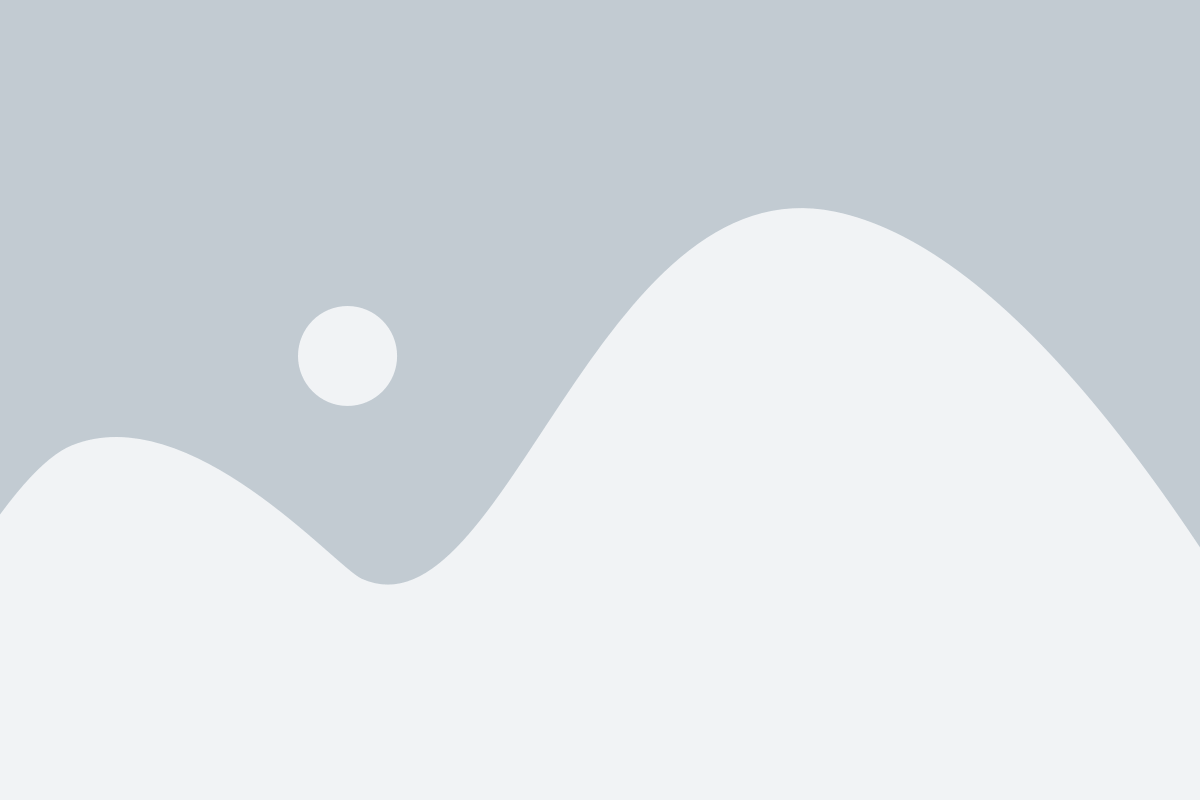
Ensuring a comfortable fit is crucial for enjoying your listening experience to the fullest. In this section, we will explore how to adjust the headband and ear cups of your Logitech G335 headphones to find the perfect fit for you.
Configuring the Audio Settings on Your Device
When setting up your device for use with the Logitech G335 headphones, it is important to properly configure the audio settings to optimize your listening experience. This section will guide you through the process of adjusting the audio settings on your device.
To start, navigate to the audio settings on your device, which can usually be found in the system settings or control panel. Look for options related to sound, audio, or playback settings. Once you have accessed the audio settings, you can begin customizing the audio output to suit your preferences.
An important aspect of audio configuration is adjusting the volume level. Depending on your device, this can be accomplished through a volume slider, buttons, or a numeric input. It is advised to set the volume at a comfortable level to prevent any potential discomfort or damage to your hearing.
Next, you may have the option to fine-tune the equalizer settings. The equalizer allows you to adjust the levels of various audio frequencies, such as bass, midrange, and treble. This can be particularly useful for tailoring the audio output to different genres of music or personal preferences.
Additionally, your device may offer audio enhancements or effects such as surround sound, virtualization, or spatial audio. These features aim to enhance the audio experience by providing a more immersive and realistic soundstage. Take the time to experiment with these settings to find the configuration that best suits your preferences.
Lastly, it is important to ensure that the audio output is correctly set to the Logitech G335 headphones. Many devices allow you to choose the audio output device, so make sure to select the appropriate option that corresponds to your headphones. This will ensure that you can utilize the full capabilities of your Logitech G335 headphones.
By following these steps and configuring the audio settings on your device, you can enhance your overall listening experience with the Logitech G335 headphones. Experiment with the various options available and find the configuration that delivers the best audio quality for your needs.
Customizing Audio and Mic Settings with Logitech G HUB

In this section, we will explore the wide range of options available for customizing and fine-tuning your audio experience and microphone settings using the Logitech G HUB software. Delve into the myriad of possibilities to personalize your sound and optimize your headset's performance without any hassle.
First and foremost, Logitech G HUB provides a plethora of audio adjustment features that cater to your unique preferences. You can effortlessly refine the equalizer settings to enhance specific audio frequencies, allowing for a truly personalized listening experience. Additionally, the software grants you control over surround sound options, enabling you to tailor the audio output to your desired spatial awareness.
Furthermore, Logitech G HUB permits you to adjust microphone settings for crystal-clear voice communication. Say goodbye to background noise and ensure clear and uninterrupted conversations with the noise-canceling feature. Fine-tune the microphone sensitivity to suit your voice and the surrounding environment, allowing for optimal voice capture during gaming sessions or video calls.
Logitech G HUB presents a user-friendly interface, making it easy to navigate and customize your audio and microphone settings with utmost convenience. With just a few clicks, you can effortlessly modify and save your preferred configurations, ensuring that your audio setup is always tailored to your preferences.
Indulge in the endless customization options offered by Logitech G HUB and elevate your audio experience to new heights. Adjust the audio and mic settings to perfection, immersing yourself in exceptional sound quality and ensuring clear communication, all through this intuitive and powerful software.
Troubleshooting Common Issues with the Logitech G335 Headphones
In this section, we will address some common problems that users may encounter while using the Logitech G335 headphones. We will provide solutions and helpful tips to troubleshoot these issues and ensure optimal performance.
- No Sound Output
- If you are not hearing any sound from your Logitech G335 headphones, first check if the volume is turned up on both the device and the headphones. Adjust the volume levels accordingly and ensure that the headphones are properly connected to the device.
- Poor Sound Quality
- If you are experiencing poor sound quality such as distorted or muffled audio, try adjusting the equalizer settings on the device. Experiment with different presets or customize the sound to your preference. Additionally, ensure that the headphones are clean and free from any debris that may impact the audio quality.
- Microphone Not Working
- If the microphone on your Logitech G335 headphones is not working, check if it is properly connected and securely plugged in. Make sure that the microphone is not muted or turned down in the device's settings. If the issue persists, test the headphones on a different device to determine if it is a hardware or software problem.
- Bluetooth Connection Issues
- If you are having trouble connecting your Logitech G335 headphones via Bluetooth, ensure that the headphones are in pairing mode and that the device's Bluetooth settings are enabled. Try disconnecting and reconnecting the headphones, and if possible, reset the Bluetooth settings on both the device and the headphones.
- Headphone Not Detected
- If your device is not recognizing the Logitech G335 headphones, try troubleshooting by unplugging and plugging in the headphones again. If using a wired connection, check if the cables are properly connected and not damaged. Updating the device's drivers or firmware may also resolve this issue.
By following these troubleshooting steps, you can address common issues that may arise with your Logitech G335 headphones and ensure a seamless audio experience.
Tips for Enhancing Your Gaming Experience with the Logitech G335 Headphones

When using the Logitech G335 headphones, there are several strategies you can employ to optimize your gaming experience. By making adjustments to audio settings and taking advantage of additional features, you can enhance the immersion and audio quality, allowing you to fully immerse yourself in your favorite games.
- Explore the EQ Settings: Experiment with the equalizer settings on your Logitech G335 headphones to find the perfect audio balance for your gaming sessions. Customizing the equalizer allows you to enhance specific frequencies, such as boosting the low-end for deep, booming explosions or emphasizing the mid-range for clear dialogue.
- Utilize Surround Sound: Take advantage of the surround sound capabilities of the Logitech G335 headphones to gain a competitive edge in multiplayer games. Enable virtual surround sound to accurately pinpoint the direction of in-game sounds, giving you a more immersive and spatial awareness.
- Adjust Mic Settings: Ensure your communication with teammates is clear and effective by adjusting the microphone settings on your Logitech G335 headphones. Experiment with microphone sensitivity and noise cancellation options to find the optimal configuration for your voice, reducing background noise and ensuring crystal-clear communication.
- Personalize Your Gaming Profiling: Take advantage of the Logitech G HUB software to create personalized gaming profiles for different genres or specific games. Customize audio settings, EQ presets, and other features according to your preferences, allowing you to have an optimized audio experience tailored to each game you play.
- Comfort is Key: To fully enjoy your gaming experience, ensure that your Logitech G335 headphones are adjusted for maximum comfort. Find the ideal headband and ear cup positioning to prevent discomfort during long gaming sessions, allowing you to remain focused on the game without distraction.
- Stay Up to Date: Regularly check for firmware updates for your Logitech G335 headphones to ensure you have the latest features and improvements. Keeping your headphones up to date ensures optimal performance and compatibility with the latest games and software.
By following these tips and utilizing the features and customization options of the Logitech G335 headphones, you can elevate your gaming experience to new heights. Enjoy immersive audio, clear communication, and enhanced situational awareness, giving you the competitive edge in your gaming adventures.
Best EQ for Logitech Headset
Best EQ for Logitech Headset by mooistheroo 140,226 views 1 year ago 3 minutes, 13 seconds
Logitech G335 Review - A Great Investment for your Streaming Setup
Logitech G335 Review - A Great Investment for your Streaming Setup by Manila Shaker 6,787 views 2 years ago 5 minutes, 18 seconds
FAQ
What are the features of the Logitech G335 headphones?
The Logitech G335 headphones come with features like a lightweight design, comfortable ear cups, a built-in 3.5mm audio jack, and compatibility with various devices.
Can I use the Logitech G335 headphones with my Xbox console?
Yes, you can use the Logitech G335 headphones with your Xbox console by connecting the 3.5mm audio jack to the controller.
How do I adjust the volume on the Logitech G335 headphones?
To adjust the volume on the Logitech G335 headphones, you can use the volume control wheel located on the ear cup. Turning it clockwise will increase the volume, while turning it counterclockwise will decrease it.
Are the Logitech G335 headphones compatible with mobile devices?
Yes, the Logitech G335 headphones are compatible with mobile devices that have a 3.5mm audio jack, such as smartphones and tablets.
How do I set up the Logitech G335 headphones with my computer?
To set up the Logitech G335 headphones with your computer, you need to plug the 3.5mm audio jack into the headphone port of your computer. Then, adjust the audio settings on your computer to select the G335 as the output device. You're now ready to enjoy your G335 headphones on your computer!
What are the main features of Logitech G335 headphones?
The Logitech G335 headphones are lightweight and comfortable, with a sleek design. They feature adjustable headbands, 40mm drivers for immersive sound, and a detachable microphone for clear communication. They also have easy-to-use controls for volume and muting, and are compatible with various devices such as PC, Xbox, and PlayStation.




