Are you ready to immerse yourself in a world of exhilarating sound and unbeatable gameplay? Look no further than the cutting-edge solution that will elevate your gaming adventures to extraordinary heights. In this article, we present to you a step-by-step exploration of the seamless installation process designed to ensure that your audio setup is nothing short of perfect.
Buckle up, because you are about to embark on a journey that will unlock the full potential of your audio equipment. Whether you are a passionate gamer seeking unparalleled immersion or an audiophile craving top-notch sound quality, we have got you covered. Our foolproof guide will empower you to effortlessly configure your brand-new audio companion.
Prepare to be amazed as we unleash a wealth of knowledge, unveiling the secrets of unleashing the untapped audio potential within your Logitech G332 headphones. Each step of the setup process will be thoroughly dissected and explained, empowering you to optimize every facet of your gaming sessions. By the time you reach the end of this guide, you will possess the knowledge and skills necessary to take your gaming experience to new heights!
Unboxing and Checking the Contents

When you first receive your brand-new headphones, it is essential to unbox them and ensure that all the included items are present and in good condition. This section will guide you through the unboxing process and provide a checklist of the contents you should find inside the package.
Let's begin by carefully opening the box, being mindful not to damage any of the components inside. Inside the package, you will likely find a user manual or quick start guide, which we recommend keeping handy for future reference. Additionally, you should find the headphones themselves, accompanied by their respective cables and adapters.
- The headphones: The main highlight of the package, the headphones are the key component that will provide you with an immersive audio experience. Make sure they are free from any visible damages or defects.
- Cables and adapters: Most likely, you will find a detachable cable that connects the headphones to your device, such as a PC or gaming console. This cable may feature a 3.5mm audio jack or a USB connector, depending on the model. It is vital to ensure that the cable is in good condition, without any fraying or loose connections. Additionally, some packages may include an adapter, such as a splitter for audio and microphone input/output.
- User manual or quick start guide: Don't overlook the importance of reading the user manual or quick start guide. It provides valuable information on how to set up and use your headphones effectively. Take the time to familiarize yourself with the instructions and any specific features or functions unique to the Logitech G332 headphones.
- Extra accessories: Depending on the package, you might find additional accessories, such as interchangeable ear cups or a carrying case. While not all packages include these extras, they can enhance your overall headphone experience, so it's worth checking if they are included.
Once you have unboxed and checked all the contents of your Logitech G332 headphones, you can proceed to the next steps of setting them up, which will be covered in the subsequent sections of this guide.
Connecting the Headphones to Your Device
Once you have familiarized yourself with the setup process, it's time to connect your headphones to the desired device. This step is crucial as it allows you to fully experience the immersive audio quality provided by your headphones.
Begin by ensuring that your device is turned on and that the headphone jack is easily accessible. Locate the audio port on your device, which is typically found either on the front or the side. It is usually marked with a headphone icon or labeled as an "audio" or "headphone" port.
Take the audio cable provided with your Logitech G332 headphones and plug one end firmly into the headphone jack of your device. Ensure that the connection is secure to avoid any audio disruptions during use.
Next, locate the audio input port on your headphones. This port is typically found on the left earcup, although it may vary depending on the model. It is usually marked with an "audio" or "input" label. Insert the other end of the audio cable into this port, ensuring a snug fit.
Once both ends of the cable are securely connected, you are ready to start enjoying your music, games, or multimedia content. Adjust the volume on both your device and the headphones to your desired level.
Tip: If your device does not have a headphone jack, you may need to use an adapter or connect via a USB port, depending on the compatibility options of your Logitech G332 headphones.
Important: It's worth noting that some devices may require additional settings to redirect the audio output to the headphones. Please consult your device's user manual or settings menu to ensure that the sound is correctly routed through your Logitech G332 headphones.
Installing the Logitech G Hub Software

Once you have obtained your Logitech G332 headphones, the next step is to set them up by installing the Logitech G Hub software. This software serves as the control center for customizing and managing your headphones' settings and features. In this section, we will guide you through the step-by-step process of installing the Logitech G Hub software onto your computer.
To begin, ensure that your computer is connected to the internet, as the Logitech G Hub software requires an internet connection for installation and updates. Once you have confirmed your internet connectivity, follow the instructions below:
- Visit the official Logitech website by opening your preferred web browser.
- Navigate to the "Support" or "Downloads" section of the Logitech website.
- Search for the Logitech G Hub software by entering the model number of your headphones or selecting the appropriate product category.
- Locate the latest version of the Logitech G Hub software and click on the corresponding download link.
- Once the download is complete, locate the installation file in your computer's downloads folder or the specified destination folder.
- Double-click on the installation file to begin the installation process.
- Follow the on-screen prompts and instructions provided by the Logitech G Hub software installation wizard.
- Read and accept the End User License Agreement (EULA) to proceed with the installation.
- Choose the desired installation options, such as the installation location and additional components.
- Click on the "Install" button to initiate the installation process.
- Wait for the Logitech G Hub software to be installed onto your computer.
- Once the installation is complete, you may be prompted to restart your computer. If so, follow the instructions to restart and finalize the installation.
After the Logitech G Hub software is successfully installed, you can launch the application and connect your Logitech G332 headphones to your computer. The software will recognize the headphones and allow you to configure various settings, such as audio profiles, equalizer adjustments, and microphone options, to enhance your gaming or multimedia experience.
With the Logitech G Hub software installed, you gain access to a range of customization options and advanced features specific to the Logitech G332 headphones. Take your time to explore the software interface and experiment with different settings to personalize your audio preferences and optimize your gaming sessions.
Adjusting the Headband and Ear Cups
Ensuring optimal comfort and fit while enjoying your Logitech G332 headphones involves adjusting both the headband and ear cups to suit your unique preferences. Properly adjusting these components will enhance the overall user experience and maximize the headphones' performance.
Headband Adjustment:
Start by positioning the headphones on your head, ensuring that the headband is centered on the top of your head. The headband should sit comfortably and securely without exerting excessive pressure. If the headband feels too tight or loose, use the adjustable strap located on the top of the headband. Gently pull the strap upwards to loosen or push it downwards to tighten, until you achieve a comfortable fit.
Synonyms: Modify, Adapt, Fine-tune, Customize, Tailor
Ear Cup Adjustment:
Proper alignment of the ear cups is essential for achieving optimal audio quality and isolation from external noise. The ear cups should securely cover your ears without causing discomfort or pressure. To adjust the ear cups, hold them with both hands and gently rotate them to align with your ears. Ensure a snug fit by adjusting the tilt angle of the ear cups to match the natural position of your ears.
Synonyms: Align, Position, Set, Configure, Align, Orient
By taking the time to properly adjust the headband and ear cups of your Logitech G332 headphones, you can enjoy hours of comfortable and immersive audio experiences without compromising on sound quality or comfort.
Configuring Audio Settings on Your Device
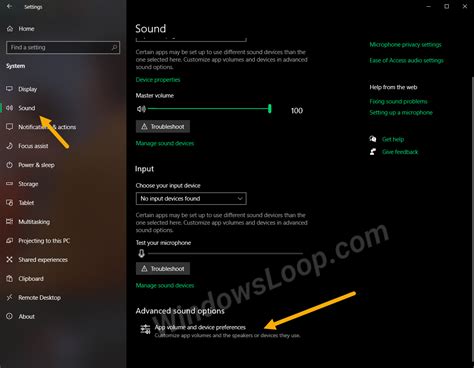
In order to optimize your audio experience with your new pair of headphones, it is essential to configure the audio settings on your device. By making a few adjustments, you can enhance the sound quality and customize the audio output to meet your preferences.
1. Volume Adjustment:
Begin by adjusting the volume level on your device to a comfortable level. You can increase or decrease the volume using the volume controls or buttons on your device. It is important to find a balance so that the audio is neither too soft nor too loud.
Tip: Consider the environment in which you will be using your headphones. If you will be in a noisy location, you may want to increase the volume slightly to compensate for external noise.
2. Equalizer Settings:
Most devices offer built-in equalizer settings that allow you to fine-tune the audio output. The equalizer enables you to adjust the levels of different frequencies, such as bass, midrange, and treble. Experiment with different presets or manually adjust the sliders to find the audio profile that suits your preferences.
Tip: If you enjoy bass-heavy music genres, you can increase the bass frequencies for a fuller sound. On the other hand, if you prefer a more balanced audio experience, you can decrease the bass and emphasize the midrange and treble frequencies.
3. Surround Sound:
If your device supports surround sound, you can enable this feature to create a more immersive audio experience. Surround sound utilizes multiple audio channels to simulate a three-dimensional sound environment. This can be particularly beneficial when gaming or watching movies.
Tip: Not all headphones are equipped with surround sound capabilities, so make sure to check the specifications of your device and headphones before enabling this feature.
4. Audio Output Selection:
Your device may have multiple audio output options, such as speakers, headphones, or external audio devices. Ensure that you have selected the correct output option for your headphones to ensure optimal audio playback.
Tip: If you are using your headphones for communication purposes, such as during a video call or online gaming, make sure to set your headphones as the default audio device for both input and output.
By following these steps and configuring the audio settings on your device, you can unlock the full potential of your Logitech G332 headphones and enjoy an immersive and personalized audio experience.
Understanding the Inline Controls
In this section, we will explore the various options and functionalities offered by the inline controls present on the Logitech G332 headphones. These controls allow you to conveniently adjust and personalize your audio experience without the need for additional devices or software.
| Control | Description |
|---|---|
| Volume Wheel | Located on the right earcup, the volume wheel allows you to easily increase or decrease the volume of your headphones. Simply rotate it in either direction to adjust the audio levels to your preference. |
| Mic Mute Button | The mic mute button, strategically positioned on the left earcup, enables you to quickly mute and unmute the microphone. This feature comes in handy when you need a moment of privacy or want to prevent unwanted background noise from being transmitted. |
| Playback Controls | The playback controls, conveniently located on the right earcup, allow you to manage your music and media playback without reaching for your device. With the touch of a button, you can play, pause, skip tracks, or go back to the previous track, ensuring a seamless and uninterrupted audio experience. |
| EQ Preset Button | The EQ preset button grants you control over audio customization by offering different equalizer settings. By cycling through the available presets, you can tailor the sound profile to match your preferences, whether you prefer enhanced bass, crisp highs, or a balanced audio output. |
| Surround Sound Button | If you desire an immersive gaming or cinematic experience, the surround sound button is your go-to feature. With a single press, you can activate or deactivate the surround sound effect, enhancing audio depth and directionality for a more realistic and captivating soundstage. |
By understanding and utilizing the inline controls on your Logitech G332 headphones, you can effortlessly optimize your audio settings, fine-tune your sound experience, and immerse yourself in the world of high-quality audio.
Enabling Surround Sound

In this section, we will explore the process of activating the surround sound functionality on your Logitech G332 headphones. By enabling surround sound, you can immerse yourself in a rich audio experience that brings your games, movies, and music to life.
Follow the steps below to enable surround sound:
- Locate the audio control panel on your computer. This can usually be found in the system tray or accessed through the control panel settings.
- Open the audio control panel and navigate to the audio playback settings.
- Select the Logitech G332 headphones from the list of available playback devices.
- Right-click on the Logitech G332 headphones and choose "Properties" from the context menu.
- In the properties window, go to the "Enhancements" tab.
- Check the box next to "Virtual Surround" or "Surround Sound" to enable the feature.
- Click "Apply" and then "OK" to save the changes.
Once you have enabled surround sound, make sure to test it by playing some audio content that supports spatial audio. You should notice a wider soundstage, with sounds coming from different directions, enhancing your overall listening experience.
Remember, enabling surround sound may require additional system resources, so make sure your computer meets the necessary specifications to fully enjoy this feature.
Now that you have successfully set up surround sound on your Logitech G332 headphones, you can fully immerse yourself in the virtual world of audio.
Customizing EQ Settings in Logitech G Hub
Enhancing your audio experience to suit your personal preferences is made possible through customizing the EQ settings in the Logitech G Hub. By adjusting the equalizer, you can fine-tune the sound output of your headphones, incorporating various frequencies to create a tailored listening experience.
Understanding the EQ Settings:
The equalizer, commonly referred to as EQ, allows you to control the levels of different frequencies that your headphones produce. By modifying these levels, you can emphasize or attenuate specific frequency ranges, such as bass or treble.
Accessing the EQ Settings:
To access the EQ settings in Logitech G Hub, ensure that your Logitech G332 headphones are connected to your computer. Open the software and navigate to the audio settings section, where you will find the EQ tab. Click on this tab to access the various customization options.
Adjusting the EQ Settings:
Once you have accessed the EQ settings in Logitech G Hub, you will find a graphical representation of different frequencies. Adjusting the sliders corresponding to each frequency range allows you to increase or decrease the level of that particular frequency. Experiment with different settings to find the balance that suits your audio preferences.
Creating Customized Sound Profiles:
In addition to adjusting the EQ settings manually, Logitech G Hub also allows you to create customized sound profiles. These profiles can be saved and easily switched between, allowing you to have specific audio settings for different activities, such as gaming, music, or watching movies. This feature ensures that you can optimize the sound output based on your current needs.
Testing and Saving Your Settings:
To ensure that your customized EQ settings are to your liking, it is recommended to test them with various audio sources, such as different genres of music or different types of games. Once you are satisfied with your settings, save them within the Logitech G Hub software. This way, your preferred EQ settings will be automatically applied whenever you use your Logitech G332 headphones.
Note: The EQ settings may vary depending on individual preferences and the audio content being played.
Troubleshooting Common Issues

When using your new headphones, you may encounter some common problems that can hinder your audio experience. In this section, we will discuss potential issues that may arise and provide solutions to help you resolve them.
No Sound
If you are not getting any sound from your headphones, there are a few things you can check. First, ensure that the volume on your device is turned up and not muted. Additionally, make sure that the headphone jack is fully inserted into the audio port. If the issue persists, try connecting the headphones to a different device to see if the problem is specific to your current device.
Poor Sound Quality
If the sound quality of your headphones is not up to the expected standard, there are a couple of troubleshooting steps you can take. Start by checking the audio settings on your device and ensure that they are appropriately configured. Additionally, make sure that the headphones are securely placed over your ears for optimal sound isolation. If the sound quality continues to be subpar, try updating the audio drivers on your device or consider using the headphones with a different audio source.
Uncomfortable Fit
If you find the fit of your headphones to be uncomfortable, there are a few adjustments you can make. Firstly, try adjusting the headband to ensure a secure and comfortable fit on your head. You can also adjust the ear cups to align them properly with your ears. If these adjustments do not provide the desired comfort, consider using different ear cup cushions or exploring alternative headphone models with a better fit suited to your preferences.
Mic Not Working
If the microphone on your headphones is not functioning correctly, there are a few things you can troubleshoot. Begin by checking that the microphone is not muted, both on your headphones and on your device. Next, ensure that the microphone is properly connected to your device via the designated audio port. If the issue persists, try connecting the headphones to a different device to determine if the problem lies with the headphones or the original device.
Interference or Disturbances
If you experience any interference or disturbances while using your headphones, there are a few potential causes to consider. First, check for any wireless devices or strong electromagnetic fields near your headphones that may be causing interference. Additionally, ensure that your headphones are charged properly, as low battery levels can sometimes lead to signal interruption. If the problem persists, try using a different audio source or contacting customer support for further assistance.
By following these troubleshooting steps, you should be able to identify and resolve common issues that may arise while setting up and using your Logitech G332 headphones.
Tips for Enhancing Your Gaming Experience
When it comes to gaming, there are several ways to optimize your experience and elevate your gameplay to the next level. By implementing a few key tips and tricks, you can enhance your immersion, improve your performance, and make the most out of your gaming sessions.
1. Customize Your Settings: Take the time to explore and customize the in-game settings according to your preferences. Adjust options such as brightness, audio levels, and control sensitivities to optimize your visual and auditory experience. Fine-tuning these settings can help you feel more immersed in the game and have better control over your actions.
2. Communicate Effectively: Whether you're playing solo or in a multiplayer environment, effective communication is crucial. Utilize the built-in microphone on your headset or invest in a separate one to coordinate strategies, give timely callouts, and stay connected with your teammates. Clear and concise communication can greatly enhance your chances of success in team-based games.
3. Practice Regularly: Like any skill, gaming requires practice to improve. Set aside dedicated time for gaming sessions and focus on honing your skills. Whether it's mastering a particular game mechanic or improving your reaction time, consistent practice will help you become more proficient and enjoy the challenges of gaming even more.
4. Create an Optimal Gaming Environment: Consider the physical environment in which you game. Ensure you have a comfortable chair and a well-organized space that minimizes distractions. Proper lighting and ventilation can also contribute to a better overall gaming experience. Creating a dedicated gaming setup can help you focus and fully immerse yourself in the virtual world.
5. Invest in Gaming Accessories: Upgrading your gaming gear can have a significant impact on your performance. Consider investing in a gaming mouse, keyboard, or controller that suits your playing style. Additionally, high-quality headphones, such as the Logitech G332, can provide immersive sound quality and enhance your ability to pinpoint audio cues in games.
6. Take Breaks: While gaming can be enjoyable, it's important to take breaks to prevent fatigue and maintain overall well-being. Prolonged gaming sessions can strain your eyes, wrists, and posture. Incorporate short breaks, stretch your body, and give your mind time to recharge. Remember, a refreshed and energized state will contribute to a more enjoyable and optimal gaming experience.
By implementing these tips, you can optimize your gaming experience and take full advantage of the features and capabilities of your Logitech G332 headphones. Embrace the world of gaming with enhanced immersion, improved performance, and a strong competitive edge.
[MOVIES] [/MOVIES] [/MOVIES_ENABLED]FAQ
Do I need any additional software to set up Logitech G332 headphones?
No, there is no additional software required to set up Logitech G332 headphones. They can be easily connected to your computer or device using the provided USB adapter and 3.5mm audio jack.
Can I use Logitech G332 headphones with my gaming console?
Yes, Logitech G332 headphones are compatible with gaming consoles that have a 3.5mm audio jack. You can connect them to your console and enjoy high-quality audio while gaming.
Are Logitech G332 headphones compatible with mobile devices?
Yes, Logitech G332 headphones can be used with mobile devices that have a 3.5mm audio jack. You can connect them to your smartphone or tablet and listen to your favorite music or watch videos with immersive audio.
Can I adjust the microphone settings on Logitech G332 headphones?
Yes, Logitech G332 headphones have a built-in microphone that can be adjusted. You can position the microphone to your desired angle and distance for clear communication in gaming or voice calls.




