Are you yearning for a well-connected digital oasis where the flow of information surges with unmatched speed and efficiency? Do you dream of harnessing the vast potential of your Windows 10 operating system to establish an interconnected web of devices that harmoniously exchange data? Look no further, for we bring forth the key to unlocking the gates of a flawlessly integrated local network in your Windows 10 realm.
Prepare to embark on an enlightening journey through the intricate labyrinth of network setup, as we unravel the secrets and intricacies of establishing an interconnected ecosystem within your very own home or office. In this comprehensive expedition, we shall explore a multitude of indispensable techniques and strategies, enabling you to overcome the most daunting obstacles that arise when forging a network of connected devices.
Behold, as we dive into the depths of Windows 10's astounding array of networking capabilities, revealing the untapped potential that lies within the confines of this versatile operating system. Brace yourself for an immersive experience as we venture into the realms of IP addressing, subnetting, network sharing, and much more. Unleash the full might of your Windows 10 arsenal as you delve into the nuanced intricacies of networking, armed with the knowledge needed to conquer any connectivity conundrum that comes your way.
Through this captivating journey, we shall sweep away the veil of complexity that shrouds the world of local networks, empowering you with the armor of knowledge and understanding. Prepare to witness a metamorphosis within your digital domain, as you embrace the immense power vested in your hands to shape an interconnected landscape that seamlessly bridges the gaps between devices. Let us embark on this transformative odyssey together, as we lay the foundation for a network that thrives with unmatched efficiency and untamed potential.
Understanding the Significance of Local Networks

In today's interconnected world, the ability to establish and maintain local networks is of vital importance. These networks, also known as intranets or LANs, play a crucial role in facilitating communication and data sharing within an organization.
By creating a local network, you can connect multiple devices, such as computers, printers, and servers, enabling them to share information and resources seamlessly. This promotes collaboration, improves productivity, and enhances efficiency within the organization.
Local networks provide a secure and reliable means of transmitting data within a confined environment, ensuring that sensitive information remains protected from unauthorized access. They allow for centralized management of devices, making it easier to monitor and control network activities.
- Enhanced Communication: Local networks enable swift communication between individuals and departments, facilitating the seamless exchange of information and ideas.
- Efficient Resource Sharing: With a local network, resources such as printers, scanners, and storage devices can be shared, reducing costs and enhancing productivity.
- Improved Collaboration: Local networks foster collaboration by enabling real-time document sharing, simultaneous editing, and remote access to files, enhancing teamwork and innovation.
- Centralized Management: By establishing a local network, administrators can centrally manage devices, control access privileges, and enforce security policies, ensuring a secure and well-organized network environment.
Understanding the importance of local networks is essential for businesses and organizations striving to leverage technology effectively and stay ahead in the digital era. By harnessing the power of local networks, companies can create a robust infrastructure that enables seamless communication, enhanced collaboration, and efficient resource utilization.
Choosing the Perfect Network Equipment and Hardware
In order to create a secure and reliable network environment, it is essential to carefully select the appropriate network equipment and hardware. The quality of the devices you choose can greatly impact the performance and stability of your network. This section will guide you through the factors to consider and the options available, enabling you to make informed decisions that will meet your specific networking needs.
When it comes to selecting network equipment and hardware, one must assess their requirements and objectives. Factors such as the size of the network, the number of users, and the desired performance level should be taken into account. Additionally, factors like scalability, security, and compatibility with different network protocols should also be considered.
Various equipment and hardware options are available on the market to cater to different networking requirements. These options range from routers and switches to network adapters and access points. Routers play a crucial role in connecting multiple devices and enabling communication between them, while switches facilitate the smooth flow of data within the network. Network adapters are necessary to connect devices to the network, and access points provide wireless connectivity.
Another important consideration when choosing network equipment and hardware is the quality and reliability of the products. Investing in reputable brands and devices with advanced features can ensure a stable network connection and enhance network performance. Additionally, it is essential to consider the lifespan of the devices, their warranty, and the availability of technical support.
In conclusion, selecting the right network equipment and hardware is a crucial step in establishing a robust and efficient network. By considering various factors such as network size, performance requirements, and compatibility, one can choose devices that meet their specific needs. Investing in reliable products from reputable brands will contribute to the longevity and reliability of the network, ultimately resulting in a seamless and secure networking experience.
Configuring Network Settings in Windows 10
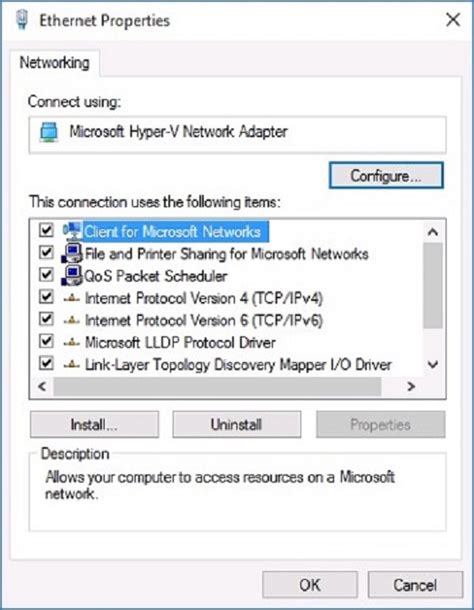
In this section, we will explore the process of customizing network preferences on your Windows 10 operating system. By adjusting the various network settings, you can optimize connectivity, enhance security, and streamline your overall network experience. Delve into the step-by-step instructions below to fine-tune your network configuration and maximize your productivity.
1. Configuring Network Adapter Settings:
Begin by accessing the Network Connections dialog in Windows 10. From there, you can modify the properties of your network adapter, including IP address, DNS server settings, and proxy configurations. By customizing these settings, you can ensure seamless network connectivity tailored to your specific needs.
2. Setting up Wireless Networks:
If you rely on wireless connectivity, Windows 10 offers extensive options for managing and configuring your Wi-Fi connections. Learn how to add new networks, prioritize available networks, and troubleshoot common wireless issues. With these techniques, you can establish reliable wireless connections and optimize network performance.
3. Managing Network Sharing and Permissions:
Windows 10 provides robust features for sharing files, printers, and other resources across your local network. Discover how to set up shared folders, configure permissions, and grant access to specific users or groups. This section will guide you through the process of creating a secure and efficient network environment to facilitate seamless collaboration.
4. Enhancing Network Security:
Protecting your network and data is crucial in today's digitally connected world. Explore the various security measures and protocols available in Windows 10, such as configuring firewall rules, enabling network discovery, and setting up virtual private networks (VPNs). By implementing these security practices, you can safeguard your network against potential threats and unauthorized access.
5. Troubleshooting Network Connectivity:
Even with proper configuration, network issues may arise from time to time. Learn how to diagnose common network problems in Windows 10 and utilize built-in troubleshooting tools to identify and resolve connectivity issues. This section equips you with the knowledge to troubleshoot network problems effectively and restore smooth network operations.
By following the instructions in this section, you will become adept at configuring network settings on your Windows 10 system. With the ability to tailor your network preferences, troubleshoot connectivity problems, and enhance overall security, you can create a reliable and efficient network environment to support your daily activities.
Creating a Homegroup for Seamless File Sharing
Imagine a scenario where you can effortlessly share files and folders among all the devices connected to your local network. Setting up a homegroup in your Windows 10 system enables you to do just that, making file sharing a breeze.
The homegroup feature simplifies the process of sharing files and resources between computers within a residential network. By creating a homegroup, you can easily share documents, pictures, videos, and even printers with other devices connected to the same network.
To set up a homegroup, start by navigating to the Network and Sharing Center in your Windows 10 system, where you will find the necessary options to create and join a homegroup. Once the homegroup is set up, you can customize the shared folders and devices, allowing you to have control over the resources you want to make available to other members of the homegroup.
Moreover, the homegroup feature ensures the security of your shared files by allowing you to choose who gets access to your resources. You can set different permission levels for each user, granting them read-only or read-write access depending on their needs.
Not only does setting up a homegroup enhance the convenience of sharing files within your local network, but it also saves time and effort, eliminating the need for complicated file transfer methods like USB drives or emails. With just a few simple steps, you can establish a homegroup and experience seamless file sharing among all your devices, making collaboration and communication within your network more efficient than ever before.
Creating and Managing User Accounts on the Network
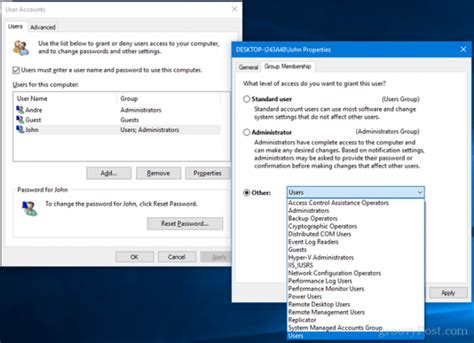
In this section, we will explore the process of establishing and overseeing user accounts within your network environment. User accounts serve as essential tools for granting access to specific resources and managing overall security.
Setting up user accounts involves creating unique profiles for individuals who will be utilizing the network. These profiles contain crucial information, such as usernames and passwords, enabling users to log in and access resources securely. By establishing user accounts, you can ensure that only authorized individuals can tap into the network's capabilities.
Managing user accounts is an ongoing process that requires consistent attention. This includes activities such as creating new accounts for newly added personnel, modifying existing accounts to update contact information or adjust access privileges, and deactivating accounts for employees who no longer require network access.
One significant aspect of managing user accounts is implementing security measures to safeguard sensitive data and prevent unauthorized access. This can involve setting strong password policies, requiring periodic password changes, and enabling two-factor authentication for an additional layer of protection.
Moreover, user accounts can be grouped and assigned specific permissions based on job roles or departments, ensuring that users only have access to the resources necessary for their respective responsibilities. This practice is referred to as user account grouping or role-based access control (RBAC).
By effectively creating and managing user accounts on the local network, you can ensure a secure and organized access system that promotes productivity and protects sensitive data from unauthorized access or breaches.
Securing Your Network: Protecting Your Data from Unauthorized Access
Ensuring the security of your network is of utmost importance to safeguard your valuable data. By implementing effective security measures, you can protect your network from unauthorized access and potential threats.
- Use a strong and unique password for your network router to prevent unauthorized individuals from accessing your network.
- Enable encryption protocols such as WPA2 or WPA3 to secure your network and prevent eavesdropping on your data.
- Regularly update the firmware of your network devices to ensure they have the latest security patches and bug fixes.
- Enable MAC address filtering to allow only trusted devices to connect to your network.
- Set up a separate guest network to isolate guest devices from your main network and protect your sensitive data.
- Enable network firewalls to filter incoming and outgoing traffic, blocking potential threats.
- Install and regularly update antivirus and antimalware software on all devices connected to your network.
- Regularly back up your important data to an external storage device or cloud storage to protect it from potential hardware failures or ransomware attacks.
- Educate yourself and your network users about common security risks, such as phishing scams and social engineering attacks, to prevent falling victim to them.
By implementing these network security measures, you can create a robust defense against unauthorized access and protect your valuable data from potential threats. It is essential to prioritize the security of your network to ensure the integrity and confidentiality of your information.
Troubleshooting Common Connectivity Issues in a Windows 10 Local Area Network
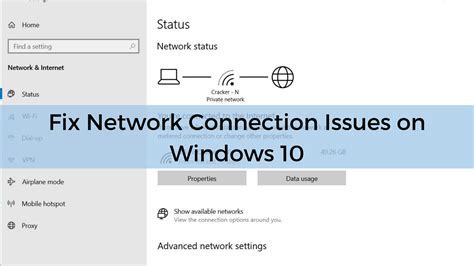
In this section, we will explore common challenges that users may encounter when setting up and maintaining a local network in their Windows 10 environment. By identifying and addressing these issues, you will be able to troubleshoot and resolve connectivity problems effectively.
Problem: Intermittent Network Connection
| Symptom | Possible Cause | Solution |
|---|---|---|
| Periodic loss of network connection | Interference from nearby devices | Move the devices causing interference away from the network equipment |
| Unstable Wi-Fi signal | Router or access point positioning | Reposition the router or access point to ensure better signal coverage |
Problem: Unable to Connect to the Internet
| Symptom | Possible Cause | Solution |
|---|---|---|
| No internet access on connected devices | Incorrect IP configuration | Check and reset IP addresses, subnet masks, and default gateway settings |
| Internet service provider (ISP) issues | Contact ISP for support or check for service disruptions | Contact ISP for assistance in resolving the issue |
Problem: Inaccessible Network Shares
| Symptom | Possible Cause | Solution |
|---|---|---|
| Unable to access shared folders | Incorrect sharing permissions | Verify and modify folder sharing permissions |
| Firewall blocking network shares | Configure firewall settings to allow file and printer sharing | Adjust firewall settings to permit access to shared resources |
By addressing these common local network issues, you will be able to create a stable and reliable network environment within your Windows 10 system. It is important to stay proactive in troubleshooting and resolving these problems to ensure optimal network performance and connectivity.
Expanding your Home Network with Network Attached Storage (NAS)
Enhancing the capabilities of your home network is easier than ever with the integration of Network Attached Storage (NAS). By incorporating NAS devices into your local network, you can vastly increase your storage capacity, improve data backup and retrieval processes, and enhance overall network performance.
With a NAS device, you can seamlessly connect multiple computers, laptops, and other devices together, creating a centralized hub for storing and accessing files and media. Whether you need to securely store important documents, share files among family members, or stream videos and music throughout your home, NAS provides a reliable and efficient solution.
Not only does NAS provide ample storage space, but it also offers advanced features such as RAID configurations for data redundancy and increased protection against hardware failures. Additionally, NAS devices often come equipped with built-in media servers, allowing for easy streaming of movies, TV shows, and music to various compatible devices in your network.
Setting up a NAS on your local network is a straightforward process. Begin by selecting a suitable NAS device that meets your storage requirements and desired features. Connect the NAS device to your local network router, either via an ethernet cable or wirelessly, depending on the device's capabilities.
Once connected, access the NAS device's web interface from any computer on the network to configure and customize its settings. This web interface allows you to create user accounts, allocate storage space, set file sharing permissions, and manage other features specific to your NAS device.
After the initial setup, you can start transferring files to your NAS and accessing them from any device connected to your local network. Whether you're at home or on the go, you can remotely access your NAS and retrieve files using dedicated mobile apps or web interfaces.
In conclusion, integrating Network Attached Storage into your local network opens up a world of possibilities for expanding storage, improving data management, and enabling seamless file sharing and media streaming. With a NAS device, you can transform your home network into a more efficient and versatile ecosystem.
How to set up network sharing in Windows 10 and share files, folders between computers.Easily!
How to set up network sharing in Windows 10 and share files, folders between computers.Easily! by ipMalik 480,505 views 3 years ago 5 minutes, 41 seconds
FAQ
How do I set up a local network in Windows 10?
Setting up a local network in Windows 10 involves a few simple steps. First, make sure all the computers you want to connect are connected to the same network. Then, open the Settings app, go to Network & Internet, and select "Ethernet" or "Wi-Fi" depending on your connection type. Click on "Change adapter options" and then right-click on your Ethernet or Wi-Fi connection and select "Properties". In the properties window, check the box next to "Internet Protocol Version 4 (TCP/IPv4)", click on "Properties", and enter the IP address, subnet mask, default gateway, and DNS server information for your network. Finally, click on "OK" to save the changes.
What are the benefits of setting up a local network in Windows 10?
Setting up a local network in Windows 10 offers several benefits. First, it allows you to easily share files and folders between computers on your network, making it convenient for collaborating on projects or transferring files. Second, it enables you to share devices such as printers or scanners, so you don't need to purchase multiple ones for each computer. Third, you can set up networked backups, allowing you to back up your data from multiple computers to a central location. Additionally, it allows for multiplayer gaming and media streaming between devices on the same network.
Can I set up a wireless local network in Windows 10?
Yes, you can set up a wireless local network in Windows 10. If your computer has a Wi-Fi adapter, you can connect to a wireless network and then follow the steps mentioned earlier to set up the local network. Make sure all the computers are connected to the same wireless network and follow the steps to configure the IP address, subnet mask, default gateway, and DNS server information.
Is it possible to add more devices to an existing local network in Windows 10?
Absolutely! You can add more devices to an existing local network in Windows 10. If the devices are already connected to the same network, they should be able to communicate with each other. However, if the devices are not on the same network, you will need to connect them to the existing network by following the steps mentioned earlier. Once connected, the new devices will be able to access shared files, devices, and other resources on the local network.




