When it comes to immersing yourself in the world of music or enjoying the sounds of your favorite movies, having a clear and well-balanced audio experience is paramount. While many Android users are familiar with the standard headphone setup, there's another level of audio precision that can be easily achieved by configuring the left and right audio channels. By understanding how to optimize stereo sound on your Android device, you can unlock a whole new dimension to your auditory pleasures.
In this article, we'll explore the fascinating world of audio configuration on Android, uncovering the secrets of setting up the stereo channels for both wired and wireless headphones. Whether you're an audiophile or simply seeking to elevate your listening experience, this guide will take you through the steps required to achieve perfect audio balance on your Android device.
Explore the Potential of Your Android Device:
As technology continues to advance at an unprecedented pace, Android devices have become synonymous with versatility and customization. However, the true power of these devices lies in the ability to fine-tune and optimize their features to suit your personal preferences. When it comes to audio, the ability to configure the left and right channels provides an opportunity to truly tailor your listening experience to perfection.
By delving into the world of stereo sound configuration, you'll have the ability to enhance the depth and clarity of your audio, allowing you to hear every note, beat, and nuance with astonishing accuracy. Whether you're a music lover, an avid gamer, or a movie enthusiast, optimizing the stereo channels on your Android device can enhance your overall enjoyment of these activities.
Creating a Stereo Sound Experience on Your Android Device
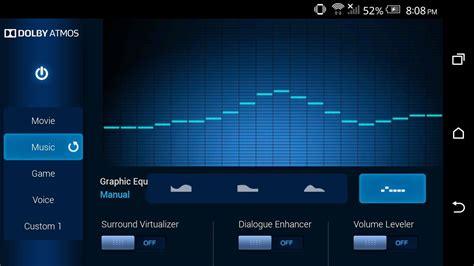
When it comes to enhancing your audio experience on Android, there are various ways to customize and optimize the sound output on your device. One aspect that can greatly improve your listening pleasure is setting up the left and right channels of your headphones.
By configuring the stereo sound output, you can achieve a more immersive and balanced audio experience, allowing you to fully appreciate the depth and dynamics of your favorite music, videos, and games.
- Start by accessing the audio settings on your Android device.
- Locate the option to adjust the sound balance or stereo effect.
- Depending on your device, you may find this option under the "Sound" or "Audio" settings.
- Once you've located the appropriate settings, you can begin fine-tuning the left and right channel output.
- Experiment with adjusting the balance slider to your preference, emphasizing either the left or right channel.
- Additionally, some devices may offer presets or equalizer settings that can further enhance the stereo effect.
- Play some music or a video with stereo audio to test the changes you've made.
Remember to always listen at a comfortable volume and periodically check your settings to ensure they are optimized for your headphones. With the ability to customize the left and right channels on your Android device, you can enjoy a richer, more immersive audio experience tailored to your personal preferences.
Checking Compatibility of Headphones
In order to ensure that your headphones are compatible with your device, it is important to perform a compatibility check. This process involves verifying that the headphones are suitable for use with your device without specifying the specific device or headphone types.
One way to check compatibility is to review the specifications of your headphones and compare them with the requirements of your device. This can be done by referring to the user manual or consulting the manufacturer's website for information on compatibility.
Another method is to test the headphones with different devices to determine if they function properly. You can connect the headphones to various devices such as smartphones, tablets, or computers and evaluate the audio quality and clarity on both the left and right channels.
If you encounter any issues during the compatibility check, such as audio imbalance or no sound coming from one side, it is possible that the headphones are not compatible with your device. In this case, you may need to consider using alternative headphones that are known to be compatible.
| Methods for Checking Compatibility |
|---|
| Review headphone specifications |
| Compare specifications with device requirements |
| Test headphones with different devices |
| Evaluate audio quality and clarity |
| Consider alternative headphones if compatibility issues arise |
Adjusting the Stereo Balance
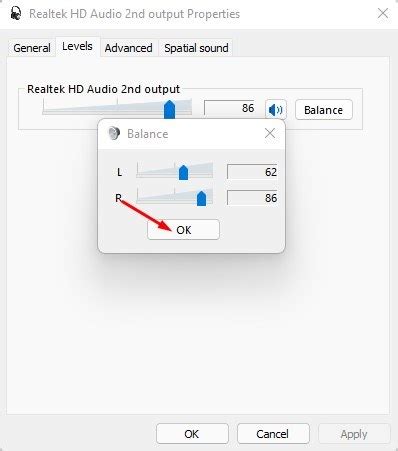
In the realm of audio customization on your mobile device, there exists a lesser-known feature that allows you to modify the stereo balance of your headphones. By altering the distribution of sound between the left and right channels, you can refine your listening experience to suit your preferences and optimize audio quality.
- Enhancing Audio Perception: Finding the perfect stereo balance can greatly enhance your ability to discern individual instruments, vocals, and other audio elements in your favorite songs or movies.
- Correcting Hearing Imbalances: If you have a hearing impairment in one ear, adjusting the stereo balance can compensate for this discrepancy and ensure a balanced audio experience.
- Customizing Soundstage: Manipulating the stereo balance can also alter the perceived soundstage, creating a wider or narrower audio environment that suits your personal taste.
- Preventing Listener Fatigue: Adjusting the stereo balance can alleviate listener fatigue that may result from prolonged headphone use by allowing you to find a balance that feels comfortable and natural.
- Preserving Headphone Lifespan: By fine-tuning the stereo balance, you can ensure that the audio signal is evenly distributed between the left and right drivers of your headphones, helping to prevent excessive strain on one side and potentially extending their lifespan.
In conclusion, understanding how to adjust the stereo balance on your Android device allows you to personalize your auditory experience, optimize audio quality, and tailor the soundstage to your liking. Whether you seek enhanced audio perception, need to compensate for hearing imbalances, or simply want to find the perfect balance for prolonged listening sessions, exploring this feature can truly transform your headphone experience.
Configuring System Settings
When it comes to personalizing your audio experience on your Android device, it's crucial to configure the system settings accordingly. Understanding how to adjust certain settings can help you optimize your headphone setup and enhance your audio enjoyment.
One critical aspect of configuring system settings is adjusting the audio balance. By fine-tuning the audio balance settings, you can ensure that the sound is distributed evenly between your left and right headphones, creating a balanced audio experience.
Another essential setting to consider is the equalizer. This feature allows you to adjust the frequency levels of different audio bands, such as bass, midrange, and treble. By tweaking the equalizer settings, you can personalize the sound output to match your preferences and the characteristics of your headphones.
Additionally, exploring the sound effects settings can provide you with further customization options. These settings can include features like virtual surround sound, bass boost, or even a 3D audio effect. Experimenting with these effects can significantly enhance your audio experience and make it more immersive.
Moreover, it's important to check for firmware updates for your headphones regularly. These updates can provide improvements to sound quality, connectivity, and overall performance. Keeping your headphones up to date ensures you are getting the best possible audio experience.
Lastly, adjusting the volume settings plays a crucial role in your overall listening experience. It's important to find the right balance between volume levels that are comfortable for you and still provide an immersive audio experience. Remember to be aware of your surroundings and ensure that you are not listening at excessively high volumes for prolonged periods, as this can potentially damage your hearing.
By understanding and configuring these system settings, you can tailor your audio experience to your preferences and optimize the performance of your headphones. Take the time to experiment with different settings and find the perfect combination that immerses you in your favorite audio content.
Enhancing Headphone Usage through Accessibility Options

In this section, we will explore the various ways in which you can optimize your headphone experience on your Android device. Android offers a range of accessibility options that can improve not only the audio output but also the overall usability for individuals with different hearing needs. By leveraging these features, you can tailor your headphone setup to suit your preferences and ensure a more enjoyable and inclusive audio experience.
One important accessibility option is the ability to customize audio settings. Android provides a user-friendly interface that allows you to adjust various parameters such as sound balance, equalizer, and volume levels. By fine-tuning these settings, you can achieve a personalized audio experience that best complements your hearing abilities.
Another useful feature is mono audio mode. Mono audio combines the left and right audio channels into a single channel, allowing individuals with hearing impairment in one ear to hear both audio tracks. Enabling mono audio mode can significantly enhance the listening experience for users with hearing difficulties in one ear. |
Additionally, Android devices offer compatibility with various assistive listening devices such as hearing aids and cochlear implants. You can easily connect these devices to your Android device via Bluetooth or a wired connection, enabling you to stream audio directly to your assistive listening device. This seamless integration allows individuals with hearing aids or cochlear implants to enjoy a more immersive audio experience.
Furthermore, Android's captioning options enable users to display captions for audio and video content. Captioning can be especially beneficial for individuals with hearing impairments, as it provides synchronized textual representation of the audio content. Android offers various customization options for captions, including the ability to adjust the font size, color, and style to ensure optimal legibility.
In conclusion, Android's accessibility options empower individuals to optimize their headphone usage by tailoring the audio settings, enabling mono audio mode, connecting to assistive listening devices, and utilizing captioning features. By leveraging these options, you can ensure a more personalized and inclusive audio experience on your Android device.
Exploring Third-Party App Downloads for Enhanced Audio Experience
Discovering new avenues to enhance your audio experience while using your mobile device can be an exciting endeavor. To unlock the full potential of your headphone's left and right channels, exploring third-party applications can be a viable option. These applications offer a wide range of features and settings that can help you customize the audio output according to your preferences.
When it comes to downloading third-party apps on your Android device, the possibilities are endless. These apps can cater to various audio needs, such as providing advanced equalizer settings, virtual surround sound, improved bass management, and much more. By venturing beyond the default audio settings, you can tailor your experience to suit your individual taste and make your listening sessions more enjoyable.
One of the key advantages of third-party apps is their ability to give you greater control over the audio output. These apps often provide detailed settings that allow you to fine-tune the left and right channels, adjust the balance between the two, and even apply different audio effects to each channel separately. Whether you prefer a more immersive, surround sound experience or simply want to fine-tune the audio balance, third-party apps can help you achieve the desired outcome.
When considering which third-party app to download, it is essential to check user reviews and ratings to ensure you choose a reliable and reputable option. Additionally, exploring the features and functionalities offered by different apps can help you identify the one that aligns with your specific requirements. Many apps offer a free version with limited features, allowing you to test them out before committing to a paid version, providing you with the opportunity to find the perfect fit for your audio needs.
In conclusion, embracing the world of third-party app downloads can open up new possibilities for enhancing your audio experience on your Android device. By exploring these apps, you can unlock advanced audio settings, fine-tune the left and right headphone channels, and customize the output according to your preferences. With a plethora of options available, take the time to research and choose the app that best suits your needs, ensuring an enjoyable and personalized audio experience.
Troubleshooting Common Issues

When using your headphones on your Android device, you may encounter a few common issues that can hinder your listening experience. In this section, we will explore some of these issues and provide possible solutions to help you troubleshoot and resolve them.
- Audio imbalance: If you notice that the sound is louder in one ear or there is a difference in volume between the left and right channels, it could be due to a balance misconfiguration. To fix this, go to your device's sound settings and check the audio balance adjustment. Make sure it is centered or adjust it accordingly.
- No sound in one ear: If you experience no sound in one ear of your headphones, it could be caused by a faulty connection or a damaged cable. Try plugging your headphones into another device to check if the issue persists. If it does, consider replacing the cable or contacting the manufacturer for further assistance.
- Poor sound quality: If you encounter poor sound quality, such as distorted or muffled audio, check if there are any obstructions or debris in the headphone jack or connectors. Clean them gently or use compressed air to remove any dirt. Additionally, ensure that your headphones are properly inserted into the audio jack to establish a secure connection.
- Bluetooth connectivity issues: If you are using wireless Bluetooth headphones, connectivity problems may arise. Make sure that your headphones are sufficiently charged and within range of your Android device. Try disconnecting and reconnecting the Bluetooth connection or resetting the headphones' pairing settings. Updating your device's software and the headphone's firmware can also resolve compatibility issues.
- Inconsistent performance: If you experience intermittent sound or the headphones frequently disconnect and reconnect, there may be interference from other devices or Wi-Fi signals. Move away from potential sources of interference and ensure that your headphones and Android device are fully updated with the latest software versions.
By troubleshooting these common issues, you can ensure that your left and right headphones on your Android device deliver a satisfying audio experience without any disruptions or inconveniences.
Testing Audio Output on Left and Right Channels
In this section, we will explore the necessary steps to evaluate the audio distribution between the left and right channels of your device. It is crucial to ensure proper functionality of both channels to achieve an optimal audio experience.
- Start by verifying the balance between the left and right audio channels in your device settings. Adjusting the balance control helps to identify any potential imbalance issues.
- Next, you can test the left and right audio channels individually by listening to stereo recordings. This allows you to discern any irregularities in the sound output from each channel.
- Try using various applications or media players that support stereo sound to confirm the consistent delivery of audio through both the left and right channels.
- For a more precise evaluation, you can utilize specialized audio testing applications available on the Play Store to assess the performance of each channel separately.
- Consider performing a visual inspection of the headphone connector for any potential dirt, debris, or damage that may affect the audio output. Cleaning or replacing the connector, if necessary, can help resolve channel-specific audio issues.
- Lastly, if you encounter persistent problems with one channel, try connecting the same headphones to a different device to determine if the issue lies with the headphones or the device itself. This step aids in isolating the source of the problem.
By following these steps, you can effectively test and evaluate the audio distribution between the left and right channels of your Android device. Identifying and addressing any issues ensures an immersive and balanced audio experience while using headphones.
Enhancing Sound Quality: Elevating your Headphone Experience

When it comes to enjoying audio on your mobile device, the quality of sound can greatly impact your overall listening experience. This section aims to explore various methods and techniques to enhance the sound quality of your headphones, allowing you to fully immerse yourself in your favorite music, podcasts, or movies.
- Optimize Audio Settings: Tweaking the audio settings on your device can make a significant difference in sound quality. Experiment with adjusting the equalizer settings, fine-tuning the bass, treble, and mid-range frequencies to match your personal preferences and the genre of music you are listening to.
- Invest in High-Quality Headphones: Upgrading to a pair of high-quality headphones can have a tremendous impact on sound quality. Look for headphones that feature advanced sound technologies, such as noise cancellation, surround sound, or high-resolution audio support, to enhance the clarity, depth, and overall richness of the audio.
- Consider Using a Digital Audio Converter: A digital audio converter (DAC) can significantly improve the sound quality of your headphones by converting digital audio signals into analog signals. This conversion process eliminates interference and distortion, resulting in cleaner and more accurate sound reproduction.
- Utilize Sound Enhancement Apps: There are numerous sound enhancement apps available for Android devices that can boost the audio quality of your headphones. These apps often offer features like virtual surround sound, audio enhancements, and equalizer adjustments, allowing you to customize and optimize the sound output according to your preferences.
- Ensure Proper Audio Source Quality: The quality of the audio source you are playing directly affects the sound output of your headphones. When possible, try to choose high-quality audio files with higher bitrates and avoid heavily compressed formats, as they can result in loss of detail and overall clarity.
- Take Care of Your Headphones: Regular maintenance and care for your headphones can ensure that they continue to deliver exceptional sound quality. Keep them clean, store them in a protective case when not in use, and avoid exposing them to extreme temperatures or physical damage, as these factors can negatively impact their performance.
- Experiment with Sound Positioning: Some headphones allow you to adjust sound positioning, enabling you to choose between a wider or more focused soundstage. Explore these features to find the positioning that suits your preferences, whether you prefer an immersive and spacious sound or a more intimate, centralized audio experience.
By implementing these techniques and considering the factors mentioned above, you can elevate the sound quality of your headphones and enjoy an enhanced audio experience that truly resonates with your senses. Remember to adjust and customize the settings according to your personal preferences, enabling you to unlock the full potential of your headphones and delve into the world of immersive, high-quality sound.
How to Swap Headphones Left and Right On Android Phone
How to Swap Headphones Left and Right On Android Phone by Explain Me How 4,166 views 1 year ago 43 seconds
FAQ
How can I set up left and right headphones on my Android device?
To set up left and right headphones on your Android device, you can go to the Sound settings in your device's Settings app. From there, you can navigate to the Audio balance settings and adjust the balance between the left and right channels according to your preference.
What should I do if I only hear sound from one side of my headphones?
If you only hear sound from one side of your headphones on your Android device, you can try a few troubleshooting steps. First, make sure that your headphones are fully plugged in. If they are, you can also try cleaning the headphone jack to remove any dust or debris that may be interfering with the connection. Additionally, you can check the audio balance settings in your device's Sound settings to ensure it is properly balanced between the left and right channels.
Can I adjust the balance of my headphones on different Android devices?
Yes, you can adjust the balance of your headphones on different Android devices. The process may vary slightly depending on the device's manufacturer and version of Android, but generally, you can find the audio balance settings in the Sound or Audio settings in your device's Settings app. From there, you can customize the balance between the left and right channels to your preference.
Is it possible to set different audio balance settings for different apps on Android?
Unfortunately, the ability to set different audio balance settings for different apps is not supported natively on Android. The audio balance settings in the Sound or Audio settings apply system-wide and will affect the audio output for all apps on your device.
Are there any third-party apps that allow for more advanced audio balance settings on Android?
Yes, there are several third-party apps available on the Google Play Store that offer more advanced audio balance settings for Android devices. These apps often provide additional features such as individual balance control for each app, equalizer adjustments, and more. Some popular examples include SoundAssistant, Precise Volume, and Equalizer FX.
Can I set up left and right headphones separately on my Android device?
Yes, you can set up left and right headphones separately on your Android device. You just need to follow a few steps to do that.




