In today's fast-paced world, staying connected has become a necessity. Whether you're sending a quick message or composing an important email, having an efficient keyboard on your device is crucial. With the latest technology advancements, the way we interact with our smartphones has evolved, paving the way for an enhanced typing experience.
Introducing a cutting-edge solution to elevate your text input game, the revolutionary setup on your sleek and powerful device opens up a new world of possibilities. By optimizing your device's keyboard, you can effortlessly express yourself, save time, and effortlessly communicate your thoughts.
Unlock the true potential of your device's text input capabilities with state-of-the-art features designed to empower and streamline your typing experience. With intuitive enhancements and customizable settings, you can take your productivity to the next level, ensuring every word you type is infused with personality and precision.
Accessing the Settings menu on your latest Apple smartphone

When it comes to personalizing your iPhone experience, accessing the Settings menu is where you'll find a plethora of options to customize various aspects of your device. Whether it's adjusting display settings, managing notifications, or configuring privacy preferences, the Settings menu is a hub for fine-tuning your iPhone 13 Pro Max to your liking.
To access the Settings menu on your iPhone 13 Pro Max, you can follow these steps:
- Unlock your device by using the secure authentication method you've set up, such as Face ID or Touch ID.
- Locate the "Settings" app icon on your Home Screen. It can be identified by a gear-shaped symbol.
- Tap on the "Settings" app to open it. This action will take you to the main settings screen.
- In the Settings menu, you'll find a list of categories such as General, Display & Brightness, Sounds & Haptics, and many more.
- To explore a specific setting, simply tap on the relevant category. For instance, if you want to adjust the sound settings, tap on "Sounds & Haptics."
- Within each category, you'll find a range of options and submenus. Swipe up or down to navigate through the different settings.
- Tap on a specific setting to open it and customize its corresponding options according to your preferences.
- Once you have made the desired changes, you can either navigate back to the main Settings menu or use the Home button or gesture depending on your device's interface.
Keep in mind that the Settings menu is a comprehensive control center for your iPhone 13 Pro Max, allowing you to customize various aspects of your device's functionality to suit your needs. Feel free to explore and experiment with different settings to optimize your smartphone experience.
Navigating to the "General" section within the Settings
Exploring the settings options on your iPhone 13 Pro Max allows you to customize various aspects of the device. To configure your preferred keyboard settings, you'll need to navigate to the "General" section within the Settings menu. Here's a step-by-step guide on how to access this section and make the necessary adjustments.
- Start by unlocking your iPhone and locating the "Settings" app on your home screen.
- Tap on the "Settings" app to open it. This will take you to the main settings menu.
- Scroll down the list of options available and look for the "General" option. Tap on it to proceed.
- Once you're in the "General" section, you'll find a range of settings related to the overall functionality and customization of your iPhone.
- Scroll through the options and locate the "Keyboard" option. Tap on it to access the keyboard settings.
Upon entering the "Keyboard" settings, you'll be able to make various adjustments to enhance your typing experience. Here, you can modify settings such as autocorrect, predictive text, and keyboard shortcuts to suit your preferences. Take some time to explore these options and make any desired changes.
By following these steps, you can easily navigate to the "General" section within the Settings menu and access the keyboard settings on your iPhone 13 Pro Max. Customizing your keyboard can greatly improve your productivity and overall user experience. Feel free to explore the other settings options available in the "General" section to further personalize your device.
Selecting the "Keyboard" Option in the General Menu
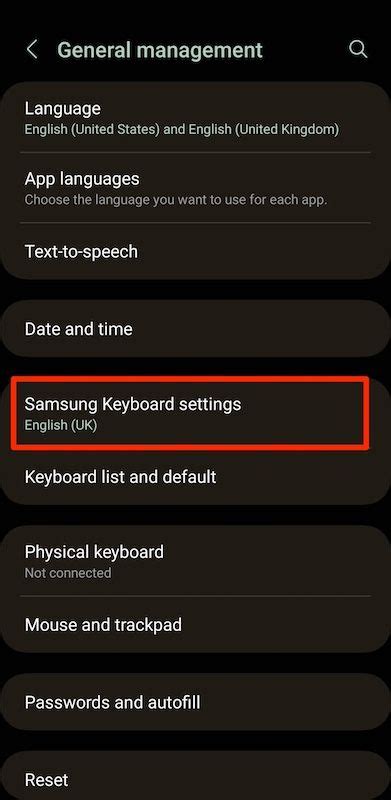
In this section, we will explore the process of accessing and selecting the appropriate settings for your device's input method. By navigating through the General menu, you will be able to find and select the "Keyboard" option, which holds various customization possibilities for your phone's typing experience.
Once you have reached the General menu, you can locate the corresponding option by looking for the appropriate icon or by scanning through the available categories. The Keyboard option, identifiable by its unique symbol, grants you access to a range of settings that can enhance your interaction with the device's text input system.
By choosing the "Keyboard" option, you open the door to personalization possibilities, allowing you to configure and optimize your keyboard settings. From here, you can customize your typing style, enable or disable features such as auto-correction and predictive text, adjust the keyboard layout, and explore additional typing shortcuts.
Take your time to explore the various options within the "Keyboard" menu, as it provides a versatile platform for tailoring your typing experience to suit your preferences. Whether you prefer a simplified or advanced keyboard layout, want to enhance your efficiency by enabling special features, or seek to improve your typing accuracy through personalized settings, the "Keyboard" option offers a wealth of possibilities to enhance your text input on your device.
By familiarizing yourself with the options within the "Keyboard" menu, you can transform your typing experience on your device and ensure that it suits your individual needs and preferences. Take the time to experiment and find the settings that work best for you, providing you with a seamless and efficient typing experience on your iPhone 13 Pro Max.
Exploring Available Keyboard Options
In the context of customizing your device's input options, you have the ability to access and view a variety of keyboard preferences on your iPhone 13 Pro Max. By tapping on the designated "Keyboards" section, you can explore the range of keyboard options that are currently available for your device.
Within this section, you will be able to browse through and select from a diverse selection of keyboard styles, layouts, and functionalities to enhance your typing experience. Whether you prefer a traditional QWERTY layout or desire alternative layouts such as Dvorak or Colemak, the "Keyboards" section offers various options to cater to your unique preferences.
Furthermore, the "Keyboards" section also provides the option to enable or disable additional features such as auto-correction, predictive text, and third-party keyboard integration. This ensures that you have full control over how the keyboard functions and adapts to your specific typing habits.
Beyond the default keyboard settings, you can also find and install downloadable keyboards from the App Store, further expanding your options and allowing for a more personalized and tailored typing experience. Integrating third-party keyboards can offer additional features such as multilingual support, swipe typing, or specialized keyboards designed for specific tasks or professions.
By exploring the available keyboard options on your iPhone 13 Pro Max, you can truly customize and optimize your typing experience to match your individual needs and preferences. Whether it's selecting a preferred layout, enabling or disabling specific features, or integrating third-party keyboards for added functionality, the "Keyboards" section provides an array of options to enhance your overall typing efficiency and convenience.
Keyboard Options Overview:
| Keyboard Options | Description |
|---|---|
| Layouts | Choose from different keyboard layouts like QWERTY, Dvorak, or Colemak. |
| Features | Enable or disable auto-correction, predictive text, and third-party keyboard integration. |
| Third-Party Keyboards | Explore and install downloadable keyboards from the App Store for additional customization options. |
By tapping on the "Keyboards" option within your iPhone's settings, you open up a world of possibilities to customize and enhance your typing experience. Take advantage of the various keyboard options available to create a personalized setup that suits your unique typing style and preferences.
Add a Diverse Language or Unique Layout to Enhance Typing Experience

Expand your iPhone's linguistic capabilities by adding a new keyboard language or layout. With the wealth of language options available, you can effortlessly switch between various dialects and scripts, enabling seamless communication across cultural boundaries.
Diversify your typing experience:
Tap into global linguistic diversity: Embrace the richness of different languages by effortlessly adding new keyboard options to your iPhone. Enhance your communication skills by immersing yourself in new linguistic horizons.
Unlock the power of unique layouts: Customize your typing experience by exploring keyboard layouts beyond the conventional. Discover new and ergonomically designed layouts that can improve your typing speed and accuracy.
Explore a world of linguistic possibilities:
Add a new language: Discover a myriad of languages and scripts to expand your vocabulary and communication horizons. From Mandarin to Arabic, there's a language for every passion and interest.
Try out different layouts: Experiment with alternative keyboard layouts, such as Dvorak or Colemak, to optimize your typing experience. These layouts may offer ergonomic advantages or cater to specific language needs.
Enhance multilingual capabilities: Configure your iPhone to effortlessly switch between multiple languages, allowing you to seamlessly communicate with friends, colleagues, and loved ones around the world.
Step-by-step guide:
To add a new keyboard language or layout to your iPhone, simply follow these steps:
- Open the Settings app on your iPhone.
- Select "General."
- Scroll down and choose "Keyboard."
- Tap on "Keyboards" and then "Add New Keyboard."
- Explore the list of available languages and layouts.
- Select the desired language or layout to add it to your keyboard options.
- You can then rearrange the order of your keyboards by tapping "Edit" and dragging them into your preferred sequence.
By expanding your iPhone's language and layout options, you can embrace diversity, improve your typing experience, and effortlessly connect with people from around the world.
Customize Typing Experience with Personalized Keyboard Settings
Enhance your typing experience on your latest Apple device by customizing various keyboard settings, such as autocorrect and predictive text. These customizable features allow you to tailor the keyboard to your individual preferences, making it easier and faster to compose messages and input text on your iPhone 13 Pro Max.
Autocorrect Settings
Autocorrect can be a helpful tool when typing on your device, but it can also be frustrating when it continually changes words that you don't want to be corrected. By accessing the Autocorrect settings, you can personalize how the feature works for you. Adjust the sensitivity of autocorrect, add or remove words from the dictionary for custom substitutions, or even disable autocorrect altogether if you prefer to manually correct your typing errors.
Predictive Text Customization
Take advantage of the predictive text feature to speed up your typing and reduce errors. This functionality suggests words or phrases as you type, based on your previous messages and usage patterns. Customize predictive text by enabling or disabling the feature, adding or removing words from the prediction database, or even creating shortcuts for frequently used words or phrases.
Keyboard Language and Layout
Make sure your keyboard is set to the language you primarily use for typing. Choose from a wide range of languages and layouts available on your iPhone 13 Pro Max to ensure accurate and efficient input. You can also customize settings such as the keyboard appearance, case options (uppercase, lowercase, or automatic), and keyboard sound preferences to match your personal style and typing preferences.
Keyboard Shortcuts and Accessibility Options
Discover the power of keyboard shortcuts to streamline your typing experience. Create your own shortcuts for frequently used phrases or long words, saving you time and effort. Additionally, explore accessibility options to make typing more accessible for individuals with specific needs. Enable features such as Key Repeat, Slow Keys, Sticky Keys, or even VoiceOver, depending on your personal requirements.
| Setting | Function |
|---|---|
| Autocorrect | Adjust sensitivity, add or remove words, disable feature |
| Predictive Text | Enable or disable, add or remove words, create shortcuts |
| Language and Layout | Select preferred language, customize appearance and case options |
| Keyboard Shortcuts | Create personalized shortcuts for phrases or long words |
| Accessibility Options | Enable specific features for individuals with specific needs |
Enhance Your Typing Experience by Customizing Your Device's Input Settings
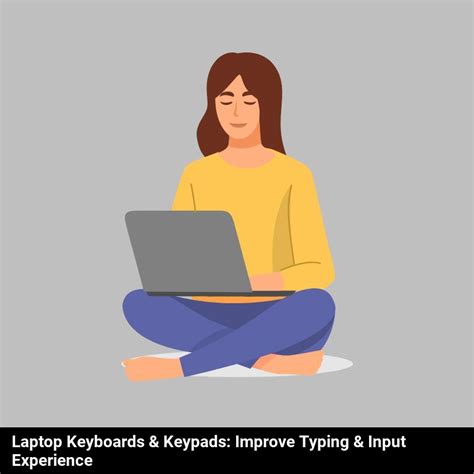
When it comes to typing on your mobile device, having a comfortable and efficient keyboard setup can greatly enhance your overall experience. By adjusting the input settings on your device, you can tailor the keyboard to suit your preferences and improve your typing accuracy and speed.
One key aspect of optimizing your keyboard is customizing the autocorrect feature. Autocorrect aims to correct typographical errors as you type, but sometimes it may hinder your intended message. By fine-tuning the autocorrect settings, you can strike a balance between helpful corrections and maintaining the original context of your text.
Another essential setting to consider is keyboard sounds. While some users find audio feedback helpful for keystrokes, others may find it distracting or unnecessary. Adjusting the sound options allows you to either enable or disable keyboard clicks according to your personal preference.
Furthermore, you can also personalize the keyboard appearance by selecting different themes or layouts. Whether you prefer a minimalist design or vibrant colors, customizing the keyboard's visual elements can add a touch of personality to your typing experience.
For those who frequently switch between different languages, the option to add and prioritize multiple language keyboards can be highly beneficial. This enables you to seamlessly switch between different input methods without the need to manually change settings every time.
Lastly, consider exploring the accessibility options available for the keyboard. These features provide additional support for individuals with specific needs, such as larger keyboard sizes, alternative input methods, or advanced dictation capabilities for voice typing.
By taking the time to adjust and optimize your device's keyboard settings, you can greatly enhance your overall typing experience. Experiment with different configurations until you find the perfect setup that maximizes your comfort, efficiency, and personal preferences while typing on your device.
Manage Third-Party Keyboard Apps on Your Device
Customize your device's keyboard experience by enabling or disabling third-party keyboard apps on your iOS-powered device. This feature allows you to enhance your typing experience by installing and using different keyboard apps that offer unique features, layouts, and languages.
Here's how you can enable or disable third-party keyboard apps on your iPhone:
| Step | Instructions |
|---|---|
| 1 | Open the Settings app on your device. |
| 2 | Scroll down and tap on "General". |
| 3 | Select "Keyboard" from the list of options. |
| 4 | Tap on "Keyboards" to manage your installed keyboards. |
| 5 | Toggle the switch next to the keyboard app you want to enable or disable. |
| 6 | Confirm your selection by tapping "Allow" or "Don't Allow" when prompted. |
By enabling a third-party keyboard app, you can enjoy a variety of features such as predictive text, swipe typing, emojis, themes, and more. To switch between enabled keyboards while typing, simply tap on the globe or smiley icon on your device's keyboard and select your desired keyboard app.
Remember that each third-party keyboard app may come with its own set of permissions, so make sure to review and understand the app's privacy policy before enabling it on your device.
Experiment with different third-party keyboard apps to find the one that suits your typing style and preferences best. Enjoy a personalized and efficient typing experience on your iPhone!
Organize the layout and language preferences of your device's virtual keypad
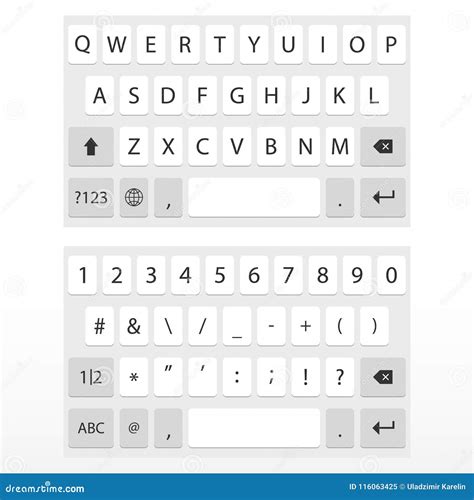
In this section, we will explore how you can efficiently manage the arrangement and language settings of the virtual keypad on your iPhone 13 Pro Max. By customizing the keyboard layout and language preferences, you can enhance your typing experience and ensure seamless communication in multiple languages.
- Utilize various keyboard layouts:
- Select and prioritize preferred languages:
- Add and remove keyboard languages:
- Manage advanced settings:
The iPhone 13 Pro Max offers an array of keyboard layouts to suit your typing style and preferences. From standard QWERTY layout to alternative options like AZERTY or QWERTZ, you can experiment and select the one that feels most comfortable and familiar to you.
If you frequently switch between languages while typing, it's essential to customize the language preferences on your device. By prioritizing the languages you use most frequently, the system can predict and offer relevant suggestions, autocorrections, and language-specific functionalities for a smoother typing experience.
With the ability to add and remove keyboard languages, you can have easy access to the specific languages you use on a regular basis. This allows for convenient switching between different keyboards and ensures that you have the necessary language support whenever you need it.
For further customization, you can explore advanced settings related to the keyboard on your iPhone 13 Pro Max. These settings may include options to enable or disable autocorrection, predictive text, keyboard shortcuts, and more. Adjusting these settings can significantly improve your typing accuracy and efficiency.
By organizing the keyboard layouts and language preferences on your iPhone 13 Pro Max, you can tailor the virtual keypad to suit your individual needs. This ensures a seamless typing experience, allowing you to communicate effectively in various languages and enhance your overall productivity.
Exploring and Adjusting Keyboard Settings
Once you have successfully configured the input method preferences on your device, it is essential to test and fine-tune your keyboard settings to ensure an optimal typing experience. In this section, we will discuss how to explore different options and make necessary adjustments to enhance your keyboard usage without any specific references.
1. Experiment with Input Styles
- Explore the variety of input styles available to find the one that aligns with your preferred typing experience.
- Try out the various keyboard layouts, including compact, split, or full, to determine which works best for your unique needs.
- Adjust the key height and keyboard size to find the most comfortable and efficient settings.
2. Personalize Keyboard Shortcuts
- Customize keyboard shortcuts to save time and effort while typing frequently used phrases, words, or even your email address.
- Experiment with creating personalized shortcuts for emoji or symbols to easily add them to your messages or emails.
3. Enable and Configure Auto-Correction and Auto-Capitalization
- Enable auto-correction and adjust its sensitivity level to assist with typing accuracy.
- Configure auto-capitalization options to automatically capitalize the first letter of a sentence or specific words.
4. Explore Additional Keyboard Settings
- Investigate additional keyboard settings, such as predictive text suggestions, one-handed typing, or key feedback, to enhance your typing efficiency.
- Tweak the keyboard settings further as per your personal preferences and typing style to maximize productivity.
By actively testing and adjusting your keyboard settings based on your preferences, you can create a personalized typing experience tailored to your needs. Remember to regularly revisit and reassess your settings to refine your keyboard usage over time.
How To Connect Wired Keyboard To iPhone
How To Connect Wired Keyboard To iPhone by WebPro Education 59,830 views 1 year ago 2 minutes, 24 seconds
How To Make iPhone Keyboard Larger! (2023)
How To Make iPhone Keyboard Larger! (2023) by LoFi Alpaca 71,770 views 10 months ago 2 minutes, 35 seconds
FAQ
Can I customize the keyboard settings on my iPhone 13 Pro Max?
Yes, you can customize the keyboard settings on your iPhone 13 Pro Max. To do this, go to the "Settings" app, then tap on "General" followed by "Keyboard". Here, you can make various adjustments such as enabling or disabling auto-capitalization, auto-correction, and predictive text. You can also change the keyboard language and add new keyboards from different languages.
How do I enable the one-handed keyboard on my iPhone 13 Pro Max?
To enable the one-handed keyboard on your iPhone 13 Pro Max, open any app that requires the keyboard to appear. Next, touch and hold the emoji/globe icon on the bottom-left corner of the keyboard. Then, choose either the left- or right-handed keyboard layout that appears on the screen. This will shrink the keyboard and make it easier to type using just one hand.
Is it possible to change the keyboard layout on my iPhone 13 Pro Max?
No, it is not possible to change the keyboard layout on an iPhone 13 Pro Max. Apple devices have a fixed keyboard layout with the QWERTY arrangement. However, you can customize other aspects of the keyboard, such as enabling or disabling auto-correction, adjusting the key click sound, and changing the keyboard language.
How can I switch between different keyboards on my iPhone 13 Pro Max?
To switch between different keyboards on your iPhone 13 Pro Max, you need to have multiple keyboards enabled in the settings. Once you have added additional keyboards, you will see a small globe icon on the bottom-left corner of the keyboard. Tap on this icon to cycle through your enabled keyboards. Alternatively, you can press and hold the globe icon to see a list of all available keyboards and select the one you want to use.




