When it comes to optimizing your interaction with cutting-edge touchscreen devices, it's essential to tap into every available resource to make your experience more enjoyable and efficient. For those seeking to revolutionize their typing speed and accuracy on their beloved Apple tablet, this article will guide you through the process of fine-tuning your keyboard settings on your iPad without a hitch.
Unlocking the full potential of your trusty companion, this step-by-step tutorial will reveal little-known tricks and techniques to ensure that your iPad's keyboard becomes an extension of your thoughts and ideas. By utilizing the power of customization, you'll be able to tailor your typing experience to match your unique style, increasing productivity and unlocking hidden capabilities along the way.
With expert advice and actionable tips at your fingertips, you'll discover how to effortlessly navigate your device's settings, enabling you to fine-tune your keyboard preferences, improve writing accuracy, and even unlock exciting shortcuts. So get ready to embark on a journey where convenience and functionality merge harmoniously, leading to a seamlessly integrated typing experience that will leave you wondering how you ever lived without it.
Connecting a Bluetooth Typewriter to Your Tablet

In this section, we will explore the process of establishing a wireless connection between your tablet and a portable device that allows typing input without the use of the on-screen keyboard.
Step 1 Ensure that the Bluetooth feature on your tablet is enabled. Access the tablet's settings or control panel to activate the Bluetooth function. |
Step 2 Turn on your Bluetooth typewriter and initiate the pairing mode. This mode enables the typewriter to be discoverable by other devices such as your tablet. |
Step 3 On the tablet, navigate to the Bluetooth settings and search for available devices. Locate the name of your Bluetooth typewriter in the list of discoverable devices. |
Step 4 Once your typewriter is identified, tap on its name to initiate the pairing process. Follow any on-screen prompts or enter any required passcodes as specified by your typewriter's manufacturer. |
Step 5 Once the pairing is successfully established, your tablet will indicate that it is connected to the Bluetooth typewriter. You can now start using the typewriter as your primary input method on the tablet. |
Adding a Third-Party Keyboard App
Affording users greater flexibility and customization options, third-party keyboard apps serve as a valuable addition to your device's typing experience.
Enhance Typing Efficiency: By installing a third-party keyboard app, you can take advantage of advanced features, such as swipe typing, predictive text, and autocorrect, to improve your overall typing speed and accuracy.
Customize Appearance: With a wide range of themes, colors, and layout options available, third-party keyboard apps allow you to personalize your typing interface to match your unique style and preferences.
Access Specialized Functions: Some third-party keyboards go beyond basic typing and offer additional functions like emoji suggestions, dedicated number rows, or even quick access to GIFs and stickers, enhancing your communication experience.
Note: Before installing a third-party keyboard app, ensure that it is compatible with your iPad's operating system and verify its reputation and security by checking user reviews and ratings.
Personalizing Keyboard Settings

In the realm of technology, individuals have the freedom to make modifications to personalize their devices according to their preferences, including their keyboards. By customizing the settings, users can enhance their typing experience and optimize productivity. This section will explore various options for tailoring the keyboard on your device to suit your individual needs.
- Language Selection: The ability to choose from a multitude of languages allows users to communicate effectively in their preferred language. Switching between languages seamlessly enables efficient typing and expands the device's accessibility.
- Auto-Correction: With auto-correction enabled, the keyboard will automatically detect and correct spelling and typing errors in real-time, ensuring accuracy and saving time. Users can also adjust the level of auto-correction based on their preference.
- Text Replacements: Customizing text replacements allows users to create shortcuts for frequently used phrases or words. This feature simplifies typing by replacing short abbreviations with complete sentences or longer words, reducing typing effort and increasing efficiency.
- Key Tones: Key tones provide audible feedback when keystrokes are registered, enhancing the typing experience. Users can select from a range of sounds or silence the keyboard, depending on personal preference.
- Keyboard Layout: The ability to customize the layout of the keyboard allows users to adapt it to their specific needs. They can choose between different layouts, such as QWERTY, AZERTY, or DVORAK, to optimize comfort and familiarity.
- One-Handed Keyboard: The one-handed keyboard option is particularly useful for devices with larger screens. It adjusts the keyboard layout, shifting the keys to one side of the screen to enhance one-handed typing convenience.
By exploring the keyboard settings on your device, you can fine-tune the experience to align with your unique preferences and improve efficiency in your daily tasks. Don't be afraid to experiment and find the perfect combination of customization options that suits your typing style and enhances your overall productivity.
Customizing Language and Layout of your iPad's Onscreen Keyboard
One of the great advantages of using an iPad is the ability to personalize and customize your device to suit your preferences. This includes changing the language and layout of your onscreen keyboard to enhance your typing experience.
Customizing the language and layout of your keyboard allows you to communicate more efficiently and comfortably in languages other than English. It also enables you to adapt the keyboard layout to specific typing styles or to accommodate physical impairments.
To change the language of your onscreen keyboard, you can access the "Keyboard" settings on your iPad. There, you will be able to add or remove languages, customize the order in which they appear, and even set up a preferred language for automatic text correction.
In addition to changing the language, you can also modify the layout of your keyboard. The layout determines the arrangement of keys, including the position of special characters, numbers, and punctuation marks. With this customization option, you can select a layout that matches your typing style or is familiar to you from another device.
Once you have accessed the keyboard settings, you can explore the available languages and layouts, and select the ones that best suit your needs. Remember to save your changes to apply them to your onscreen keyboard.
| Benefits of Changing Language and Layout: |
|---|
| Enhanced multilingual communication |
| Adaptation to specific typing styles |
| Familiarity with preferred keyboard layout |
| Improved typing efficiency and comfort |
| Accommodation of physical impairments |
Customizing Keyboard Settings for Enhanced Accessibility
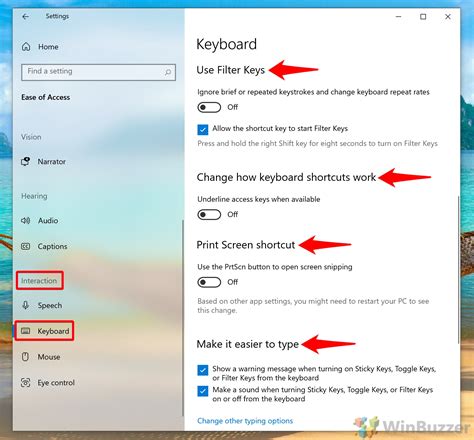
In this section, we will explore the various ways to personalize and optimize the keyboard experience on your iPad to ensure accessibility for all users. By adjusting specific settings and preferences, you can enhance the flexibility, ease of use, and overall usability of the keyboard, leading to a more inclusive and enjoyable typing experience.
Below, you will find a table outlining the key settings that can be modified to suit individual needs and preferences. By making these adjustments, you can make the keyboard more accessible to users with different physical abilities, visual impairments, or other accessibility needs.
| Settings | Description |
|---|---|
| Keyboard Size | Alter the size of the keyboard to accommodate users with visual impairments or limited dexterity. |
| Key Feedback | Customize the feedback options, such as sounds or vibrations, to provide tactile feedback for improved typing accuracy. |
| Auto-Correction | Enable or disable auto-correction to suit your typing style and reduce errors. |
| Key Repeat | Adjust the key repeat rate to customize the pace at which a key is repeated when held down, accommodating individuals with motor control difficulties. |
| Text Replacement | Create custom shortcuts for frequently used phrases or words, saving time and effort during text input. |
| One-Handed Keyboard | Activate the one-handed keyboard mode to facilitate typing with a single hand. |
| Smart Punctuation | Toggle smart punctuation options to automatically convert certain characters, such as quotes or hyphens, for clarity and convenience. |
By exploring and adjusting these settings, you can tailor the keyboard to your unique accessibility needs, ensuring a more comfortable and efficient typing experience on your iPad.
Configuring Auto-Correction and Text Substitution
In order to enhance your typing experience on your portable device, it is crucial to enable the automatic error correction and text substitution features. These features provide assistance in correcting spelling mistakes and replacing commonly used phrases with just a few keystrokes.
| Step | Action |
| 1. | Open the settings menu of your tablet. |
| 2. | Access the "Keyboard" settings. |
| 3. | Locate and tap on the "Auto-Correction" option. |
| 4. | Toggle the switch to enable auto-correction. |
| 5. | Return to the "Keyboard" settings menu. |
| 6. | Select the "Text Replacement" option. |
| 7. | Add new phrases to be replaced automatically with desired shortcuts. |
| 8. | Save your changes and exit the settings menu. |
By enabling autocorrection, your iPad will intelligently detect spelling errors while you type and promptly suggest corrections. This not only improves your typing speed but also helps in minimizing mistakes. Text replacement, on the other hand, allows you to create shortcuts that expand into longer strings of text. For example, you can set a shortcut like "omw" to be automatically replaced with "On my way!". This feature saves time and makes typing frequently used phrases effortless.
Enhancing Your iPad Pro Experience with External Keyboards
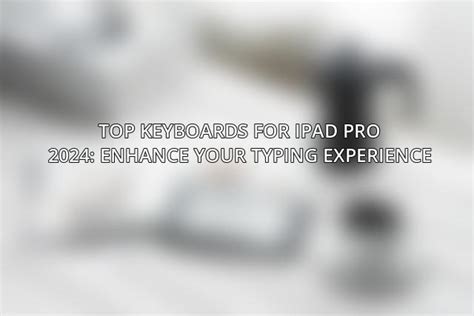
In this section, we will explore the advantages and benefits of using external keyboards with your iPad Pro models. By connecting a compatible external keyboard to your device, you can significantly improve your productivity and streamline your workflow.
One of the key advantages of using an external keyboard is the enhanced typing experience. While the on-screen keyboard on iPad Pro is convenient, a physical keyboard offers a more tactile and responsive typing experience, allowing for faster and more accurate input. This can be particularly beneficial for users who frequently type long documents, emails, or engage in intensive text-based tasks.
Another advantage of using an external keyboard is the additional functionality it can provide. External keyboards often come with dedicated function keys that allow you to perform specific actions or access certain features with just a press of a button. This can include quick access to common shortcuts, adjusting screen brightness, controlling media playback, and many other functions, offering a more efficient and streamlined workflow.
In addition, using an external keyboard can free up valuable screen space on your iPad Pro. When typing on the on-screen keyboard, a significant portion of the screen is occupied by the virtual keys. By connecting an external keyboard, you can utilize the entire screen for your apps, documents, or other content, maximizing your viewing area and enhancing your overall user experience.
Furthermore, using an external keyboard allows for a more ergonomic typing position. With the ability to adjust the height and angle of external keyboards, you can customize the setup to a position that is comfortable for you, reducing strain on your wrists and improving your overall typing posture.
| Benefits of Using External Keyboards with iPad Pro Models |
|---|
| Enhanced typing experience |
| Additional functionality with dedicated function keys |
| Maximized screen space |
| Improved ergonomic typing position |
Troubleshooting Common Issues When Configuring a Keyboard on an iOS Device
When trying to configure a new keyboard on your Apple tablet, it is not uncommon to encounter some common issues. These issues can range from unresponsive keys to connectivity problems. Understanding and troubleshooting these problems can help ensure a smooth setup process without relying on technical support or assistance.
Key Delay or Lag:
If you notice a delay or lag when typing on your new keyboard, it could be due to a software issue. Start by checking for any pending software updates on your iOS device. Updating to the latest version can often fix such problems and improve keyboard responsiveness.
Bluetooth Connectivity Issues:
Bluetooth connection problems can occur when setting up a wireless keyboard on an iPad. Make sure the keyboard is properly paired with your device by navigating to the Bluetooth settings. If it still doesn't connect, try turning off Bluetooth on both devices, then turn them back on and attempt the pairing process again.
Incorrect Language or Layout:
If your keyboard is displaying the wrong language or layout, you may need to adjust the settings manually. To do this, go to the "Settings" app on your iPad, navigate to the "General" section, and select "Keyboard." From there, you can add or remove languages and adjust the layout to match your keyboard.
Unresponsive Keys:
If certain keys on your keyboard are unresponsive, try cleaning the keyboard gently using compressed air or a soft brush. Dust and debris can sometimes interfere with the functionality of individual keys. If the issue persists, it may indicate a hardware problem, and you may need to contact the manufacturer for further assistance.
No Power or Battery Drain:
If your keyboard requires batteries and is not powering on or experiencing rapid battery drain, check if the batteries are properly inserted. Replace them if necessary. Additionally, adjusting the keyboard's power-saving settings on your iPad can help conserve battery life and avoid unexpected power loss.
Incompatibility with iOS Version:
In some cases, a keyboard may not be fully compatible with the version of iOS running on your iPad. Check the keyboard's user manual or manufacturer's website for information on compatible iOS versions. If there is a mismatch, consider updating your iOS or contacting the manufacturer for alternative compatibility options.
By addressing these common issues that can arise during keyboard setup on an iPad, you can optimize your typing experience and seamlessly integrate the new keyboard into your device's functionality.
[MOVIES] [/MOVIES] [/MOVIES_ENABLED]FAQ
Can I connect a wireless keyboard to my iPad?
Yes, you can connect a wireless keyboard to your iPad by going to the "Settings" app, selecting "Bluetooth," and pairing the keyboard with your iPad.
Is it possible to customize the keyboard layout on my iPad?
No, it is not possible to customize the keyboard layout on iPad. However, you can switch between different languages and enable or disable certain features, like auto-capitalization or spell check, in the "Settings" app.
How do I change the keyboard language on my iPad?
To change the keyboard language on your iPad, go to the "Settings" app, select "General," then "Keyboards," and finally "Keyboards" again. From there, you can add a new keyboard language or switch between the ones you have installed.
Is there a way to use a physical keyboard with my iPad?
Yes, you can use a physical keyboard with your iPad by connecting it using Bluetooth or using the Smart Connector on compatible iPad models. You can also use a keyboard case that attaches to your iPad.
What are some tips for typing on an iPad keyboard?
Some tips for typing on an iPad keyboard include using the split keyboard for easier thumb typing, utilizing the text prediction feature, and using keyboard shortcuts for faster input. It is also helpful to practice using gestures like swipe typing or using the trackpad mode for precise cursor control.




