Do you ever find it challenging to view your device's screen in dimly lit environments? Fear not, as we have the perfect solution for you! Enhancing the visibility of your device's keypad has never been easier. In this comprehensive guide, we will illustrate the simple yet effective methods to illuminate the keys on your device effortlessly. Prepare to indulge in a vibrant visual experience as we explore the enchanting realm of backlight customization.
Glowing keyboards have become increasingly popular among technology enthusiasts, as they not only add a touch of elegance to your device but also enhance your typing experience in low-light conditions. The ability to adjust the backlighting according to your preference allows you to personalize your device and make it truly unique. Our aim is to empower you with the knowledge to harness this incredible feature, enabling you to create a visually stunning and user-friendly typing environment.
Are you ready to embark on a journey through the fascinating world of keyboard backlighting? In this tantalizing adventure, we will explore various techniques to elevate your device's aesthetics and functionality. Prepare to unravel the secrets behind the mesmerizing illumination that awaits at your fingertips. From adjusting the brightness levels to selecting the perfect color palette that complements your style, we will guide you through every step of this illuminating process.
Understanding the Significance of Illuminated Keyboards

In today's digital age, the way we interact with technology has evolved significantly. From smartphones to tablets, these devices have become an integral part of our everyday lives, changing the way we work, communicate, and consume information. Amongst these technological advancements, illuminated keyboards have emerged as a crucial feature, enhancing the user experience and increasing productivity.
Enhanced Visibility and Accessibility
When using electronic devices, such as tablets, it is essential to have a clear and visible keyboard. Illuminated keyboards provide a practical solution, especially in low-light environments, ensuring that you can type with ease and accuracy. The soft glow emanating from the keys allows you to see each letter clearly, reducing the risk of typographical errors and improving overall typing speed.
Moreover, illuminated keyboards are particularly beneficial for individuals with visual impairments or those with diminished eyesight. The backlighting feature enables them to perceive the keys more easily, making it possible to navigate and operate the device comfortably.
Optimal Typing Experience
Illuminated keyboards not only improve visibility but also contribute to a better typing experience. The subtle glow emanating from the keys adds a touch of elegance and sophistication to your device, creating a visually appealing ambiance. It allows you to continue working or typing during late-night hours without straining your eyes.
Additionally, the backlighting feature can be customized, allowing you to adjust the brightness levels according to personal preference and environmental conditions. Whether you prefer a bright or dim keyboard illumination, this flexibility ensures that you can set it to the perfect setting for your comfort.
Enhanced Aesthetics and Durability
Besides the practical benefits, illuminated keyboards also add a touch of style to your device. The soft, gentle glow combining with the sleek design not only looks impressive but also adds a modern and sophisticated touch to the overall aesthetics. It gives your device a professional and sleek appearance, whether you are using it for personal or professional purposes.
Furthermore, keyboards with backlighting tend to be more durable and resistant to wear and tear. The illuminated keys are often made from high-quality materials, ensuring longevity and resisting fading or discoloration over time. This durability enhances the overall value and lifespan of your device.
Overall, understanding the importance of keyboard backlighting goes beyond its practical benefits. It enhances visibility, improves typing experience, adds a touch of elegance, and enhances the overall durability of your device. Whether you are working late at night or prefer a visually appealing device, illuminated keyboards are an essential feature to consider when choosing your next device.
Compatibility and Requirements
Ensuring that your device is compatible and meets the necessary requirements is crucial before attempting to set up keyboard backlighting on your chosen device.
Before diving into the process, it is important to check if your device supports keyboard backlighting. Not all devices are equipped with this feature, so it is essential to verify whether your device has the necessary hardware capabilities for keyboard backlighting.
Additionally, it is important to ensure that your device meets the minimum system requirements for enabling keyboard backlighting. These requirements may vary depending on the device and its operating system.
- Check the specifications of your device to confirm that it supports keyboard backlighting.
- Verify the minimum system requirements for enabling keyboard backlighting on your device.
- Ensure that your device is running on a compatible operating system version.
By checking the compatibility and requirements, you can ensure a smooth and successful setup process for keyboard backlighting on your device.
Adjusting Backlight Settings for Illumination on your Device
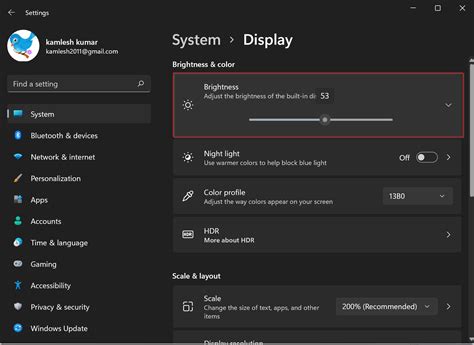
Enhancing the visibility of your device's keyboard can significantly improve your typing experience. In this section, we will explore the various methods and options available to adjust the backlight settings on your device, allowing you to customize the illumination to your liking.
When it comes to fine-tuning the brightness and intensity of your keyboard backlight, there are several steps you can take. Firstly, you can adjust the overall illumination level to ensure optimal visibility in different lighting conditions. Additionally, you have the option to customize the color and intensity of the backlight, enabling you to create a personalized visual experience while typing.
One way to adjust the backlight settings is through the device's system settings. By navigating to the appropriate menu, you can access a range of options, including brightness control, color selection, and customization features. These settings provide a convenient way to modify the backlight to suit your preferences.
Another method to adjust the keyboard backlighting is by utilizing specialized software or apps designed for this purpose. These applications often offer advanced customization options, allowing you to control not only the brightness and color but also additional effects such as pulsing or fading lights. Exploring these software options can provide you with even more flexibility in tailoring the illumination to your liking.
Remember, finding the perfect balance between a well-lit keyboard and a comfortable viewing experience is essential, as excessively bright backlighting may cause eye strain, while overly dim settings may hinder visibility. Experimenting with different settings and regularly adjusting them according to your environment and personal preferences will help you achieve an optimal typing experience.
Overall, being able to adjust the backlight settings on your device's keyboard allows you to create a comfortable and personalized typing environment. Whether you prefer a subtle and uniform glow or a vibrant and colorful illumination, understanding and utilizing the available options will help you enhance your productivity and enjoyment while using your device.
Managing Automatic Illumination of the Keyboard
In this section, we will explore the methods of controlling the automatic backlighting of your device's keyboard. Understanding how to manage the illumination settings effectively can enhance your overall typing experience.
- Adjusting brightness levels: One way to manage the automatic keyboard backlighting is by adjusting the brightness levels. By customizing the brightness, you can find the ideal balance between visibility and battery consumption.
- Setting a preferred duration: Another method to manage the backlighting is by setting a preferred duration for the illumination to stay on. This allows you to tailor the keyboard backlighting to your specific needs, ensuring it stays on for a desired length of time.
- Enabling and disabling auto-brightness: Most devices offer an auto-brightness feature for the keyboard backlighting. When enabled, the device uses ambient light sensors to detect the lighting conditions and adjust the backlighting accordingly. Understanding how to enable or disable this feature can give you greater control over the keyboard backlighting.
- Timing keyboard illumination: If you prefer to manually control the keyboard backlighting, you can manage the timing of its illumination. By turning off the automatic feature and manually adjusting the lighting, you can conserve battery life or ensure optimal visibility based on your specific requirements.
- Personalizing keyboard backlight colors: Some devices allow users to personalize the keyboard backlight colors. By customizing the colors, you can not only add a personal touch but also make it easier to locate keys in different lighting conditions.
By understanding and utilizing the various methods to manage the automatic keyboard backlighting, you can optimize your typing experience on your device. Experimenting with different settings can help you find the perfect balance between visibility, battery consumption, and personal preference.
Maximizing Battery Life while Enhancing Keyboard Visibility

One important aspect of optimizing your iPad experience is managing the battery life while utilizing the illuminating properties of your keyboard. Enhancing the visibility of your keys enables efficient typing, but it's crucial to find a balance between functionality and power consumption.
Adjusting brightness levels: One way to preserve battery life is by adjusting the backlight brightness levels on your keyboard. Decreasing the brightness to a comfortable yet minimal level can significantly extend the duration of your iPad's battery. Experiment with different brightness settings to find a balance between visibility and power efficiency.
Utilizing auto-brightness: Most modern keyboards offer an auto-brightness feature that adjusts the backlight intensity based on the ambient light conditions. Enabling this feature allows your keyboard to adapt to different lighting environments automatically, minimizing power usage while maintaining optimal visibility.
Timing settings: By employing time-out settings for your keyboard backlight, you can further conserve battery life. Configure the backlight to turn off after a certain period of inactivity, ensuring that it isn't unnecessarily draining the battery when not in use.
Keyboard shortcuts: Familiarize yourself with keyboard shortcuts to quickly and easily control the backlighting options. This can help you adjust brightness levels or turn off the backlight when not needed, avoiding excess power consumption.
Monitoring battery usage: Keep an eye on your iPad's battery usage statistics to understand how the keyboard backlight impacts overall power consumption. This information can help you make informed decisions on adjusting settings and optimizing battery life.
Using external power sources: If you primarily use your iPad with a keyboard and rely heavily on backlighting, consider utilizing external power sources such as power banks or charging docks. This way, you can ensure uninterrupted usage without the worry of draining your iPad's battery entirely.
Remember, finding the right balance between optimizing visibility and preserving battery life is crucial when utilizing keyboard backlighting on your iPad. With thoughtful adjustments and conscious usage, you can enhance your typing experience while maximizing the longevity of your device's battery.
Troubleshooting Common Issues with Illuminating the Keyboard on Your Tablet
When it comes to enhancing visibility and adding a touch of style to your portable device, keyboard backlighting can be a valuable feature. However, despite its usefulness, many users may encounter certain difficulties with the illumination of their tablet keyboards. This section aims to provide insights into troubleshooting some common issues related to activating and adjusting the backlight on your device.
| Issue | Possible Solution |
|---|---|
| The keyboard backlight does not turn on. | 1. Check if the backlight feature is enabled in the tablet settings. 2. Ensure that the device's battery level is sufficient for the backlight to function properly. 3. Restart your tablet to see if it resolves the issue. |
| The keyboard backlight automatically turns off. | 1. Adjust the backlight timeout settings in your device's settings menu to increase the duration. 2. Disable any power-saving or battery optimization features that may turn off the backlight. 3. Update your tablet's operating system to the latest version to potentially resolve any software bugs. |
| The keyboard backlight is too bright or dim. | 1. Locate the brightness controls specific to the keyboard backlight and adjust them accordingly. 2. Check if there are any third-party applications or programs that conflict with the keyboard backlight settings and adjust or remove them if necessary. 3. Reset the device's settings to the default values to potentially resolve any misconfigurations. |
| The keyboard backlight flickers or flashes. | 1. Check for any physical damage or loose connections around the keyboard area that could cause the backlight to malfunction. 2. Update the keyboard driver or firmware if available from the manufacturer's website. 3. If the issue persists, contact technical support for further assistance. |
By following the troubleshooting steps outlined above, you can potentially overcome common challenges related to the keyboard backlighting function on your tablet, ensuring a seamless and enjoyable user experience.
7 Tips & Tricks To Master The Magic Keyboard!
7 Tips & Tricks To Master The Magic Keyboard! by AppleInsider 563,306 views 4 years ago 7 minutes, 59 seconds
FAQ
Can I set up keyboard backlighting on my iPad?
Yes, you can set up keyboard backlighting on your iPad. This feature is available on certain iPad models, such as the iPad Pro.
How do I check if my iPad supports keyboard backlighting?
To check if your iPad supports keyboard backlighting, go to the Settings app, then select "General" and "Keyboard". If you see a "Hardware Keyboard" option, it means your iPad supports keyboard backlighting.
What is the purpose of keyboard backlighting on iPad?
The purpose of keyboard backlighting on iPad is to enhance visibility and usability in low light conditions. It makes it easier to see the keys on the keyboard and improves typing accuracy in dimly lit environments.
How can I adjust the keyboard backlight brightness on my iPad?
To adjust the keyboard backlight brightness on your iPad, go to the Settings app, then select "General" and "Keyboard". Tap on the "Hardware Keyboard" option and you will see a slider to adjust the brightness. Move the slider to the left to decrease brightness or to the right to increase brightness.
Can I set the keyboard backlight to automatically turn off when the iPad is inactive?
Yes, you can set the keyboard backlight to automatically turn off when the iPad is inactive. To do this, go to the Settings app, select "General" and "Keyboard". Tap on the "Hardware Keyboard" option, then enable the "Auto-Brightness" toggle switch. This will adjust the backlight based on ambient light conditions and turn it off when the iPad is inactive.
How can I enable keyboard backlighting on my iPad?
To enable keyboard backlighting on your iPad, go to the Settings app, then tap on "Display & Brightness". From there, you can adjust the brightness level of the keyboard backlighting or toggle it on/off.
I can't find the option to enable keyboard backlighting on my iPad. How can I fix this?
If you cannot find the option to enable keyboard backlighting on your iPad, it could be because your iPad model does not support this feature. Keyboard backlighting is available on certain iPad models only, such as the iPad Pro. Double-check your iPad model and refer to the user manual or Apple's website to see if it supports keyboard backlighting.




