Discover a game-changing feature on your iPhone 11 that allows you to quickly and effectively customize your call alerts. Imagine being able to not only hear but also visually perceive incoming calls, even when your device is on silent or in another room. With this discreet yet powerful feature, you can stay connected without missing any important calls.
Introducing a revolutionary method to stay connected effortlessly - the Flashing feature. This innovative functionality ensures that you never miss a call, providing a visual prompt that catches your attention, regardless of your phone's current settings. Gone are the days of relying solely on ringtones or vibrations; now you can opt for a visually stimulating experience to accompany your auditory cues.
Through the use of light as a notification, this feature serves to improve accessibility by providing an additional layer of communication. Whether you are in a noisy environment, have impaired hearing, or simply prefer visual alerts, the Flashing feature offers a practical solution. By enabling this feature, you can ensure that you never miss an important call, regardless of the circumstances.
Immerse yourself in a new call alert experience with this creative and efficient feature. Ensure that you are always in the loop and never miss a beat no matter the situation. Let the Flashing feature on your iPhone 11 enhance your communication and accessibility, opening up a world of possibilities for staying connected effortlessly. Stay tuned as we explore how to activate and customize this exciting feature to suit your preferences and lifestyle.
Understanding the Benefits of Flash Notifications

In today's fast-paced world, staying connected is more important than ever before. Whether you're at work, out with friends, or simply in a noisy environment, traditional audio notifications may often go unnoticed. This is where the concept of flashing notifications comes into play.
Flashing notifications refer to visual alerts that are designed to grab your attention even when your iPhone is in silent or vibrate mode. They provide a significant advantage by ensuring that you never miss an important call or message, no matter the circumstances.
One of the key benefits of flashing alerts is their universal meaning. Unlike audio notifications that can be vague or easily mistaken, the visual nature of flashing alerts ensures that their message is clear and easily discernible. This feature is particularly valuable for individuals with hearing impairments or those who frequently find themselves in noisy environments.
Furthermore, flashing notifications offer a discreet way to receive alerts. There are occasions when you may not want your iPhone to loudly ring or vibrate, such as in meetings or during a movie. By enabling flashing alerts, you can stay informed without causing any disruptions or drawing unnecessary attention.
Another advantage of flashing notifications is their customizable nature. With various color options available, you can assign specific colors to different types of incoming calls or messages. This allows you to easily identify the nature of the notification without even checking your phone, enabling you to prioritize your responses accordingly.
In conclusion, the benefits of flash notifications on your iPhone 11 are numerous. They provide a reliable and efficient way to receive alerts, ensuring that you never miss important calls or messages, regardless of the circumstances. The clear and discreet nature of flashing alerts, along with their customizable options, make them a valuable feature for staying connected in today's fast-paced world.
Checking Flashing Requirements for iPhone 11
To ensure that the flashing feature is enabled on your iPhone 11 for incoming calls, it is crucial to understand the necessary prerequisites. By fulfilling these requirements, you can guarantee that your device will alert you visually whenever a call comes in.
Software Version: One of the essential factors to check is the software version of your iPhone 11. It is recommended to have the latest iOS version installed on your device, as Apple often includes bug fixes and improvements in newer releases. Ensure that your software is up to date by navigating to the Settings app, selecting General, and then tapping on Software Update.
Accessibility Options: To enable flashing for incoming calls, you need to make use of the accessibility settings on your iPhone 11. Head to the Settings app, choose Accessibility, and look for the option that allows you to configure visual alerts for calls. This can typically be found under the "Audio/Visual" or "Hearing" section. Ensure that this feature is enabled and customize it according to your preferences.
Hardware and Configuration: Although most modern iPhones are equipped with the necessary hardware capabilities to support flashing for incoming calls, it is essential to double-check if your iPhone 11 is compatible. Refer to the official documentation or contact Apple support to ensure that your specific model supports this feature. Additionally, ensure that your device is adequately charged and not in silent or Do Not Disturb mode.
Testing the Feature: After confirming that your iPhone 11 meets the flashing requirements, it is recommended to test the feature to ensure it functions as expected. Ask a friend or family member to call you while your device is not in silent mode, and observe if the flash produces a visual alert in addition to the ringtone. If the flashing does not occur, revisit the settings mentioned above and verify that everything is correctly configured.
By checking the software version, enabling accessibility options, verifying hardware compatibility, and performing a test call, you can ensure that flashing for incoming calls on your iPhone 11 is set up correctly.
Activating LED Flash Notifications in iPhone 11 Settings
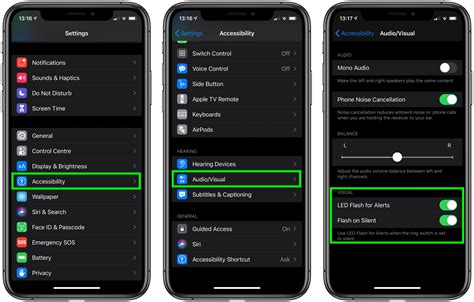
In the world of technology, smartphones have become an integral part of our daily lives, serving various purposes beyond just making and receiving calls. Among the numerous features offered by the iPhone 11, the ability to enable LED flash alerts for different types of notifications stands out as a useful functionality. By customizing your settings, you can configure your iPhone 11 to emit a bright, attention-grabbing flash whenever you receive alerts or notifications.
Here are the steps to activate LED flash notifications in your iPhone 11 settings:
- Unlock your iPhone 11 by pressing the home button or using Face ID or Touch ID.
- Locate and tap on the "Settings" icon on your home screen.
- In the settings menu, scroll down and tap on "Accessibility".
- Within the Accessibility menu, select "Audio/Visual".
- Under the "Hearing" section, you will find the option "LED Flash for Alerts". Tap on it.
- To enable the LED flash notifications, toggle the switch to the "On" position.
- Once activated, you can further customize the behavior of the LED flash by choosing "Flash on Silent" or "Flash on Silent and Ring".
- Congratulations! You have successfully enabled LED flash notifications in your iPhone 11 settings.
This feature is particularly helpful for those who may have difficulty hearing or rely on visual cues for important notifications. Whether you are in a noisy environment or have your iPhone in silent mode, the LED flash will ensure that you never miss out on an essential alert. Additionally, the option to customize the flash for different scenarios allows for a personalized experience tailored to your specific needs.
Make sure to explore the other accessibility options available on your iPhone 11 to enhance your overall user experience. With its versatile features, the iPhone 11 continues to offer innovative solutions that cater to the diverse needs of its users.
Customizing Flash Notifications for Receiving Phone Calls
When it comes to personalizing your iPhone 11 to cater to your individual preferences and needs, customizing flashing settings for incoming calls proves to be an invaluable feature. By altering the visual notifications for incoming calls, you can enhance your user experience and make it more convenient to stay connected with others. In this section, we will explore the steps to customize flashing settings, ensuring that you never miss an important phone call again.
One of the most effective ways to personalize your flashing settings is by adjusting the intensity and duration of the flash notification. By tuning the flashing speed or brightness, you can make it more visually noticeable or subtle, depending on your preference. Additionally, you can explore various patterns or colors for the flashing effect, allowing you to customize the visual representation of incoming calls to suit your style.
To further enhance your customization options, iPhone 11 offers the ability to set different flashing settings for specific contacts or groups. This allows you to differentiate between important calls from family, friends, or colleagues, and general calls from unknown or spam numbers. By assigning unique flashing patterns or colors to specific contacts, you can instantly recognize the importance of the incoming call without even looking at your device.
| Benefits of Customizing Flashing Settings for Incoming Calls: |
|---|
| 1. Personalize the visual notifications to match your style and preferences. |
| 2. Make incoming calls more noticeable or subtle based on your needs. |
| 3. Differentiate between important calls and general calls with unique flashing patterns or colors. |
| 4. Enhance user experience and stay connected without constantly checking your device. |
Customizing flashing settings for incoming calls opens up a world of possibilities to make your iPhone 11 truly yours. By taking advantage of these features, you can optimize your device to meet your unique needs and never miss an important call again. So, let's dive into the settings and unlock the full potential of flashing notifications on your iPhone 11.
Setting Up Visual Notifications for Specific Contacts
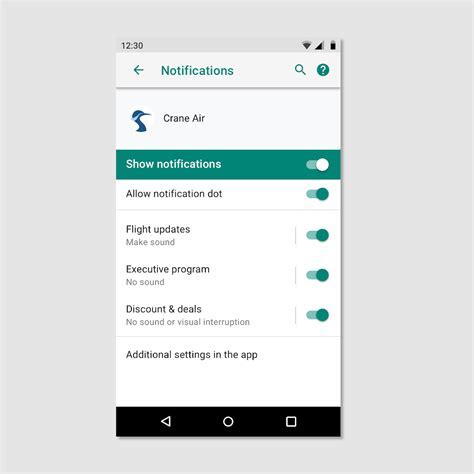
In this section, we will explore the steps to enable visual notifications for specific contacts on your device. By customizing the flashing feature for individual contacts, you can easily differentiate and prioritize important calls without relying on audio alerts.
- Begin by opening the Phone app on your device.
- Next, navigate to the Contacts tab or search for the desired contact using the search bar.
- Once you have located the contact, select it to access their details.
- In the contact details, look for the More or Edit option and tap on it.
- In the contact editing page, scroll down until you find the Ringtone or Text Tone section.
- Within this section, you will find an option to enable LED Flash for Alerts or a similar setting related to visual notifications.
- Toggle this option to the "On" position to activate visual alerts for calls or messages from this specific contact.
- Exit the contact details and repeat these steps for any other contacts you wish to set up flashing for.
By following the above process, you can personalize the flashing feature on your iPhone 11 to ensure that important calls or messages from specific contacts catch your attention even in silent or noisy environments. Enjoy a more tailored and effective communication experience!
Disabling Blinking for Specific Contacts or Applications
In this section, we will explore the method of disabling the flashing feature for certain contacts or applications on your iPhone 11. This functionality allows you to customize the visual alerts received from specific individuals or apps, providing a more personalized and controlled user experience.
1. Adjusting Flashing Settings for Contacts:
Start by accessing the Contacts app on your iPhone 11. Browse through your list of saved contacts and select the desired contact for which you want to disable the flashing feature. Once the contact's details are displayed, locate and tap on the "Edit" option. Scroll down to find the "Ringtone" section and tap on it. From here, you will be able to adjust the specific settings for this contact, including the ability to disable the flashing feature for incoming calls.
2. Customizing Flashing Settings for Applications:
If you wish to disable the flashing functionality for certain applications, navigate to the "Settings" app on your iPhone 11. Scroll down and tap on "Notifications." You will be presented with a list of all the installed applications on your device. Find the desired app and tap on it. Within the app's notification settings, look for the "Alert Style" or "Banner Style" option and select a style that doesn't include flashing. This will modify the visual alerts received from the chosen app, ensuring that flashing is disabled.
3. Implementing Restrictions for Flashing:
If you want to apply a universal restriction for all your contacts or applications, you can utilize the iPhone's accessibility settings. Open the "Settings" app and navigate to "Accessibility." Under the "Audio/Visual" section, you will find "LED Flash for Alerts." By toggling this option off, you will disable the flashing functionality for all incoming calls and notifications across your device.
Note: It is important to remember that disabling flashing for certain contacts or apps may affect your ability to quickly identify important calls or notifications. Proceed with caution when customizing these settings to ensure they align with your specific needs and preferences.
Troubleshooting Flashing Issues on your iPhone 11

When it comes to using the flashing feature on your iPhone 11, you may encounter some issues that prevent it from working properly. In this section, we will explore common problems and their potential solutions, enabling you to troubleshoot and resolve any flashing issues you may face on your device.
1. Flashes not working
- Ensure that the LED flash is enabled in your iPhone's settings.
- Check if your device is on silent or do not disturb mode, as this can disable the flashing feature.
- Restart your iPhone to refresh its settings and potentially fix any temporary software glitches.
- Update your iPhone's software to the latest version, as outdated software can often cause compatibility issues.
2. Inconsistent flashing
- Verify that the flashlight on your iPhone is functioning properly by testing it separately.
- Make sure there are no obstructions blocking the LED flash, such as a case or debris.
- Check if the LED flash is in good condition and not damaged.
- Reset your iPhone's settings to the factory default to eliminate any potential configuration conflicts.
3. Flashing too dim or too bright
- Adjust the brightness level of the LED flash in your iPhone's settings.
- Ensure that the flash is not covered or partially blocked, as this can affect its brightness.
- Clean the LED flash to remove any dirt or smudges that may be affecting its performance.
- If the issue persists, consider contacting Apple Support for further assistance.
By following these troubleshooting steps, you should be able to resolve most flashing issues on your iPhone 11. However, if the problem persists, it is recommended to seek professional help or contact Apple Support for more advanced troubleshooting options.
Exploring Third-Party Flashing Apps for iPhone 11
In this section, we will delve into the realm of third-party flashing apps designed for the iPhone 11. These innovative applications unlock additional capabilities on your device, allowing you to customize the way your phone alerts you to incoming calls and notifications. While the built-in flashing feature offers limited options, these third-party apps offer a range of exciting features and customizable settings to enhance your iPhone experience.
1. Flash Alert Pro Flash Alert Pro is a popular third-party app that provides a comprehensive selection of flashing options for iPhone 11 users. It allows you to customize the frequency, duration, and color of flash alerts, ensuring you never miss an important call or notification. With its intuitive interface and easy-to-use settings, Flash Alert Pro puts you in control of your flashing preferences. |
2. Flash Call Flash Call is another third-party app worth exploring if you want to customize your iPhone 11's flashing patterns. This app offers a range of flashing options, including different flash colors and patterns for specific contacts or groups. With Flash Call, you can assign unique flashing patterns for important contacts, enabling you to instantly distinguish them from other calls or notifications. |
3. Blink - Flash LED Alert If you prefer a simplified yet effective flashing app, Blink is an excellent choice for your iPhone 11. This app allows you to configure the flash alerts based on different events, such as incoming calls, messages, or reminders. Blink also offers adjustable flash speed and duration settings, ensuring you can personalize your flashing experience to suit your preferences. |
These are just a few examples of the many third-party flashing apps available for the iPhone 11. Each app offers its unique set of features and options, so it's worth exploring multiple options to find the one that suits your needs best. Whether you want to add a touch of personalization to your iPhone's flashing alerts or require more advanced customization, these third-party apps open up a world of possibilities.
Understanding the Limitations of Flashing on iPhone 11
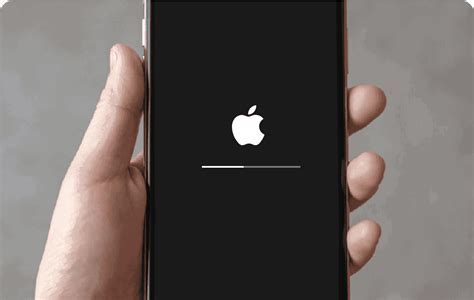
When it comes to utilizing flashing features on your iPhone 11, it is crucial to be aware of the inherent limitations that may affect its functionality. Familiarizing yourself with these limitations will help you navigate and optimize your iPhone 11's flashing capabilities more effectively.
| Limitation | Description |
|---|---|
| Accessibility Settings Dependencies | Flashing on iPhone 11 relies on specific accessibility settings, and it is crucial to ensure that these settings are correctly configured. Failure to set up the necessary accessibility preferences can result in limitations or even disable flashing functionality entirely. |
| Call Notification Prioritization | Although flashing provides a visual indicator for incoming calls, it is important to note that the prioritization of call notifications can vary based on the phone's settings. For example, if the iPhone 11 is set to silent or do not disturb mode, the flashing feature may be overridden, limiting its effectiveness. |
| Device Orientation | Flashing on iPhone 11 relies on the device's orientation to effectively deliver visual call notifications. As a limitation, the flashing feature may be affected when the device is placed facedown, obstructing the user's ability to receive visual cues for incoming calls. |
| External Factors | Flashing effectiveness can be limited by external factors, such as ambient lighting conditions. Bright environments or situations where the iPhone 11's screen visibility is compromised can affect the user's ability to perceive flashing notifications accurately. |
| Specific Model Compatibility | It's crucial to note that flashing features are specific to the iPhone 11 model and may not be available on other iPhone models or different software versions. Compatibility constraints need to be considered when relying on flashing as a means of call notification. |
Understanding these limitations will help you make informed decisions when setting up flashing on your iPhone 11. By being aware of the potential constraints and optimizing your device's settings accordingly, you can ensure a smoother and more reliable flashing experience for incoming calls.
Enhancing Accessibility with Flashing Features on the iPhone 11
Apple's iPhone 11 offers a wide range of accessibility features, among which is the flashing functionality. This unique feature provides individuals with alternative and customizable ways of visual notification for various events on their devices. By maximizing the potential of flashing, users can enhance their iPhone 11 experience and improve accessibility for those with hearing impairments or individuals in noisy environments. This section explores the possibilities and benefits of utilizing flashing features on the iPhone 11.
1. Customizing Flashing Notifications
One of the primary advantages of flashing on the iPhone 11 is the ability to customize the notifications according to individual preferences. Users can choose specific patterns, colors, and durations for incoming calls, messages, and other alert types. By personalizing these flashing notifications, individuals can ensure that they capture their attention effectively, regardless of their surroundings or hearing abilities.
2. Enhancing Safety and Privacy
Flashing notifications can also contribute to increased safety and privacy for iPhone 11 users. By enabling flashing alerts, individuals can discreetly receive important notifications without relying solely on audio or vibration. This feature is particularly beneficial in situations where loud audio alerts might be disruptive or when individuals want to keep their notifications private in public settings.
3. Extending Accessibility beyond Phone Calls
The potential of flashing features on the iPhone 11 extends beyond incoming calls. Users can also leverage flashing notifications for various other events, such as incoming messages, app notifications, alarms, and reminders. This versatility allows individuals to stay informed and connected across different aspects of their digital lives, ensuring they never miss an important alert or update.
4. Improving Communication in Noisy Environments
For individuals who frequently find themselves in loud or crowded environments, such as concerts, public transportation, or busy streets, flashing notifications on the iPhone 11 can be invaluable. These visual alerts ensure that individuals can be aware of incoming calls or messages even in noisy surroundings, without relying solely on audible cues that may be easily missed.
5. Empowering Hearing-Impaired Individuals
Flashing features on the iPhone 11 significantly contribute to accessibility for individuals with hearing impairments. By replacing or supplementing audio notifications with visual cues, users with hearing difficulties can enjoy a more inclusive and independent smartphone experience. The ability to personalize flashing notifications further enhances their ability to stay connected with others and engage in digital communication seamlessly.
- Customize flashing notifications based on personal preferences
- Increase safety and privacy with discreet flashing alerts
- Extend accessibility beyond phone calls to other events
- Improve communication in noisy environments
- Empower individuals with hearing impairments
iPhone LED flash for alerts not working even though LED flash alert is on
iPhone LED flash for alerts not working even though LED flash alert is on by Kundan Bhattarai 15,853 views 1 year ago 1 minute
FAQ
Can I set up flashing on my iPhone 11 for incoming calls?
Yes, you can set up flashing on your iPhone 11 for incoming calls. This feature allows your iPhone's LED flashlight to blink when you receive a phone call.
How can I enable flashing on my iPhone 11 for incoming calls?
To enable flashing on your iPhone 11 for incoming calls, you need to go to the "Settings" app, then tap on "General", followed by "Accessibility". From there, scroll down and select "LED Flash for Alerts". Toggle the switch to enable this feature.
What is the purpose of setting up flashing on iPhone 11 for incoming calls?
The purpose of setting up flashing on iPhone 11 for incoming calls is to provide a visual alert in addition to the ringing sound. This can be especially helpful for individuals with hearing impairments, as they can easily notice the flashing LED light to know when they have an incoming call.
Can I customize the flashing pattern on my iPhone 11 for incoming calls?
No, you cannot customize the flashing pattern on your iPhone 11 for incoming calls. The flashing pattern is a default setting that cannot be changed. However, you can choose to disable this feature if you find it to be unnecessary or disruptive.




