Are you ready to embark on a journey of technological empowerment? In this step-by-step tutorial, we will unlock the secrets of seamlessly connecting your tablet to the world of digital media. By following these simple yet powerful instructions, you will be able to effortlessly sync your cutting-edge tablet device with a renowned multimedia hub. Get ready to unleash the full potential of your device and elevate your digital experience to new heights!
Imagine a world where access to an overwhelming array of movies, music, and apps is at your fingertips, just waiting to be explored. By harnessing the power of this tutorial, you will no longer be confined to the boundaries of your tablet's preloaded content. Instead, you will have the ability to create a personalized multimedia library that caters to your unique tastes and preferences.
Through a series of carefully crafted steps, we will guide you in establishing a seamless connection between your tablet and the acclaimed multimedia platform. No technical jargon or complex procedures - we will break down each vital element into easily digestible chunks, empowering you to take control of your digital experience. Say goodbye to tedious trial and error and join us on this exciting journey towards digital mastery!
Downloading and Installing iTunes: First Step towards iPad Setup
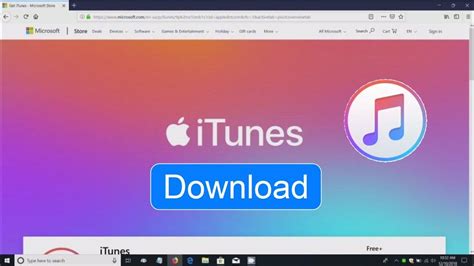
In order to begin setting up your iPad with iTunes, you need to first download and install the iTunes application on your computer. This step is crucial as iTunes is the primary tool for managing and syncing your iPad with your computer.
Step 1: Downloading iTunes
Start by visiting the official Apple website or the iTunes website to download the latest version of iTunes. Look for the download link that corresponds to your computer's operating system. Once you find the appropriate link, click on it to initiate the download.
Step 2: Installing iTunes
After the download is complete, locate the downloaded file on your computer and double-click on it to begin the installation process. Follow the instructions provided by the installation wizard to install iTunes on your computer.
If prompted during the installation, make sure to read and accept the terms and conditions. You may also be prompted to choose the installation location and select additional options. Customize these options according to your preferences, but it is recommended to keep the default settings unless you have specific requirements.
Once the installation is complete, you can launch iTunes by locating the application icon on your desktop or in your computer's application folder. Double-click on the iTunes icon to open the application.
Now that you have successfully downloaded and installed iTunes on your computer, you are ready to proceed with the next steps to set up your iPad and begin enjoying its features and functionalities.
Downloading and Installing the Latest Version of iTunes
Explore the process of acquiring and setting up the most up-to-date edition of iTunes on your personal computer for seamless functionality and enhanced user experience.
Stay up-to-date with the latest features and improvements by downloading and installing the latest version of iTunes on your computer. Whether you're a long-time iTunes user or new to the platform, this guide will walk you through the steps required to obtain the most recent edition.
Step 1: Ensure a stable internet connection on your computer and launch a web browser of your choice.
Step 2: Open the official Apple website by entering "apple.com" in the address bar.
Step 3: Navigate to the "iTunes" section or use the search bar to locate the iTunes page.
Step 4: On the iTunes page, locate the "Download" button or the section that offers the latest version of iTunes for your computer's operating system.
Step 5: Click on the "Download" button or the link provided, initiating the download process.
Step 6: The downloaded file may be in the form of a setup program or a compressed file. If it's compressed, extract the files to a convenient location on your computer.
Step 7: Once the files are extracted or the setup program is launched, follow the on-screen instructions to begin the installation process.
Step 8: Read and accept the terms and conditions if prompted, and choose your preferred installation options.
Step 9: Depending on your computer's performance and the size of the installation file, the process may take a few minutes. Stay patient!
Step 10: Once the installation is complete, launch iTunes on your computer and proceed with the initial setup and configuration.
By following these simple steps, you can effortlessly download and install the latest version of iTunes on your computer, ensuring you have access to the most up-to-date features and improvements. Enjoy seamless synchronization and management of your music, videos, and more with this powerful software.
Connecting Your iPad to Your Computer with a USB Cable

Once you have completed the initial setup process, you are now ready to connect your iPad to your computer using a USB cable. This step is essential for establishing a secure and reliable connection between your devices.
As you connect your iPad to your computer, ensure that both devices are powered on and running smoothly. Locate the USB port on your computer, which is typically found on the side or back of the device. Attach one end of the USB cable securely into the USB port of your computer.
Now, it's time to connect the other end of the USB cable to your iPad. Look for the charging port on the bottom of your iPad. Gently insert the USB cable into the charging port, making sure it is aligned correctly. Be careful not to force the cable into the port to avoid any potential damage.
Once the USB cable is connected to both your computer and your iPad, you will notice a notification on your iPad's screen indicating that it is connected to a computer. Your computer may also display a notification, recognizing the connected device.
At this point, your iPad and computer are physically connected, establishing a direct link between them. This connection enables you to perform various tasks, such as transferring files, syncing data, and updating your iPad's software through iTunes.
Now that you have successfully connected your iPad to your computer using a USB cable, you can proceed to the next step of setting up your iPad with iTunes.
Connecting your iPad to your computer via USB cable: An Easy Guide
One of the fundamental steps in setting up your iPad is establishing a connection between your device and your computer using a USB cable. This allows you to transfer files, back up your data, and synchronize your iPad with your computer. In this section, we will walk you through the process of connecting your iPad to your computer effortlessly and securely.
To connect your iPad to your computer using a USB cable, follow these simple steps:
| Step 1: | Locate a USB cable that is compatible with your iPad and computer. If you are unsure, refer to the user manual or consult the manufacturer's website. |
| Step 2: | Plug one end of the USB cable into the USB port on your computer. |
| Step 3: | Take the other end of the USB cable and insert it into the charging port on your iPad. Ensure that it is securely connected. |
| Step 4: | Once the connection is established, your iPad should prompt you with a pop-up message asking for your permission to trust the connected computer. Tap "Trust" to proceed. |
| Step 5: | Your computer should now detect your iPad as an external device. Launch iTunes (if it doesn't open automatically) and wait for it to recognize your iPad. |
| Step 6: | You can now access your iPad's content on your computer through iTunes. From here, you can manage your media, apps, and settings, sync data, and perform backups as needed. |
By following these straightforward steps, you can effortlessly connect your iPad to your computer using a USB cable. Once the connection is established, a plethora of possibilities opens up for you to manage your iPad's content effectively. Enjoy the seamless integration between your iPad and computer!
Establishing Trust Between Your iPad and Computer

In order to ensure a secure and successful connection between your iPad and computer, it is essential to establish trust between the two devices. By doing so, you allow your iPad to communicate and share data with your computer, enabling seamless synchronization and content management.
Follow the steps below to trust your computer on your iPad:
| Step 1: | Ensure that your iPad is unlocked and powered on. Connect it to your computer using the appropriate USB cable. |
| Step 2: | Your iPad may display a prompt asking for your device passcode or for you to Trust This Computer. Enter your passcode or follow the on-screen instructions to proceed. |
| Step 3: | If you miss the initial prompt, you can manually initiate the process. Open the Settings app on your iPad, tap on General, and select Reset. |
| Step 4: | Within the Reset menu, choose the Reset Location & Privacy option. Confirm your selection by entering your device passcode. |
| Step 5: | After the Reset process is complete, reconnect your iPad to the computer. A Trust This Computer prompt should appear. Tap Trust to establish the trust relationship. |
| Step 6: | You have successfully trusted your computer on your iPad. Now you can proceed with setting up your iPad using iTunes and enjoy seamless data synchronization and management. |
Following these steps will ensure that your iPad and computer are securely connected and ready to exchange information, allowing you to make the most out of the features and functionalities available through iTunes.
Establish a Secure Connection by Trusting Your Computer on Your iPad
One essential step in setting up your iPad with iTunes involves establishing a secure connection between your device and your computer. By trusting your computer on your iPad, you can ensure that all data transfers and syncing processes are conducted safely and securely. In this section, we will guide you through the process of establishing this trust, allowing you to seamlessly connect your iPad to iTunes.
To begin, you first need to access the Settings menu on your iPad. From there, navigate to the "General" section, where you will find various settings related to your device's overall functionality. Locate and tap on the "Trust" option, which is crucial for establishing a secure connection with your computer.
Upon selecting the "Trust" option, your iPad will prompt you to verify your decision. This step adds an extra layer of security, ensuring that only trusted computers have access to your device. Simply confirm your choice by entering your device passcode or utilizing Touch ID, and your iPad will establish a trusted connection with your computer.
Once the trust has been established, you can now connect your iPad to your computer using the appropriate USB cable. Launch iTunes on your computer, and you will notice that your iPad appears as a recognized device. This signifies that the secure connection has been successfully established, allowing you to proceed with various actions, such as transferring files, backing up your data, or updating your device's software.
By trusting your computer on your iPad, you not only ensure a secure connection but also enable a seamless and efficient syncing experience. This trust allows iTunes to recognize your device instantly, providing you with easy access to manage your iPad's content and settings directly from your computer.
In conclusion, establishing trust between your iPad and computer is a vital step in the setup process. Follow the simple instructions outlined in this section to securely connect your device to iTunes and unlock a range of features and functionality that enhance your iPad experience.
Step 4: Launch the iTunes Application and Choose Your iPad
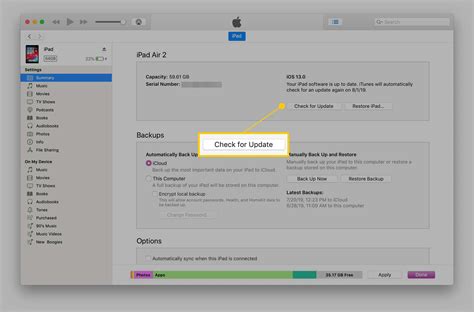
In this step, we will explore the process of accessing iTunes and selecting your desired iPad device from within the application. Adhering to this guide will assist you in seamlessly establishing a connection between your personal computer and the chosen iPad model.
Firstly, locate the iTunes application on your computer. You can do this by navigating through the relevant folders or by utilizing the search function available on your device's operating system. Once you have found the application, double-click on the iTunes icon to initiate the program.
Once the iTunes application has launched, direct your attention to the navigation bar located at the top of the program's interface. Here, you will find a variety of tabs, including "Library," "For You," "Browse," and "Radio." Look for the tab labeled "Devices" and click on it.
After clicking on the "Devices" tab, a dropdown menu will appear, presenting a list of devices that are connected to your computer. Look for your iPad's name in the list and click on it to select it as the active device within the iTunes application.
By following these simple steps, you have successfully launched the iTunes application and chosen your iPad device. This enables you to proceed with the subsequent procedures for setting up your iPad using iTunes.
Discovering the Path: Unveil the Wonders of iTunes and Connect with Your Apple Device
In this section, we will embark on a journey to unlock the treasure chest that is iTunes and delve into the process of choosing and connecting with your cherished Apple device. Prepare yourself to navigate through the digital realm, as we uncover the steps to open iTunes and select your prized companion.
Step 1: Commence your expedition by launching the iTunes application on your computer. This gateway to the mesmerizing Apple ecosystem can be found in your application folder or accessed through the taskbar (on Windows) or the dock (on Mac).
Synonyms: Initiate, start, embark on, commence, begin
Step 2: Once you have opened the ethereal gates of iTunes, let your eyes wander through the interface until they meet the navigation bar. This treasure map, located at the top left corner of the iTunes window, will guide you towards the discovery of your beloved iPad device.
Synonyms: Interface, layout, arrangement, design
Step 3:Sharpen your senses and peer into the depths of the navigation bar to find the device icon that represents your esteemed iPad. With a mere click, you will unlock the mystical powers of connecting and managing your Apple device through the enchanting realm of iTunes.
Synonyms: Gaze, examine, scrutinize, discover, explore
Step 4: As you lay your eyes upon the sacred device icon, a world of possibilities will unfold before you. Imbued with the strength of a thousand desires, this icon will grant you access to the realm of syncing, updating, and empowering your iPad with the vast array of media and applications available.
Synonyms: Possibilities, options, opportunities, gateway, realm
Embark on this extraordinary journey as you discover how to open iTunes and select your iPad device, transcending the boundaries of the mundane and ascending into the realm of boundless wonders that Apple has bestowed upon us.
Step 5: Choose between a New Setup or Restoring from a Backup

In this step, you will make a decision on whether to start fresh with a new setup on your iPad or restore from a previously saved backup. This choice will depend on your individual needs and preferences, as well as any data or settings you may want to transfer over to your new device.
If you decide to set up your iPad as new, it means you will begin from scratch and set up your device as if it were brand new out of the box. This option is ideal if you want a clean start and don't need to preserve any previous data or settings. You will have the opportunity to personalize your iPad according to your preferences.
On the other hand, if you choose to restore from a backup, you can transfer all your existing data, apps, and settings from a previously saved backup on iTunes. This option is useful if you want to keep your device set up exactly as it was before, with all your apps, contacts, and preferences intact. It is particularly convenient when upgrading to a new iPad model or after performing a factory reset.
Whether you decide to set up as new or restore from a backup, it is important to consider your specific needs and preferences in order to make the best choice for your iPad setup. Take some time to weigh the pros and cons of each option before proceeding to the next step in the setup process.
Discover the Process of Configuring Your iPad as a Fresh Device or Recovering from a Previous Backup
Understanding the setup procedure for your iPad can be an essential step in optimizing its functionality and personalizing it to your needs. Whether you want to start afresh or retrieve your previous data, this section will guide you through the process of configuring your iPad accurately.
When setting up your iPad as a new device, you can establish personalized settings, preferences, and accounts from scratch, enabling you to tailor your iPad entirely to your liking. On the other hand, restoring your iPad from a previous backup allows you to leverage the convenience of previously saved data, including apps, photos, contacts, and more.
Setting up your iPad as a new device involves a simple and intuitive process. By following the steps, you can customize your device by connecting it to iTunes, creating a new Apple ID, and selecting your preferences. This method grants you the opportunity to curate your iPad precisely to meet your unique requirements for a seamless user experience.
If you prefer to restore your iPad from a previous backup, you can effortlessly transfer all your existing data to your device. This method proves to be beneficial when switching to a new iPad or after a factory reset. By connecting your iPad to iTunes, you can choose the desired backup file and have your iPad configured with all your apps, files, and settings intact.
Ultimately, whether you decide to set up your iPad as a new device or restore it from a backup, the process is straightforward and allows you to personalize your iPad to match your preferences and needs effectively. Take advantage of the flexibility provided by iTunes and configure your iPad exactly the way you want it!
FAQ
What is the first step to set up iPad with iTunes?
The first step to set up iPad with iTunes is to connect your iPad to your computer using a USB cable.
Can I set up my iPad with iTunes wirelessly?
No, you cannot set up your iPad with iTunes wirelessly. You need to connect your iPad to your computer using a USB cable.
Is iTunes a free software?
Yes, iTunes is a free software developed by Apple. You can download it from the Apple website.
What can I do with iTunes after setting up my iPad?
With iTunes, you can sync your music, movies, photos, and other media files to your iPad. You can also manage your apps, create backups, and update your iPad's software.
Is it necessary to have an Apple ID to set up my iPad with iTunes?
Yes, it is necessary to have an Apple ID to set up your iPad with iTunes. You can create a new Apple ID if you don't have one.
Is it necessary to set up an iPad with iTunes?
Yes, it is necessary to set up an iPad with iTunes as it allows you to backup and restore your device, transfer files, music, and videos, install updates, and sync data between your iPad and computer.




