Discover new ways to enhance your iPad experience by configuring your device's screen settings in the dynamic macOS environment. Unleash the full potential of your tablet by adjusting its display options to cater to your unique preferences and visual needs.
Embark on a journey into the realm of personal customization as you delve into the intricacies of aligning your iPad's visual representation with your individual style. Dive deep into the plethora of options available to manipulate the arrangement, appearance, and functionality of your tablet's screen, allowing it to truly adapt to your lifestyle.
Explore the various tools and features macOS brings to the table, enabling you to fine-tune the graphics and controls of your iPad like never before. Whether you desire a vibrant, eye-catching interface that brings your content to life or a subtle, subdued display for a more focused work environment, this article will guide you through the steps to achieve your desired configuration.
Unleash the power of collaboration between your iPad and macOS, and grant yourself the ability to seamlessly merge these two devices into a harmonious union. Enhance your productivity and creativity by effortlessly synchronizing your screen settings, ensuring a consistent and fluid user experience across all your Apple devices.
Connecting your iPad to your macOS
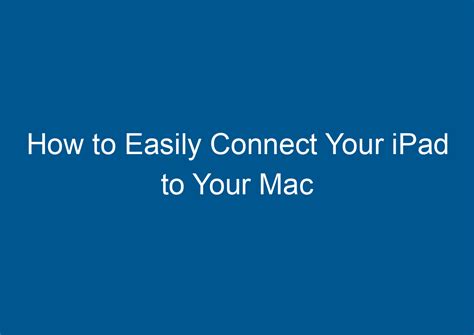
Setting up your iPad device to work seamlessly with your macOS can greatly enhance your productivity and provide you with a seamless experience across devices. In this section, we will explore the steps required to establish a connection between your iPad and macOS, allowing you to easily access and transfer files, sync data, and even extend your workspace.
Firstly, ensure that both your iPad and macOS device are connected to the same Wi-Fi network. This ensures a stable and reliable connection between the two devices, enabling smooth and uninterrupted communication.
Next, navigate to the "Settings" menu on your iPad and select the "General" option. Within the General settings, locate the option for "AirPlay & Handoff" and ensure that it is enabled. This allows your iPad to be discoverable by your macOS device.
Now, on your macOS device, click on the Apple logo in the top-left corner of the screen and select "System Preferences" from the dropdown menu. Within System Preferences, locate and click on the "Continuity" option. Here, you can enable features such as Handoff, which allows you to seamlessly switch between your iPad and macOS device while working on tasks.
Additionally, you can also enable the "Sidecar" feature, which transforms your iPad into a secondary display for your macOS device. This feature is particularly useful for multitasking and extending your workspace, allowing you to have more screen real estate for your applications.
Once you have enabled the necessary features on both your iPad and macOS device, they should automatically detect each other. You may need to perform a quick verification process to ensure the connection is secure and authorized.
With the successful connection established, you can now take advantage of the various functionalities that integration between your iPad and macOS offers. Whether it's easily transferring files, accessing shared content, or extending your workspace, the connection between your iPad and macOS opens up a world of possibilities for seamless cross-device productivity.
Getting Started with the Sidecar Feature: Enhancing Your Workspace
Discover the seamless integration between your macOS device and your tablet with the Sidecar feature. Unleash the potential of your workspace by extending your screen and transforming your tablet into a powerful secondary display.
Introducing Sidecar: Unlocking the Power of Dual Screens
Sidecar is a cutting-edge functionality that allows you to expand your workspace and increase productivity by connecting your tablet to your macOS device. With Sidecar, you can effectively extend your screen and utilize your iPad as a secondary display, enhancing your multitasking capabilities.
Setting Up Your Sidecar: A Step-by-Step Guide
Getting started with Sidecar is a breeze. To activate this feature, you'll need to ensure that both your iPad and macOS device are on the same network and have the necessary software updates. Once connected, you can easily enable Sidecar through the Display settings on your macOS device to experience a seamless integration between the two screens.
Exploring the Features of Sidecar: Maximizing Productivity and Creativity
Sidecar offers a plethora of features to enhance your workflow. Take advantage of the Apple Pencil support to unleash your creativity, whether you're editing photos, sketching ideas, or taking digital notes. Use touch gestures on your iPad to interact with your macOS apps, providing a dynamic and intuitive user experience.
Customizing Sidecar to Suit Your Preferences: Optimizing Your Workspace
Personalize your Sidecar experience by exploring the various customization options available. Adjust the size, orientation, and arrangement of your screens to suit your specific needs. Toggle between different display modes, such as mirroring or extending, to adapt to different tasks and workflows.
Unlocking the Potential of Your Workspace: Harnessing the Power of Sidecar
With Sidecar, you can transform your iPad into a versatile tool that seamlessly integrates with your macOS device, offering enhanced productivity, creativity, and flexibility in your daily tasks. Explore the possibilities and take your workspace to the next level with this innovative feature.
Adjusting display preferences for your iPad
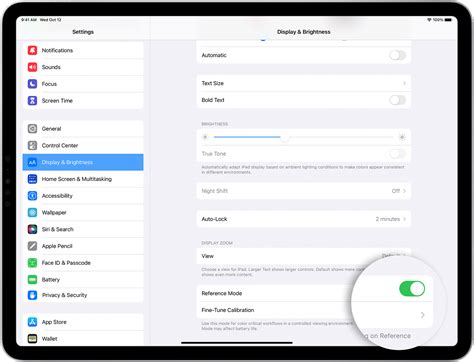
When using your iPad with a macOS computer, you have the ability to customize and adjust the display preferences to enhance your viewing experience. By configuring various settings, you can personalize the appearance of your iPad screen to suit your needs and preferences.
1. Adjusting brightness: One of the key factors that can greatly impact your iPad screen is its brightness. By increasing or decreasing the brightness level, you can optimize the display to be comfortable for your eyes in different lighting conditions.
2. Changing resolution: The resolution of your iPad screen determines the clarity and sharpness of the visuals. By modifying the resolution settings, you can achieve a balance between visual quality and performance, depending on your specific requirements.
3. Customizing wallpaper: Personalizing your iPad screen with a unique wallpaper can add a touch of personality and aesthetic appeal. You can choose from a variety of pre-installed wallpapers or even use your own images to create a more personalized visual experience.
4. Adjusting color temperature: The color temperature of your iPad screen can significantly impact the overall appearance of images and videos. By fine-tuning the color temperature settings, you can achieve a warmer or cooler tone, enhancing the viewing experience according to your preference.
5. Scaling display: Scaling the display allows you to adjust the size of content on your iPad screen. This can be particularly useful for individuals with visual impairments or those who prefer larger or smaller text and icons to ensure maximum readability and ease of use.
By exploring and adjusting these display preferences, you can optimize the visuals on your iPad screen to create a personalized and comfortable viewing experience.
Expanding or Duplicating Your macOS Display on the iPad
Discover how to effortlessly enhance your workflow and maximize productivity by extending or mirroring your macOS display on your iPad. With this functionality, you can seamlessly utilize the power of your iPad's screen to create a larger workspace, collaborate with others, or simply enjoy a more immersive multimedia experience.
Here are the key steps to get started:
- Ensure that your iPad and macOS device are connected to the same Wi-Fi network for a seamless connection.
- Open the Control Center on your iPad by swiping down from the top-right corner of the screen.
- Tap the "Screen Mirroring" or "AirPlay" icon to initiate the connection process.
- Select your macOS device from the available list of devices.
- Choose whether you want to extend your display or mirror it on your iPad. Extending the display allows you to have separate windows and applications on each screen, while mirroring replicates the same content on both screens.
- Enjoy the expanded or duplicated macOS display on your iPad, using touch gestures for navigation and interaction.
This feature offers numerous advantages, such as increased screen real estate for multitasking, enhanced collaboration capabilities during presentations or meetings, and the ability to utilize iPad-specific apps alongside macOS applications.
Whether you are a creative professional seeking a larger canvas to work on or a student aiming for a more immersive learning experience, extending or mirroring your macOS screen to the iPad opens a new world of possibilities.
Organizing Applications and Windows on Your Apple Tablet Display
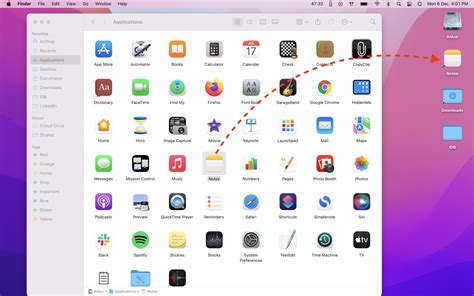
When it comes to arranging apps and windows on the screen of your Apple tablet device running on the latest operating system, there are numerous ways to customize and optimize your workspace for enhanced productivity. In this section, we will explore various techniques and strategies to efficiently organize and manage the placement of applications and windows on your iPad screen, allowing you to multitask seamlessly and effortlessly.
One commonly used method to arrange apps on your iPad screen is by utilizing the drag and drop feature. By simply pressing and holding on an app icon, you can enter the edit mode, enabling you to move the app around to different positions. This flexibility allows you to create visually appealing layouts or group related applications together for easier access and navigation.
Another useful technique to optimize your workspace is to utilize the split view function. This allows you to simultaneously display two different apps side by side on your iPad screen. By activating the split view feature, you can multitask efficiently by performing tasks in one app while referencing information or content from another app, eliminating the need for constantly switching between applications.
In addition to arranging apps, you can also manage the placement of open windows within each app. Many applications support the use of tabs, which enable you to have multiple documents or webpages open within a single application. Tabs provide an organized and clutter-free environment, allowing you to quickly switch between different documents or webpages within the same app, enhancing your workflow and productivity.
Furthermore, you can utilize the app switcher to manage and navigate between open applications on your iPad screen. By swiping up from the bottom of the screen or double-clicking the home button, you can access the app switcher, which displays a carousel of your recently used apps. From here, you can easily switch between different applications or close unnecessary apps to declutter your workspace.
In conclusion, optimizing the arrangement of apps and windows on your iPad screen can significantly enhance your productivity and multitasking capabilities. By utilizing features such as drag and drop, split view, tab management, and the app switcher, you can customize your workspace to suit your needs and work efficiently and seamlessly across multiple applications and tasks.
Exploring the Capabilities of Apple Pencil with the Dynamic Interface of iPad Display
Experience the seamless interaction between the Apple Pencil and the responsive canvas of your iPad screen in the macOS environment. Unlock a new level of creativity and precision as you delve into the various functionalities offered by this powerful tool.
Discover the tactile sensation of drawing and writing on your iPad screen with the Apple Pencil. Explore the unparalleled pressure sensitivity, tilt recognition, and palm rejection features that allow for a natural and immersive digital art experience.
With the Apple Pencil, effortlessly annotate documents, take handwritten notes, or sketch intricate designs with pixel-perfect accuracy. Whether you are a graphic designer, student, or professional, harness the potential of the Apple Pencil to bring your ideas to life in a way that feels organic and intuitive.
Navigate through creative apps, such as Procreate or Adobe Illustrator, and witness how the Apple Pencil seamlessly integrates with the macOS operating system. Leverage the power of advanced gestures, such as double-tap, to easily switch between different tools or activate specific features without interrupting your creative flow.
Unleash your imagination and redefine your creative journey with the Apple Pencil and iPad screen on macOS. Embrace the boundless possibilities and elevate your digital workflow by embracing the synergy between this exceptional stylus and the dynamic interface of your iPad display.
Accessing touch controls on the tablet display

When using the handheld device interface with your personal computer system, it is important to understand how to navigate and interact with the touch controls on the tablet screen. This section will guide you through the process of accessing and utilizing the touch functionality of your portable device, allowing you to effortlessly interact with various applications and features.
One of the primary ways to access touch controls on the tablet display is by utilizing the intuitive gestures and movements supported by the device's operating system. These gestures enable you to perform actions such as scrolling, zooming, swiping, and tapping, providing a seamless and natural user experience.
To initiate a scrolling action, simply swipe your finger in an upward or downward direction along the screen. This allows you to navigate through long documents, websites, or other content that extends beyond the visible portion of the tablet screen.
If you need to zoom in or out on a specific area of the tablet display, you can use the pinch-to-zoom gesture. By placing two fingers on the screen and moving them closer together or further apart, you can adjust the zoom level to your preference, making it easier to view and interact with detailed content.
Swiping gestures are also essential for navigating between different screens or pages within applications. By swiping your finger horizontally across the tablet screen, you can switch between different tabs, navigate through photo galleries, or browse through different sections of an app.
Lastly, tapping is a fundamental touch control that allows you to interact with items on the tablet display. Whether it's tapping an app icon to open an application, selecting a checkbox, or typing on the virtual keyboard, tapping ensures precise interaction with the touchscreen interface.
By understanding and utilizing these touch controls on the tablet display, you can fully leverage the potential of your portable device, enhancing productivity, and enjoying a seamless user experience.
Manipulating Display Settings on Mac Computers
To optimize your digital workspace and enhance your productivity, it is important to be able to control the display settings on your Mac computer efficiently. This section will guide you through the steps of enabling or disabling the iPad screen on your macOS system, allowing you to personalize your setup according to your preferences.
Enabling iPad Screen: To enable the iPad screen on your Mac, you can follow these simple steps. First, navigate to the "Displays" settings in System Preferences. Next, locate the option that corresponds to the iPad screen and ensure it is selected. Once enabled, you will be able to seamlessly extend or mirror your Mac's display onto the iPad, providing you with additional screen real estate and flexibility.
Disabling iPad Screen: If you no longer need to use the iPad screen as part of your display setup, you can disable it effortlessly. Head over to the "Displays" settings in System Preferences and uncheck the box associated with the iPad screen. This will disconnect the iPad from your Mac and restore your display settings back to their original configuration. It's as simple as that!
By having the ability to enable or disable the iPad screen in macOS, you have the freedom to customize your workflow and adapt to different situations. Whether you prefer a dual-screen setup or simply want to use your iPad as a standalone device, these straightforward instructions will help you effortlessly manage your display settings on your Mac.
Customizing the Toolbar on Your iPad Display in macOS
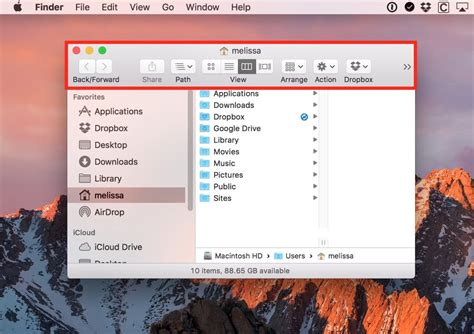
In the digital realm, personalization plays a significant role in enhancing the user experience. This section aims to explore the ways to tailor the appearance and functionality of the toolbar on your iPad screen while using macOS. By making specific adjustments to the toolbar, you can optimize your workflow, access frequently used features with ease, and create a personalized interface that suits your preferences.
Troubleshooting common issues with iPad display configuration in Apple's operating system
When it comes to arranging the display settings for your Apple tablet in the widely-used operating system developed by the Cupertino-based tech giant, various challenges may arise. This section aims to address some of the frequently encountered complications and their potential solutions, ensuring a smooth and hassle-free setup process.
To help you overcome possible hurdles, the table below highlights three common issues that users often face while configuring their iPad screen settings. Each problem is accompanied by a concise description, possible causes, and recommended steps to resolve the matter effectively.
| Issue | Description | Possible Causes | Recommended Solution |
|---|---|---|---|
| Unresponsive Touchscreen | The iPad screen is not registering touch gestures or inputs accurately. | Outdated software, hardware malfunction, or improper calibration. | Ensure software and firmware are up to date, perform basic troubleshooting steps, and recalibrate touch sensitivity settings if necessary. |
| Display Orientation Issues | The iPad screen does not rotate or adjust its orientation as expected. | Incorrect settings configuration, accelerometer malfunction, or app-specific limitations. | Verify rotation lock is disabled, calibrate the accelerometer if needed, and check individual app settings for orientation restrictions. |
| Poor Display Quality | The iPad screen exhibits subpar visuals, including blurry or distorted images. | Low screen resolution, incompatible graphics driver, or physical damage to the device. | Adjust screen resolution to the recommended settings, update graphics drivers, and inspect the iPad for any signs of physical damage. |
By addressing these common issues and following the recommended solutions provided above, users can troubleshoot and resolve potential problems encountered when setting up their iPad's display configuration within Apple's innovative macOS operating system.
How to Use Your iPad as a Second Monitor (on Windows & Mac)
How to Use Your iPad as a Second Monitor (on Windows & Mac) by TheUnlockr 1,066,901 views 4 years ago 5 minutes, 41 seconds
FAQ
Can I set up my iPad screen on my macOS?
Yes, you can easily set up your iPad screen on your macOS by following a few simple steps.
What are the benefits of setting up my iPad screen in macOS?
Setting up your iPad screen in macOS allows you to extend your workspace, making it easier to multitask and improve productivity. It also enables you to use your iPad as a secondary display, providing additional screen real estate.
How do I connect my iPad to my macOS?
You can connect your iPad to your macOS using a Lightning or USB cable. Once connected, you can enable the screen setting feature and configure the display preferences according to your needs.
Are there any specific settings to adjust for setting up an iPad screen in macOS?
Yes, there are a few settings you may need to adjust. These include selecting the appropriate display resolution, choosing the arrangement of your screens, and adjusting the brightness and color settings to match the iPad and macOS display.




