Welcome to the world of cutting-edge technology and limitless possibilities! You have just acquired the latest iPad Pro, a device that combines sleek design, lightning-fast speed, and an array of features that will revolutionize the way you work and play. This guide will take you through the initial setup process, ensuring that you are up and running in no time.
Prepare to embark on an adventure filled with productivity, creativity, and immersive entertainment. The iPad Pro 11 Inch is a powerful tool that will empower you to unleash your full potential. In this step-by-step walkthrough, we will explore the essential aspects of setting up your new device, from configuring your preferences to accessing the vast App Store.
Whether you are a business professional seeking to enhance your workflow, an artist looking to unleash your creativity, or a student wanting to make the most of your educational experience, the iPad Pro 11 Inch is the perfect companion. With its stunning Liquid Retina display, powerful A12Z Bionic chip, and advanced features like Apple Pencil support and Face ID, you are equipped with a device that is poised to redefine what is possible in the realm of technology.
So, fasten your seatbelt, charge up your device, and get ready to dive into the incredible world of your new iPad Pro 11 Inch. Let's begin the journey together and unlock the full potential of this extraordinary device!
Setting Up Your Sleek and Powerful iPad Pro 11": A Comprehensive Walkthrough

Embarking on a journey with your brand-new, cutting-edge iPad Pro 11" is an experience that promises unparalleled performance and endless possibilities. This section serves as your indispensable guide to seamlessly configure and customize your device, ensuring a personalized and optimized user experience.
1. Activating Your Device:
Let's start by bringing your iPad Pro 11" to life. Hold down the power button until the distinctive Apple logo appears, indicating the device is powering on. Follow the intuitive on-screen instructions to select your language, region, and accessibility preferences.
2. Connecting to Wi-Fi:
Your iPad Pro 11" empowers you to stay connected wherever you go. Head to the "Settings" menu and tap on "Wi-Fi" to locate and select a network of your choice. Enter the network password if prompted, and voila! You're now connected and ready to explore the vast online realm.
3. Setting Up Face ID or Touch ID:
By utilizing advanced biometric technology, your iPad Pro 11" ensures the utmost security and convenience. Navigate to "Settings," select "Face ID or Touch ID," and follow the straightforward instructions to set up your preferred authentication method.
4. iCloud Setup and Data Transfer:
Seamlessly transfer your precious data, including photos, contacts, and documents, from your previous device to your new iPad Pro 11" with the help of iCloud. Access the "Settings" menu and select "Sign in to your iPad." Enter your Apple ID credentials and choose the appropriate data you wish to sync. Sit back and relax as your information is effortlessly transferred to your iPad.
5. App Customization:
Your iPad Pro's versatility extends to endless possibilities with its vast range of apps. From productivity tools to entertainment options, the App Store is your gateway to a universe of possibilities. Open the App Store, browse through the curated collections, and download apps that resonate with your interests and needs. Shape your iPad Pro 11" experience by organizing apps into folders or rearranging them on the home screen.
6. Personalizing Display and Sound Settings:
Enhance your visual and auditory experience with personalized display and sound settings. Tap on "Settings" and explore the "Display & Brightness" section to adjust brightness levels, enable night shift mode, or customize your wallpaper. Similarly, delve into the "Sounds & Haptics" section to fine-tune ringtone selection, notification sounds, and vibration preferences to suit your preferences.
7. Enabling Essential Functions:
Delve further into the "Settings" menu to enable crucial functions like Siri, Automatic Updates, Find My iPad, and more. Activate Siri to experience voice command capabilities, ensure your device is up-to-date with automatic updates, and safeguard your iPad Pro 11" by enabling the Find My iPad feature, providing peace of mind in case of loss or theft.
With these essential steps completed, your iPad Pro 11" is now fully set up and tailored to your preferences, ready to propel you into a world of endless productivity, creativity, and entertainment.
Unboxing and Initial Setup
Discover the excitement of opening your new iPad Pro 11 Inch and embark on the journey of setting it up for the first time. In this section, we will guide you through the unboxing process and provide step-by-step instructions on how to set up your device.
Unboxing:
As you gently remove your iPad Pro 11 Inch from its sleek packaging, you'll be greeted by its beautifully designed form. Take a moment to appreciate the craftsmanship that went into each detail. Peel off the protective plastic, and you'll reveal the vibrant screen that awaits your touch.
Initial Setup:
The initial setup of your iPad Pro 11 Inch is a crucial step in ensuring a smooth and personalized experience with your new device:
1. Power on your iPad Pro by pressing and holding the power button located on the top right corner of the device. You'll be welcomed by the iconic Apple logo as it boots up.
2. Follow the on-screen instructions to select your language, region, and connect to a Wi-Fi network. This will enable your device to access the internet and essential services.
3. Set up Face ID or Touch ID, depending on the model you have. This biometric security feature adds an extra layer of protection to your iPad Pro, ensuring that only you can unlock it.
4. Sign in with your Apple ID or create a new one. Your Apple ID is vital for accessing the App Store, iCloud, and other Apple services. It allows you to download apps, backup your data, and seamlessly sync across devices.
5. Customize your settings, such as enabling Siri, choosing your display preferences, and setting up additional security measures like a passcode or two-factor authentication.
6. Once you've completed the initial setup, take a moment to explore your new iPad Pro 11 Inch and discover the incredible features and possibilities it offers.
By following these steps, you'll be ready to unleash the full potential of your iPad Pro 11 Inch and embark on a journey of productivity, creativity, and entertainment.
Connecting to a Wi-Fi Network

In order to access the vast array of online features and services available on your iPad Pro 11 inch, it is crucial to connect it to a Wi-Fi network. By doing so, you can browse the internet, stream media, download applications, and stay connected with friends and family. Setting up a Wi-Fi connection is a straightforward process, and this guide will walk you through the necessary steps.
Before you start, ensure that your Wi-Fi router is turned on and within range of your iPad. You can typically find the Wi-Fi network name (SSID) and password on a sticker or card provided by your internet service provider. Once you have this information handy, follow the steps below to connect your iPad Pro 11 inch to the Wi-Fi network:
| Step 1: | Unlock your iPad Pro 11 inch by pressing the home button or using Face ID. |
| Step 2: | From the home screen, navigate to the Settings app. It can be identified by the gear icon. |
| Step 3: | In the Settings menu, locate and tap on the "Wi-Fi" option. This will open the Wi-Fi settings page. |
| Step 4: | On the Wi-Fi settings page, you will see a list of available networks. Locate your network's name (SSID) from the list. |
| Step 5: | Tap on your network's name (SSID) to initiate the connection process. |
| Step 6: | If prompted, enter the network password. Take care to enter it accurately, as passwords are case-sensitive. |
| Step 7: | After entering the password, tap on the "Join" button or similar option to connect to the network. |
| Step 8: | Your iPad Pro 11 inch will now attempt to connect to the Wi-Fi network. Once connected, you will see a checkmark next to your network's name on the Wi-Fi settings page. |
Congratulations! Your iPad Pro 11 inch is now connected to the Wi-Fi network. You can now enjoy all the benefits of a fast and stable internet connection on your device.
Configuring Biometric Authentication: Touch ID or Face ID
Protecting the security and privacy of your device is essential in today's digital age. To enhance your iPad Pro 11 Inch's security measures, you can configure the biometric authentication feature, either using Touch ID or Face ID.
Biometric authentication provides a convenient and secure way to unlock your iPad and authorize various actions, such as making purchases. By utilizing your unique physical traits, such as fingerprints or facial features, this advanced technology ensures that only you can access your device and personal information.
To configure Touch ID or Face ID, follow these simple steps:
| Step 1 | Go to the Settings app on your iPad. |
| Step 2 | Navigate to the "Face ID & Passcode" or "Touch ID & Passcode" section, depending on your device's capabilities. |
| Step 3 | Enter your device passcode to proceed. |
| Step 4 | Follow the on-screen instructions to set up your biometric authentication. For Touch ID, you will be prompted to scan your fingerprint, while Face ID requires you to position your face within the frame. |
| Step 5 | After completing the setup process, you can customize additional settings, such as enabling or disabling biometric authentication for specific actions or features. |
Once configured, your iPad Pro 11 Inch will be protected by a highly secure and convenient biometric authentication method. This feature not only ensures easy access but also provides peace of mind knowing that your device and personal data are safeguarded from unauthorized access.
Setting Up Apple ID and iCloud
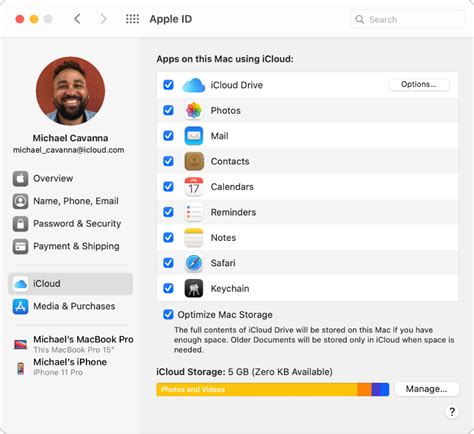
In this section, we will discuss the process of establishing your Apple ID and setting up iCloud on your iPad Pro 11 Inch. Having an Apple ID is essential for accessing various Apple services and features, while iCloud enables you to store and synchronize your data across multiple devices.
- Start by tapping on the "Settings" app on your iPad Pro.
- In the settings menu, locate and tap on the "Sign in to your iPad" option.
- If you already have an Apple ID, enter your credentials to sign in. If not, tap on the "Don't have an Apple ID or forgot it?" option to create a new one.
- To create a new Apple ID, you will be prompted to provide your name, email address, password, and other necessary information. Follow the on-screen instructions to complete the registration process.
- Once you have signed in with your Apple ID, navigate to the "iCloud" section in the settings menu.
- Toggle the switch next to "iCloud" to enable it. You will be prompted to choose which iCloud features you want to use, such as iCloud Drive, Photos, Contacts, and more. Select the desired options.
- Additionally, you can set up iCloud Keychain, which securely stores and autofills your passwords across your devices. Tap on the "Keychain" option and follow the instructions to set it up.
- Consider enabling other iCloud features like Find My, which helps locate your device if it gets lost or stolen, and iCloud Backup, which automatically backs up your data to iCloud.
- Once you have finished customizing your iCloud settings, your iPad Pro 11 Inch is now connected to your Apple ID and iCloud.
By setting up your Apple ID and iCloud on your iPad Pro 11 Inch, you can enjoy a seamless experience across various Apple devices, access your data from anywhere, and take advantage of the multitude of Apple services and features available.
Customizing the Appearance of your Home Screen and Organizing Apps Efficiently
One of the key advantages of the iPad Pro 11 Inch is the ability to personalize your home screen and arrange your apps in a way that suits your preferences and enhances your productivity. This section will walk you through the process of customizing the appearance of your home screen and organizing your apps efficiently.
Start by long-pressing on any app icon on your home screen to activate the edit mode. This will allow you to rearrange and customize the position of the apps on your screen. As you move an app around, you will notice that the other apps adjust automatically to create space for the new placement.
To create folders and group similar apps together, simply drag and drop one app icon on top of another. You can then label the folder with a name that accurately represents the apps within it. This way, you can easily locate and access specific apps without cluttering your home screen.
If you prefer a minimalist look, you can hide the app labels by going to the Settings menu and selecting "Home Screen & Dock". From there, disable the "Show App Labels" option. This will make your home screen appear cleaner and less cluttered, while still allowing you to recognize the apps based on their icons.
Furthermore, to customize the dock at the bottom of your home screen, tap and hold on any app icon until a menu appears. Drag and drop the app icons that you frequently use onto the dock for quick and easy access. You can also remove apps from the dock by dragging them out.
Remember to utilize the "wiggle" mode by lightly tapping and holding on any app icon. This allows you to delete apps that you no longer need or use. Simply tap the "x" icon that appears on the top left corner of the app icon to remove it permanently from your device.
By taking advantage of these customization features, you can personalize your iPad Pro 11 Inch to match your style and work more efficiently by having your most-used apps easily accessible. Experiment with different layouts and organization methods to find the setup that best suits your needs.
Installing Essential Apps and Software Updates

Setting up your new iPad Pro 11 Inch involves more than just turning it on and starting to use it. One crucial step is to install essential apps and keep your device updated with the latest software.
1. Explore the App Store: The App Store provides a vast selection of apps designed specifically for your iPad Pro. Whether you need productivity tools, entertainment apps, or creative software, the App Store has it all. Take some time to browse through different categories and discover apps that cater to your needs.
2. Download and install essential apps: Once you have identified the essential apps you require, download and install them on your iPad. This may include apps for email, messaging, social media, office suite, file management, and more. Don't forget to consider security apps and backup solutions to ensure the safety of your data.
3. Check for software updates: It is essential to keep your iPad Pro up to date with the latest software. Apple regularly releases updates that enhance performance, introduce new features, and address security vulnerabilities. To check for updates, go to Settings > General > Software Update and follow the prompts to download and install any available updates.
4. Enable automatic updates: To streamline the process, consider enabling automatic updates. By doing so, your iPad will download and install software updates in the background, ensuring your device is always up to date without requiring manual intervention.
5. Update apps: In addition to software updates, app developers regularly release updates for their apps. These updates often provide bug fixes, performance improvements, and new features. To update apps, open the App Store, go to the Updates tab, and tap on the Update button next to each app that has an available update.
By installing essential apps and keeping your iPad Pro updated with the latest software, you can optimize its functionality, enhance security, and stay up to date with the latest features.
Transferring Data from a Previous Device
Upgrading to a new device can be an exciting experience, but transferring your data from an older device to a new one can sometimes be a daunting task. However, with the right steps and tools, transferring data can be a seamless process.
Step 1: Backup Your Old Device
Before starting the data transfer process, it is crucial to create a backup of your old device to ensure that none of your valuable data is lost. You can use the built-in backup feature on your previous device or consider using a cloud storage service to securely store your files and settings.
Step 2: Connecting Your Devices
Once you have successfully backed up your previous device, you can proceed to connect it to your new iPad Pro 11 inch. Depending on the type of your previous device, you may use a lightning cable, USB-C cable, or utilize wireless transfer methods such as iCloud or AirDrop to establish a connection.
Step 3: Initiating the Transfer Process
Now that both devices are connected, you can initiate the data transfer process. Your new iPad Pro 11 inch may prompt you to select the option for data transfer, or you can open the corresponding app or settings to begin the transfer manually. Follow the on-screen instructions and select the data categories you wish to transfer, such as contacts, messages, photos, apps, and more.
Step 4: Patience and Completion
During the data transfer process, it is important to be patient and let the devices complete the task without interruption. The time it takes to transfer data may vary depending on the amount of data being transferred. Once the transfer is complete, you will be notified, and you can begin exploring your new iPad Pro 11 inch with all the data from your previous device.
In conclusion, transferring data from an older device to your new iPad Pro 11 inch is a crucial step in setting up your device seamlessly. By following these steps and utilizing the various transfer methods available, you can ensure that your valuable data is safely transferred, allowing you to continue where you left off on your previous device.
FAQ
What is the first step in setting up the iPad Pro 11 inch?
The first step in setting up the iPad Pro 11 inch is to turn on the device by pressing and holding the power button located on the top-right edge of the iPad.
Do I need an Apple ID to set up the iPad Pro 11 inch?
Yes, an Apple ID is required to set up the iPad Pro 11 inch. If you don't have one, you can create it during the setup process.
How do I connect the iPad Pro 11 inch to Wi-Fi?
To connect the iPad Pro 11 inch to Wi-Fi, go to the Settings app, select Wi-Fi, and choose the network you want to join. Enter the password if required, and you will be connected to the Wi-Fi network.
Can I transfer data from my old iPad to the iPad Pro 11 inch?
Yes, you can transfer data from your old iPad to the iPad Pro 11 inch. You can do this either by using iCloud backup and restore or by using the Quick Start feature that allows you to transfer data wirelessly from your old device to the new one.
Is it necessary to update the iPad Pro 11 inch to the latest iOS version?
It is highly recommended to update the iPad Pro 11 inch to the latest iOS version as it brings new features, improvements, and security updates. To update the device, go to the Settings app, select General, and tap on Software Update.




