Embarking on a new technological journey can be both exhilarating and daunting. As you embark on the exciting endeavor of setting up your state-of-the-art device, it is essential to have a reliable guide to accompany you on this venture. In this article, we will provide you with a comprehensive step-by-step walkthrough to effortlessly configure and optimize your cutting-edge tablet.
Unleash the true potential of your advanced gadget with our user-friendly instructions, thoughtfully crafted to simplify the setup process. Whether you are a tech-savvy individual or a novice in the world of tablets, this guide will equip you with the knowledge and skills needed to maximize the functionality of your device.
As we delve into the intricacies of setting up your tablet, you will soon discover the indispensable features and capabilities that make this 9th generation iPad an undisputed game-changer. Prepare to be amazed by its lightning-fast performance, breathtaking graphics, and immersive display – qualities that will enhance your digital experience like never before.
So, what are you waiting for? Take the plunge into the realm of effortless connectivity and boundless entertainment as we embark on this enlightening journey together. Let's dive in and unlock the full potential of your cutting-edge tablet!
Unlocking the Power of Your Cutting-Edge Device: A Step-by-Step Journey

Embarking on the exhilarating voyage of setting up your state-of-the-art device opens up a world of endless possibilities. This section will guide you through the various stages of initialization, acquainting you with the essential features, and setting the stage for a seamless user experience.
1. Discovering the Uncharted Terrain of Initial Setup
The maiden voyage towards the full utilization of your remarkable device begins with the primary setup process. Prepare to navigate through the wizard-like interface as you configure your device's language, region, and preferences, carefully personalizing your digital companion to your unique taste and requirements.
Key Actions:
- Choosing your preferred language
- Selecting the ideal region for accurate settings
- Optimizing accessibility options for an inclusive experience
2. Setting Sail in Secure Waters: Protecting Your Precious Asset
Your device harbors a treasure trove of personal data and valuable information, necessitating the establishment of impregnable barriers against potential threats. This leg of the journey focuses on fortifying your device's security by setting up robust passcodes, a touch or face ID, and exploring additional protective measures against unauthorized access.
Key Actions:
- Creating a strong alphanumeric passcode
- Enabling biometric authentication for swift and secure access
- Implementing two-factor authentication to add an extra layer of protection
3. Tailoring Your Device to Your Unique Digital Persona
No two explorers are the same, and your device should reflect your individuality and preferences. This section delves into the plethora of customization options available, allowing you to personalize your home screen, adjust display settings for optimal viewing comfort, and explore the vast array of available apps to enhance your productivity and entertainment.
Key Actions:
- Organizing your home screen layout to suit your workflow
- Adjusting brightness and display settings for an eye-pleasing experience
- Exploring the App Store to discover helpful applications for all aspects of your life
4. Navigating the Seas of Connectivity: Establishing Seamless Connections
With your device primed and ready, it's time to explore the boundless horizons of connectivity. From connecting to Wi-Fi networks and personalizing your cellular settings to establishing synchronization with other devices and embracing the wonders of cloud services, this section ensures that you remain connected at all times – both digitally and socially.
Key Actions:
- Connecting to secure Wi-Fi networks for uninterrupted browsing and streaming
- Configuring cellular settings to harness the power of mobile data
- Syncing your device with other devices and accounts for seamless data transfer
5. Safeguarding Your Digital Voyage: Backing Up and Restoring Your Data
As you embark on your digital journey with the 9th generation iPad, it's essential to protect your valuable data from potential loss or unexpected mishaps. This section delves into the crucial aspect of data backup and restoration, ensuring that you can sail through any storm with the peace of mind that your information is secure and recoverable.
Key Actions:
- Enabling automatic backups to iCloud or other preferred backup solutions
- Restoring your device from a backup to seamlessly retrieve your cherished data
- Exploring data migration options when transferring between devices
Embark on this thrilling journey of setting up your cutting-edge iPad 9th generation, and unlock the boundless potential that awaits within its sleek and powerful arsenal. Bon voyage!
Unboxing and Evaluating the Package Contents
Upon receiving your recently acquired iPad 9th generation, embark on an exciting journey of unboxing and evaluating the package contents. This section provides an overview of this process, highlighting the various components included in the package.
1. Device Embrace the anticipation as you carefully unveil the sleek and modern iPad 9th generation itself. Appreciate its slim design, alluring display, and the possibilities it holds for your digital experiences. |
2. Charging Cable Discover the essential charging cable that accompanies your iPad. This cable ensures your device's uninterrupted power supply, enabling you to maximize its usage and stay connected at all times. |
3. Power Adapter Take note of the included power adapter that empowers you to recharge your iPad efficiently. This adapter is designed to deliver the necessary power for optimal performance and longevity of your device. |
4. Documentation Browse through the accompanying documentation, including user manuals and safety guides. These resources provide valuable information on setting up, navigating, and getting the most out of your iPad 9th generation. |
5. Additional Accessories Unveil any additional accessories that might have been included, such as Apple Pencil or iPad covers. These extras enhance your iPad experience, offering expanded functionalities and personalization options. |
Evaluating the contents of your iPad 9th generation package is an important initial step towards understanding the potential of your new device. By examining each component, from the device itself to the accompanying accessories, you gain insights into the possibilities and functionality that await you. This unboxing experience sets the stage for your journey with the iPad 9th generation, ensuring you have all the necessary tools and information to fully enjoy its features.
Charging Your Device

In order to keep your device powered and ready for use, it is essential to understand the proper way to charge your iPad. This section will provide you with step-by-step instructions on how to charge your device efficiently and safely without relying on the wired guide.
Firstly, it is important to ensure that you have the appropriate charging accessories. Look for a compatible lightning cable and power adapter that suits the charging requirements of your iPad. Once you have the necessary equipment, follow these steps to charge your device:
| Step 1: | Identify the charging port on your iPad. It is typically located at the bottom of the device. |
| Step 2: | Connect one end of the lightning cable to the charging port of your iPad. Ensure that the cable is securely plugged in. |
| Step 3: | Plug the other end of the lightning cable into the power adapter. |
| Step 4: | Connect the power adapter to a functioning power outlet. Make sure the outlet is easily accessible and in a safe location. |
| Step 5: | Once everything is properly connected, your iPad will begin to charge. You can monitor the charging progress by checking the battery icon on your device's screen. |
| Step 6: | Allow your iPad to charge until the battery icon indicates that it is fully charged. This may take some time, so be patient and avoid interrupting the charging process. |
| Step 7: | Once your iPad is fully charged, you can disconnect the lightning cable from both the device and the power adapter. |
Remember to handle your iPad and its charging accessories with care to avoid any damage. It is recommended to charge your iPad in a well-ventilated area and avoid covering it during the charging process to prevent overheating.
By following these steps, you can ensure that your iPad is always ready for use with a full battery life, allowing you to enjoy all the features and functionalities it has to offer.
Activating Your iPad: The First Step towards Unleashing Its Potential
Once you possess your brand-new iPad 9th generation, the time has come to embark on an exhilarating journey of exploration and productivity. Activating your iPad is the crucial first step that unlocks a world of captivating features and limitless possibilities. In this section, we will guide you through the process of turning on your iPad and acquainting yourself with its initial setup.
1. Powering Up:
The primary step in turning on your iPad is locating the power button, typically located on the top edge or the side of the device. Firmly press and hold this button until the screen brightens up, and the iconic Apple logo appears. Your iPad is now awakening from its slumber.
Synonym: Initiating the Power On sequence
2. Initial Setup:
Now that your iPad is powered on, a series of welcome screens will greet you, introducing the setup process. Follow the on-screen instructions and select your preferred language, country, and Wi-Fi network. Proceed to enter your Apple ID or create a new one if needed. This step is necessary to access the App Store, iCloud, and other Apple services.
Synonym: Configuring the Initial Parameters
3. Enhancing Security:
Prioritize the security of your device by setting up a passcode or Touch ID/Face ID if available on your iPad model. This additional layer of protection ensures that your personal information remains secure, even if your device falls into the wrong hands.
Synonym: Establishing Device Security Measures
4. Restoring or Transferring Data:
If you are migrating from a previous iPad or iPhone, the setup process provides an option to restore your data and settings from a backup. Alternatively, you can start afresh and manually transfer your important files, photos, contacts, and apps. This step allows you to seamlessly continue where you left off on your previous Apple device.
Synonym: Incorporating Existing Data or Starting Anew
5. iCloud and Data Synchronization:
To ensure your data remains up to date across all your Apple devices, consider enabling iCloud synchronization. This feature automatically and wirelessly synchronizes your photos, documents, notes, and more, saving you the hassle of manual transfers.
Synonym: Enabling Seamless Data Integration
By carefully following these steps, you have successfully turned on your iPad and completed the initial setup process. Now, let the journey begin as you explore the plethora of apps, games, and tools that await you on your new iPad 9th generation.
Selecting Language and Region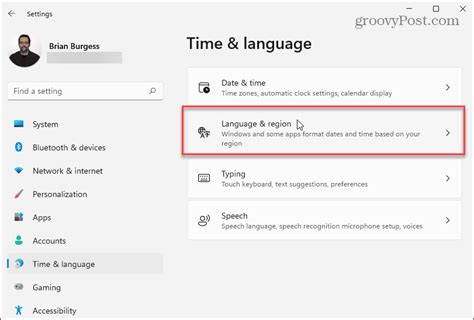 |
In the initial setup of your new iPad, one of the crucial steps is selecting the appropriate language and region settings. This selection determines the default language for your device's user interface and allows you to customize various regional settings according to your preferences. The language and region settings play a vital role in providing you with a personalized experience and ensuring seamless integration with your local environment. |
Connecting to a Wireless Network
In this section, we will discuss the process of connecting your iPad 9th generation to a wireless network. Establishing a connection to Wi-Fi allows you to access the internet, download apps, browse websites, and enjoy various online services.
To connect to a Wi-Fi network, follow these steps:
- Open the Settings app on your iPad.
- Select the "Wi-Fi" option from the menu.
- Toggle the Wi-Fi switch to "On" if it is not already enabled. This will display a list of available networks.
- Tap on the name of the Wi-Fi network you wish to connect to. If the network is password-protected, you will be prompted to enter the password.
- Once you have entered the correct password, tap "Join" to establish the connection.
- Your iPad will attempt to connect to the chosen network. If successful, the network name will appear at the top of the Wi-Fi settings page with a checkmark indicating the connection is active.
It is important to ensure that you are connecting to a secure and reliable Wi-Fi network. Avoid connecting to public networks without proper authentication or those that are known to be unsecure. Additionally, it is advisable to use strong and unique passwords to protect your personal information.
By following these simple steps, you can connect your iPad 9th generation to a Wi-Fi network effortlessly and enjoy hassle-free internet connectivity for all your needs.
Setting up Face ID or Touch ID
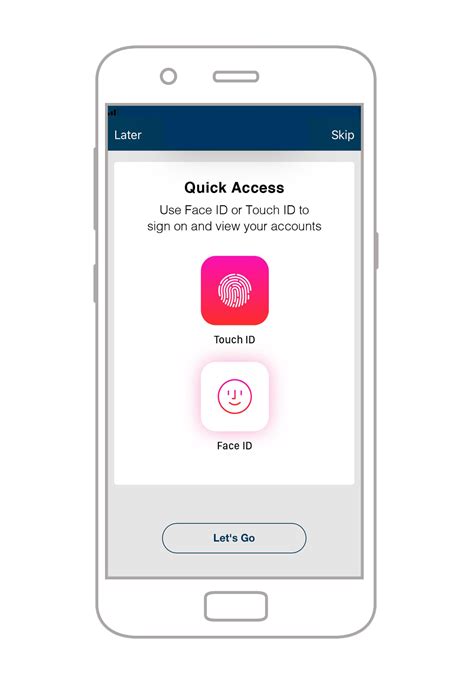
In today's digital world, ensuring the security of your devices and personal information is of utmost importance. One way to enhance the security of your iPad is by setting up either Face ID or Touch ID. These advanced biometric authentication systems provide a convenient and secure way to unlock your device and authorize various actions.
If your iPad supports Face ID, you can use your unique facial features to unlock your device with just a glance. With the help of the TrueDepth camera system, Face ID analyzes and recognizes your face, ensuring that only you can access your iPad. On the other hand, if your iPad doesn't support Face ID, you can opt for Touch ID, which allows you to unlock your device and authorize actions using your fingerprint.
Setting up Face ID or Touch ID is a straightforward process that can be done in a few simple steps. To get started, navigate to the Settings app on your iPad. Look for the "Face ID & Passcode" or "Touch ID & Passcode" option, depending on the biometric authentication system you want to set up.
Once you've found the appropriate setting, follow the on-screen instructions to enroll your face or fingerprint. Make sure to position your face or finger properly in order for the system to capture accurate data. You may need to repeat the process a few times to ensure optimal recognition.
After successfully enrolling your face or fingerprint, you can customize the settings to suit your preferences. Options such as enabling or disabling Face ID or Touch ID for app authentication, iTunes purchases, and unlocking your iPad can be found within the respective settings menu.
With Face ID or Touch ID set up on your iPad, you can enjoy a seamless and secure unlocking experience. Whether you prefer the convenience of facial recognition or the simplicity of fingerprint authentication, these biometric systems provide an additional layer of protection for your device and personal data.
Restoring from iCloud Backup or Setting Up as New
In this section, we will explore the process of restoring your iPad or setting it up as a new device. Whether you wish to bring back all your data and settings from an iCloud backup or start fresh with a clean slate, here is how you can accomplish it.
Restoring from iCloud Backup:
If you have previously backed up your data to iCloud, you can easily restore it to your new iPad. Make sure you are connected to a stable Wi-Fi network, and follow these steps:
- Power on your iPad and complete the initial setup
- On the "Apps & Data" screen, select "Restore from iCloud Backup"
- Sign in to your iCloud account using your Apple ID and password
- Choose the backup you want to restore from the available options
- Wait for the restoration process to complete. This may take some time, depending on the size of your backup and the speed of your Wi-Fi connection
- Once the restoration is finished, your iPad will restart and you can begin using it with all your previous settings and data
Note: Restoring from an iCloud backup requires a stable internet connection, so it is advisable to connect to Wi-Fi rather than using cellular data.
Setting Up as New:
If you prefer a fresh start, setting up your new iPad as a new device is the way to go. This option allows you to set up everything from scratch and configure your settings according to your preferences. Follow these steps:
- Power on your iPad and complete the initial setup
- On the "Apps & Data" screen, select "Set Up as New iPad"
- Follow the on-screen prompts to create a new Apple ID or sign in with an existing one
- Configure your desired settings, such as language, region, Wi-Fi network, and more
- Choose whether to enable or disable Siri, and set up Touch ID or Face ID for added security
- Continue with the setup process and personalize your iPad with app downloads, widgets, and customizations
Note: Setting up your iPad as new ensures a clean start, but keep in mind that you will need to reinstall apps and reconfigure settings from scratch.
Configuring Apple ID and iCloud Settings
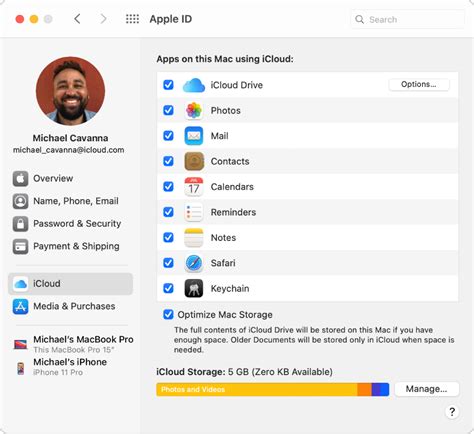
Managing your Apple ID and iCloud settings is an essential part of setting up and personalizing your iPad. These settings allow you to access various Apple services, backup your data, and synchronize content across your devices. In this section, we will explore the steps required to configure your Apple ID and iCloud settings, ensuring a seamless experience with your iPad.
Create or Sign in to your Apple ID:
If you don't have an Apple ID, you'll need to create one to fully utilize your iPad's features. To create an Apple ID, open the "Settings" app and click on "Sign in to your iPad." Follow the prompts to create a new Apple ID, providing a valid email address and password.
If you already have an Apple ID, tap on the "Sign in to your iPad" option and enter your credentials. This will allow you to access all your previous purchases, subscriptions, and other services associated with your Apple ID.
Set up iCloud:
iCloud is Apple's cloud storage and synchronization service that allows you to back up your data, such as photos, contacts, and documents, and access them from any Apple device. To configure iCloud, navigate to the "Settings" app, tap on your Apple ID at the top of the screen, then select "iCloud."
Within the iCloud settings, you can choose which types of data you want to back up and synchronize across your devices. This includes options like contacts, calendars, photos, and more. Toggle the switches to enable or disable the syncing of specific data types based on your preferences.
Enable iCloud Keychain:
iCloud Keychain is a feature that securely stores your passwords, credit card information, and other sensitive data across your devices. To enable iCloud Keychain, go to the iCloud settings, scroll down to "Keychain," and toggle on the switch.
Manage iCloud Storage:
iCloud provides each user with a limited amount of free storage space. If you need more storage, you can upgrade to a paid plan. To manage your iCloud storage, open the iCloud settings and tap on "Manage Storage." From here, you can view your current storage usage and purchase additional storage if needed.
By configuring your Apple ID and iCloud settings, you can ensure that your iPad is personalized to your preferences and seamlessly connected with your other Apple devices. Take the time to set up these crucial settings to make the most out of your iPad experience.
Adding Apps and Customizing Your Home Screen
One of the exciting features of the new iPad 9th generation is the ability to add and customize apps on your home screen. This allows you to personalize your iPad and make it reflect your own unique style and preferences. In this section, we will explore how to download and install apps, rearrange them on your home screen, and organize them into folders for enhanced accessibility.
Downloading and Installing Apps
To begin customizing your iPad, you'll first need to download apps from the App Store. Open the App Store app, located on your home screen, and browse through the wide variety of applications available. Use the search bar to find specific apps or explore curated categories to discover new ones. Once you find an app you want to install, tap on it, then press the "Get" button or the price button to download it. You may be prompted to enter your Apple ID password or use Face ID/Touch ID for authentication.
Rearranging Apps on Your Home Screen
Now that you have downloaded several apps, you can easily rearrange them on your home screen to create a layout that suits your needs. Press and hold any app icon until all the icons on the screen begin to jiggle. You can then drag and move the app icons around to your desired position. You can also create additional home screens by dragging an app icon to the edge of the screen until a new screen appears. This allows you to organize your apps across multiple screens for a more organized and efficient experience.
Creating Folders for App Organization
If you want to further optimize the arrangement of your apps, creating folders can be a great solution. To create a folder, press and hold an app icon, then drag it on top of another app icon. The two apps will be grouped in a new folder. You can then rename the folder by tapping on its name at the bottom and entering a custom name. Within folders, you can also rearrange apps by dragging and dropping them. This way, you can categorize your apps based on their functionality or use, making it easier to locate and access them quickly.
By adding apps and customizing your home screen, you can personalize your iPad 9th generation to your liking. Take advantage of the wide range of available apps, rearrange them for convenience, and organize them into folders for better accessibility. Enjoy the freedom to make your iPad truly yours!
Exploring Additional Settings and Features
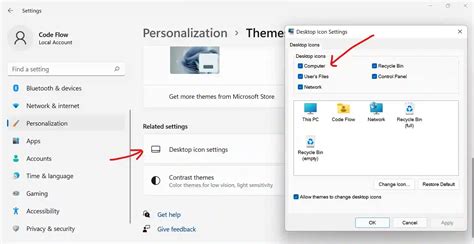
In this section, we will delve into the various advanced options and hidden features available on your new iPad. These additional settings and features allow you to personalize your device to suit your preferences and optimize its performance.
One notable setting to explore is the Accessibility menu, which offers a range of options to make your iPad more accessible for users with visual, hearing, or motor impairments. You can customize display settings, enable VoiceOver or Zoom, and even configure AssistiveTouch to control your device with gestures.
Another interesting feature worth exploring is the Keyboard settings. Here, you can enable the QuickPath swipe keyboard, which allows you to glide your finger across the keyboard to form words effortlessly. You can also add additional keyboards, change the keyboard language, and customize text replacement shortcuts.
The Control Center, accessible by swiping down from the top right corner, provides quick access to various functions and settings. You can customize the Control Center to include shortcuts for frequently used features such as screen recording, flashlight, calculator, and more. Additionally, you can enable or disable Control Center access on the Lock Screen.
For those concerned about security and privacy, the Privacy settings offer options to control app permissions, location services, and data sharing. You can manage which apps have access to your location, contacts, photos, and other sensitive data, ensuring your privacy is protected.
Lastly, don't forget to explore the App Store settings, where you can enable automatic app updates, manage cellular data usage for app downloads, and enable or disable app ratings and reviews. You can also explore the Family Sharing options if you want to share app purchases, subscriptions, and other content with your family members.
By exploring and personalizing these additional settings and features on your iPad 9th generation, you can enhance your overall user experience and make the most out of your device's capabilities.
[MOVIES] [/MOVIES] [/MOVIES_ENABLED]FAQ
Can I set up the iPad 9th generation without an Apple ID?
No, setting up the iPad 9th generation requires an Apple ID. This is necessary to access various Apple services and features, such as the App Store, iCloud, and Apple Music. If you don't have an Apple ID, you can create one during the setup process by selecting the "Create a Free Apple ID" option. Alternatively, you can also set up the iPad without an Apple ID, but you will have limited access to certain features and functionalities.
Is it necessary to connect the iPad 9th generation to Wi-Fi during setup?
Yes, it is necessary to connect the iPad 9th generation to a Wi-Fi network during the setup process. This allows you to download the latest software updates, sign in with your Apple ID, and access various online features and services. If you don't have access to Wi-Fi, you can also set up the iPad using a cellular data connection, provided your device has a cellular capability and an active mobile data plan.
Can I transfer data from my old iPad to the iPad 9th generation during setup?
Yes, you have the option to transfer data from your old iPad to the iPad 9th generation during the setup process. When prompted, choose the "Transfer from iPad" option and follow the on-screen instructions. This allows you to transfer your apps, settings, photos, contacts, and other data from the old iPad to the new one over a Wi-Fi or a wired connection. However, make sure your old iPad is running on iOS 12.4 or later and is using the same Apple ID as the new iPad for a smooth transfer process.




