Unlock the full potential of your Apple device with our step-by-step tutorial on setting up the latest version of the iOS operating system. Whether you're a newcomer to the Apple ecosystem or a long-time user looking to stay up-to-date, this guide is your essential resource for seamless navigation and optimization.
Elevate your iOS experience with ease
Discover the art of effortlessly configuring and customizing your iOS device, without the overwhelm of technical jargon. With our expert insights, you'll gain a deep understanding of the powerful features and functionalities that iOS 13 or 14 has to offer. Leave no stone unturned as we guide you through the intricate details of setting up your device optimally.
Unveiling the hidden treasures of iOS
Floating effortlessly through its sleek interface, iOS 13 or 14 unveils a whole new world of possibilities. Join us as we explore the treasure trove of features, from enhanced privacy settings to improved Siri capabilities. With our guidance, you'll uncover the hidden gems that will take your Apple device experience to new heights.
Checking Device Compatibility
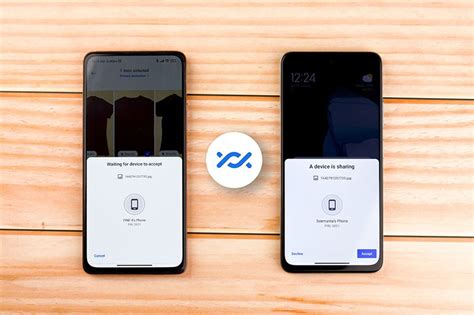
Before proceeding with the setup process on your device, it is important to ensure that your device is compatible with the iOS 13 or 14 operating system. This step is crucial as it determines whether your device meets the necessary requirements to run the latest version of iOS.
Checking device compatibility involves verifying whether the device model and hardware specifications align with the system requirements specified by iOS 13 or 14. It is essential to note that each iOS update brings new features and improvements, which may require certain hardware capabilities.
There are several ways to check the compatibility of your device. One option is to visit the official Apple website or the App Store and search for the specific iOS version you intend to install. You can find a list of compatible devices in the system requirements section. Alternatively, you can also check from your device's settings.
- Open the Settings app on your device.
- Navigate to the General section.
- Tap on "About" or "Software Update."
- Look for the information regarding the current iOS version or any available updates.
- If your device is listed as compatible with the desired iOS version, you can proceed with the setup process. However, if your device is not listed, it means that it does not meet the necessary requirements.
It is important to remember that older or less powerful devices may not be able to take full advantage of all the features and functionalities introduced in the latest iOS versions. However, Apple strives to ensure a smooth experience for as many users as possible, offering optimizations and adjustments to accommodate a range of devices.
By checking the device compatibility beforehand, you can have a clear understanding of whether your device is capable of running iOS 13 or 14, allowing you to plan accordingly and explore alternative options if necessary.
Backup Your Data
In today's fast-paced digital world, it's more important than ever to secure and protect your valuable data. Whether you're upgrading to the latest iOS version or simply want to ensure that your data is safe, creating a backup is a crucial step. By backing up your data, you can safeguard your photos, videos, contacts, messages, and other important information from potential loss or damage.
One effective way to back up your data is by utilizing the available features and tools within iOS 13 or 14. These user-friendly options allow you to effortlessly create a copy of your data, which can be easily restored in the event of device failure, accidental deletion, or even when setting up a new device. The backup process is designed to be seamless, ensuring that your data is protected without disrupting your daily routine.
| Benefits of Data Backup |
|---|
| 1. Data Recovery: By backing up your data, you can restore your information in case of accidental deletion, device loss, or damage. |
| 2. Seamless Device Setup: When setting up a new device, having a backup ensures a smooth transfer of your data, ensuring you don't lose any valuable information. |
| 3. Protection against Data Loss: Unexpected events like device malfunction or software issues can lead to data loss. With a backup, you can easily restore your data, minimizing the risk of permanent loss. |
| 4. Peace of Mind: Knowing that your important data is safely backed up provides peace of mind, allowing you to focus on using your device without worrying about potential data loss. |
Now that you understand the importance of data backup, let's explore various methods to backup your data using iOS 13 or 14. These methods are designed to cater to different user preferences and requirements, ensuring that you can choose an approach that suits your needs best.
Ensuring Reliable and Consistent Internet Connection
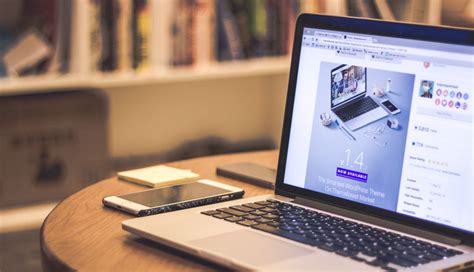
In order to successfully set up your iOS device running on version 13 or 14, it is crucial to have a stable internet connection. A stable internet connection is essential for downloading and installing the necessary updates and applications, as well as for accessing various online services and features.
1. Connect to a Wi-Fi Network:
One of the most reliable ways to ensure a stable internet connection is by connecting your iOS device to a Wi-Fi network. Wi-Fi networks are generally faster and more stable compared to mobile data connections. To connect to a Wi-Fi network, navigate to the Settings app on your iOS device, select Wi-Fi, and choose a preferred network from the list of available options. Enter the required password if prompted and wait for your device to establish a connection.
2. Check Network Signal Strength:
Even when connected to a Wi-Fi network, it is essential to check the network signal strength. Weak signal strength can result in slow and unreliable internet connection. To check the signal strength, go to the Settings app, select Wi-Fi, and observe the signal indicator next to the connected network's name. If the signal strength is low, try relocating closer to the Wi-Fi router or consider using a different Wi-Fi network with a stronger signal.
3. Restart Your Router:
If you are experiencing intermittent or poor internet connection, restarting your router can often help resolve the issue. Locate your Wi-Fi router, which is typically a device provided by your internet service provider, and turn it off. Wait for a few seconds and then turn it back on. This simple step can refresh the router's settings and improve your internet connection.
4. Update Router Firmware:
Outdated router firmware can sometimes lead to connectivity issues. To ensure a stable internet connection, check for any available firmware updates for your router. Consult the router's user manual or the manufacturer's website for instructions on how to update the firmware. Keep in mind that updating the router's firmware may require connecting a computer to the router using an Ethernet cable.
5. Avoid Network Congestion:
Network congestion can occur during peak usage hours when many individuals are accessing the internet simultaneously. To avoid potential connectivity issues, consider using your iOS device during non-peak hours or in an area with a lesser number of users. This can help ensure a more stable and uninterrupted internet connection.
Note: These steps are general recommendations and may vary depending on your specific iOS device and version.
Updating Your Device with the Latest iOS Version
Ensuring that your iOS device is equipped with the latest software updates is crucial to maximize its functionality and security. In this section, we will walk you through the process of downloading and installing the latest iOS version on your device.
- Connect your device to a stable Wi-Fi network.
- Open the "Settings" app on your device.
- Scroll down and tap on "General".
- Select "Software Update" from the list.
- Your device will check for any available updates. If an update is found, tap on "Download and Install".
- Enter your device's passcode, if prompted.
- Agree to the terms and conditions, if applicable.
- The update will begin downloading. Ensure that your device is connected to a power source or has sufficient battery life.
- Once the download is complete, tap on "Install Now".
- Your device will restart to perform the installation process. This may take a few minutes.
- After the installation is finished, you may be prompted to set up your device again. Follow the on-screen instructions to complete the setup.
By keeping your iOS device up to date with the latest version, you can enjoy new features, enhanced performance, and most importantly, ensure that your device remains secure against potential vulnerabilities.
Setting Up Biometric Authentication: Face ID or Touch ID

One of the key security features offered by iOS 13 or 14 is the ability to set up biometric authentication, either through Face ID or Touch ID. This feature allows you to securely unlock your device or authorize transactions using your unique facial or fingerprint recognition.
To set up Face ID or Touch ID, follow the steps below:
| Step | Description |
|---|---|
| 1 | Go to the "Settings" app on your iOS device. |
| 2 | Select the "Face ID & Passcode" or "Touch ID & Passcode" option, depending on the authentication method you want to set up. |
| 3 | Enter your device passcode when prompted. |
| 4 | Follow the on-screen instructions to enroll your face or fingerprint. This may involve positioning your face within the designated frame or placing your finger on the home button. |
| 5 | Continue the enrollment process until your face or fingerprint is successfully registered. |
| 6 | Once your biometric authentication is set up, you can customize the settings related to its usage, such as enabling or disabling the feature for specific tasks or apps. |
By setting up Face ID or Touch ID on your iOS device, you can enhance the security of your personal data and streamline the authentication process for various tasks.
Customize Your Home Screen and Apps
Unlock the potential of your iOS device and make it truly your own by customizing your home screen and apps. With a few simple steps, you can personalize the look and feel of your device, organize your apps for easy access, and create a unique user experience tailored to your preferences.
One of the first things you can do is rearrange the icons on your home screen. Whether you want to prioritize certain apps or group them by category, simply tap and hold any app icon until they start to jiggle, then drag them to your desired location. You can even create folders to further organize your apps.
Want to give your home screen a fresh new look? Try changing the wallpaper. iOS offers a wide range of beautiful wallpapers to choose from, or you can use your own photos. Go to the Settings app, select "Wallpaper," then choose either "Choose a New Wallpaper" or "Choose a Photo" to set a custom background.
To truly customize your apps, consider using widgets. Widgets provide at-a-glance information and quick access to app features right on your home screen. You can add, remove, and resize widgets to suit your needs. To add a widget, swipe right to access the Today View, scroll to the bottom, tap "Edit," then tap the "+" button next to the app you want to add a widget for.
Another way to personalize your device is by changing app icons. iOS 14 introduced the ability to customize app icons using the Shortcuts app. You can create custom icons for your favorite apps or choose from a variety of pre-made icon packs available online. Simply create a shortcut for the app in the Shortcuts app, choose a custom icon image, and place the shortcut on your home screen.
Additionally, iOS allows you to hide certain app pages if you want a clutter-free home screen. This is particularly useful if you have multiple pages of apps and want to keep only the most frequently used ones visible. To hide app pages, enter the jiggle mode, then tap the dots at the bottom of the screen. From there, you can choose which pages to hide.
| Customization Tip | Try This! |
|---|---|
| Change App Icon Names | Long press on an app icon, select "Edit Home Screen," then tap the app icon name to change it. |
| Create Custom App Icons | Use design software or online tools to create your own custom app icons. |
| Use App Library | If you prefer a more organized home screen without clutter, use the App Library to automatically sort your apps into categories. |
By customizing your home screen and apps, you can make your iOS device truly reflect your individuality and style. Whether you're looking for a sleek and minimalistic look or a vibrant and personalized interface, the options for customization are endless. Explore the various customization features and make your iOS experience uniquely yours.
Configure Privacy and Security Settings
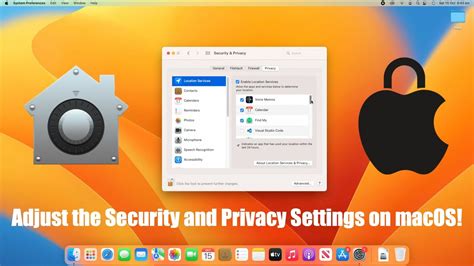
Protecting your personal information and keeping your device secure is of utmost importance. In this section, we will explore the various privacy and security settings available on your iOS device to safeguard your data and enhance your overall digital safety.
First and foremost, it is crucial to enable a strong passcode or biometric authentication, such as Face ID or Touch ID, to prevent unauthorized access to your device. This adds an additional layer of security, ensuring that only you can unlock your iPhone or iPad.
Furthermore, iOS offers granular control over app permissions, allowing you to decide which apps have access to your location services, camera, microphone, contacts, and other sensitive data. By reviewing and adjusting these permissions, you can maintain your privacy and limit the data shared with third-party applications.
iOS also provides built-in tools for managing ads and tracking. You can enable the 'Limit Ad Tracking' option to restrict advertisers from tracking your activity across apps and websites. Additionally, you have the option to reset your advertising identifier, which helps protect your privacy while providing a more personalized ad experience.
To enhance your online safety, it is recommended to enable two-factor authentication. This feature adds an extra layer of verification when signing in to your Apple ID, ensuring that only authorized individuals can access your account and sensitive information.
Finally, iOS offers the option to encrypt the data stored on your device, providing an added level of security. By enabling device encryption, any data saved on your iPhone or iPad becomes unreadable without the device's passcode, making it significantly more challenging for unauthorized individuals to access your personal information.
| Key Settings to Configure | Description |
|---|---|
| Passcode or Biometric Authentication | Enable a strong passcode or biometric authentication for secure device access. |
| App Permissions | Review and adjust app permissions to control access to sensitive data. |
| Limit Ad Tracking | Restrict advertisers from tracking your activity and personalize ad experience. |
| Two-Factor Authentication | Add an extra layer of security when signing in to your Apple ID. |
| Device Encryption | Encrypt data stored on your device for enhanced security. |
Unlock the Full Potential: Empower Your Device with New Features and Services
Discover the extensive array of innovative features and cutting-edge services offered by the latest iOS updates. By enabling these new functionalities, you can elevate your device usage to new heights and enhance your overall digital experience. This section will guide you through the process of enabling and utilizing the exciting new features and services available in iOS 13 or 14.
Level up your device with enhanced capabilities that go beyond the standard functionalities. iOS 13 or 14 introduces a range of new features that enrich your daily interactions. Take advantage of the intelligently tailored widgets, allowing you to stay updated with personalized information right from your home screen. Empower yourself with the power of machine learning, as Siri becomes smarter and more proactive, delivering assistance and suggestions when you need them most.
Moreover, by enabling new services, you can explore a world of convenience and efficiency. Seamlessly integrate your device with Apple Pay, enabling secure transactions with just a touch or a glance. Embrace the revamped Maps app, now equipped with comprehensive navigation features, detailed 3D views, and realistic street-level imagery, making every journey a seamless and immersive experience.
Unlock advanced privacy features and take control of your digital footprint. Enable enhanced tracking prevention and make informed decisions about how your data is used. Protect your online activity with the powerful new Sign in with Apple feature, ensuring your personal information remains secure while providing you with a hassle-free login experience across various apps and websites.
Ready to unleash the endless possibilities and elevate your iOS experience? Follow the steps provided in this guide to enable new features and services in iOS 13 or 14, and embrace the transformative power of these innovative updates.
How to Update Old iPad to iPadOS 15 | Install iOS 15 Unsupported iPad
How to Update Old iPad to iPadOS 15 | Install iOS 15 Unsupported iPad by iSolution 2,217,235 views 2 years ago 5 minutes, 38 seconds
How to Set Up and Activate iPhone 13/iPhone 13 Pro/iPhone 13 Mini
How to Set Up and Activate iPhone 13/iPhone 13 Pro/iPhone 13 Mini by TenorshareOfficial 1,008,832 views 2 years ago 2 minutes, 44 seconds
FAQ
What is iOS 13 or 14?
iOS 13 and iOS 14 are the latest versions of Apple's mobile operating systems for iPhone and iPod Touch devices. They bring new features, improvements, and security updates to enhance the user experience.
Can I downgrade to a previous iOS version after updating to iOS 13 or 14?
No, once you update to iOS 13 or 14, you cannot downgrade to a previous iOS version. Apple typically stops signing older iOS versions shortly after a new release, making it impossible to revert back.
Can I set up iOS 13 or 14 on my older iPhone model?
Yes, you can set up iOS 13 or 14 on compatible iPhone models. iOS 13 is compatible with iPhone 6s and later models, while iOS 14 is compatible with iPhone 6s and later models as well. However, some features may not be available on older models.




