Embrace the power of simplicity and embark on a journey towards mastering your iOS device. Whether you are a novice or a tech-savvy individual, this comprehensive guide aims to provide you with a holistic understanding of how to seamlessly configure your iOS device without any hassle. With a focus on convenience and usability, this step-by-step walkthrough will equip you with the essential knowledge to optimize your Apple device to its fullest potential.
Discover the endless possibilities that lie within your fingertips as you navigate through the labyrinth of iOS settings. Prepare to unlock the true essence of efficiency as we delve into the nuances of fine-tuning your device, enabling you to tailor it to your personal preferences. Unleash the full extent of your iOS's capabilities by mastering the intricacies of its configuration options, empowering yourself with a seamless user experience.
Embarking on this journey will empower you with the skills to personalize every aspect of your iOS device, turning it into an extension of your own identity. Transform the way you interact with your beloved gadget as you learn the art of customizing its settings, be it your device's appearance, accessibility features, or privacy preferences. Armed with this knowledge, you will be able to navigate through your iOS device with confidence and finesse, making it uniquely yours.
Prepare to embark on this enlightening expedition as you step into the realm of iOS configuration. Whether you seek to optimize your device's performance, enhance its security, or cater to your individuality, this guide will serve as your trusted compass. Fear not, as this voyage is not exclusively reserved for the tech-savvy. It is an invitation extended to all, a chance to unravel the complexities of iOS configuration, and redefine your interaction with your Apple device. Let us together unlock the untapped potential that lies within your fingertips!
Getting Started with iOS: An Easy-to-Follow Manual
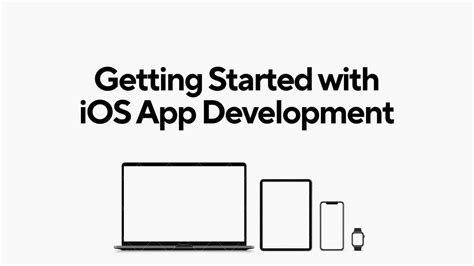
Are you new to the world of iOS and need guidance on how to set up your device? In this section, we will walk you through the initial steps of configuring iOS to ensure a smooth and hassle-free experience. Whether you're a tech novice or simply unfamiliar with the iOS platform, this guide will equip you with the necessary knowledge to get started on your new device.
To begin, let's first understand the fundamental steps involved in setting up iOS. It's important to familiarize yourself with the basic terminology and concepts of iOS, including device activation, Apple ID creation, and network connectivity. The process may seem overwhelming at first, but by following our step-by-step instructions, you'll be navigating your iOS device like a pro in no time.
One of the crucial aspects of iOS configuration is ensuring your device's security. We will discuss the importance of enabling features such as Face ID or Touch ID, setting up a passcode, and activating Find My iPhone. By taking these precautions, you can protect your personal information and keep your device safe from unauthorized access.
In addition to security settings, we will also delve into personalizing your iOS experience. This includes customizing your device's home screen layout, choosing your preferred language and region, and selecting system preferences. By tailoring these settings to your liking, you can make your iOS device truly yours.
Furthermore, we will explore the various ways to enhance your iOS experience through the App Store. From downloading essential apps to discovering hidden gems, we will provide recommendations and tips to help you navigate the vast app ecosystem effectively. With access to millions of apps, your iOS device can become a powerful tool for productivity, entertainment, and much more.
Lastly, we will touch upon the importance of regular backups and updates. By backing up your device's data and keeping your software up to date, you can ensure the longevity and optimal performance of your iOS device. We will guide you through the process of creating backups and installing software updates, so you never miss out on new features and security enhancements.
| Key Takeaways: |
|---|
| - Familiarize yourself with iOS terminology and concepts |
| - Set up device security features for added protection |
| - Personalize your iOS device to suit your preferences |
| - Discover and download apps that enrich your iOS experience |
| - Regularly backup your device and keep your software up to date |
Unboxing and activating your iOS device
Welcome to the exciting world of iOS devices! In this section, we will guide you through the process of unboxing your brand new iOS device and powering it on for the first time. This is the initial step towards experiencing the seamless and intuitive features of iOS, designed to enhance your digital life.
1. Opening the box: Begin by carefully removing the outer packaging of your iOS device. Once uncovered, you will be greeted with an elegant and sleek device crafted with precision.
2. Removing the protective film: Next, gently peel off the protective film that covers the front and back of your iOS device. This ensures a pristine and flawless appearance, ready to be activated.
3. Locating the power button: Look for the power button, located on the side or top edge of your iOS device. This button is used to turn your device on and off.
4. Powering on your device: Press and hold the power button until you see the Apple logo appear on the screen. This indicates that your iOS device is booting up and preparing for initial setup.
5. Language and region selection: Once your device is powered on, you will be prompted to select your preferred language and region. Choose the options that best suit your preferences.
6. Connecting to Wi-Fi: To fully utilize the features and functionalities of your iOS device, it is recommended to connect to a Wi-Fi network. Select your desired network from the list of available options, enter the password if required, and wait for the device to establish a connection.
7. Activating your device: Following the Wi-Fi setup, your iOS device will proceed with the activation process. This involves connecting with Apple servers to verify your device and activate necessary services.
8. Setting up your Apple ID: As part of the activation process, you will be prompted to sign in with your Apple ID or create a new one. This ID is essential for accessing various Apple services, such as the App Store and iCloud.
9. Agreeing to terms and conditions: Review and accept the terms and conditions presented on the screen. These agreements outline the terms of use and privacy policies associated with your iOS device.
10. Personalizing your device: Finally, take a moment to personalize your iOS device by choosing options such as enabling Siri, setting up a passcode, and deciding on your privacy settings. These choices will ensure a tailored and secure user experience.
Congratulations! You have successfully unboxed and powered on your iOS device, taking the first steps towards exploring the vast possibilities and functionalities that iOS has to offer.
Understanding the fundamentals of the iOS interface
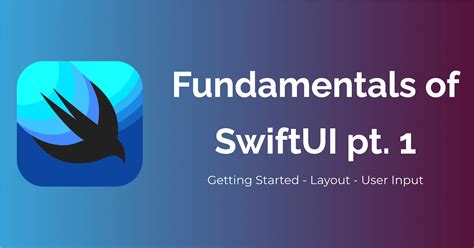
When delving into the world of iOS, it is essential to grasp the core principles that underpin its interface. Familiarizing yourself with the fundamentals will empower you to navigate the system confidently and efficiently.
The iOS interface encompasses a range of elements that work seamlessly together to create a cohesive user experience. At its core, iOS relies on intuitive gestures and visual cues to facilitate user interaction. Becoming well-versed in these foundational concepts will enable you to effortlessly navigate through various apps and functionalities.
One key aspect to understand is the home screen, which serves as the central hub of the iOS interface. It grants you immediate access to all your apps and allows for easy organization through customizable app icons and folders. Additionally, the iconic Dock located at the bottom of the screen provides quick access to frequently used apps, ensuring convenience at your fingertips.
Control Center is another crucial element that warrants attention. It provides quick access to essential device settings, such as Wi-Fi, Bluetooth, and screen brightness. Its intuitive swipe-up gesture allows for effortless multitasking and customization, ensuring that you can efficiently manage your iOS device without unnecessary hassle.
Navigating within apps is facilitated by various on-screen elements, including menus, buttons, and gestures. Understanding the purpose and functionality of each element ensures a seamless user experience and enables you to make the most of iOS's extensive app ecosystem.
By mastering the fundamentals of the iOS interface, you unlock the full potential of your device, enabling you to effortlessly navigate, customize, and utilize the vast array of apps and functionalities iOS has to offer.
Connecting to a Wi-Fi network
The ability to connect your device to a wireless network is essential for accessing the internet and various online services. In this section, we will explore the process of establishing a connection to a Wi-Fi network on your iOS device.
Before we dive into the specifics, it is important to understand the significance of connecting to a Wi-Fi network. Wi-Fi, short for Wireless Fidelity, allows your device to connect to the internet wirelessly, eliminating the need for physical cables. By connecting to a Wi-Fi network, you gain access to a faster and more reliable internet connection, enabling you to browse the web, stream media, download apps, and more.
To connect to a Wi-Fi network on your iOS device, follow these steps:
- Unlock your device and navigate to the Settings app.
- Tap on the Wi-Fi option, usually located near the top of the Settings menu.
- In the Wi-Fi settings, toggle the Wi-Fi switch to the "On" position.
- Your iOS device will now display a list of available Wi-Fi networks.
- Select the desired Wi-Fi network from the list by tapping on its name.
- If the network is password-protected, enter the correct password when prompted.
- Wait for your device to establish a connection to the Wi-Fi network. Once connected, the Wi-Fi symbol will appear in the status bar at the top of the screen.
It is worth noting that some Wi-Fi networks may require additional steps for authentication, such as entering a username or accepting terms and conditions. In such cases, follow the on-screen instructions provided by the network provider.
By connecting to a Wi-Fi network on your iOS device, you can seamlessly access the online world, ensuring a smoother and more efficient user experience. Enjoy the benefits of wireless connectivity and explore all that the internet has to offer!
Creating and Accessing Your Apple ID: A Comprehensive Guide

For users embarking on their iOS journey, one crucial step is creating and signing in to an Apple ID. Your Apple ID acts as a gateway to a multitude of Apple services and products, offering seamless access to features like iCloud storage, the App Store, Apple Music, and more. In this section, we will walk you through the process of setting up your Apple ID, ensuring a smooth and secure experience.
Creating your Apple ID is a straightforward process that begins with providing some basic information. Start by visiting the Apple ID account page and clicking on the "Create Your Apple ID" option. Next, enter your personal details such as your name, preferred email address, and a secure password. Remember to choose a strong password that combines uppercase and lowercase letters, numbers, and special characters to enhance the security of your account.
Once you have entered your information, you may be prompted to add a trusted phone number for account recovery and verification purposes. This step is highly recommended as it adds an extra layer of security to your Apple ID. Additionally, you can choose to enable two-factor authentication, which requires a verification code sent to your trusted devices whenever you sign in to your Apple ID from a new device.
After completing the initial setup, you will be asked to confirm your email address. Apple sends a verification email to the email address you provided during the sign-up process. Open the email and follow the instructions to verify your email address. Verifying your email is important as it ensures that you receive important notifications and allows you to reset your password if needed.
Once your Apple ID is created and verified, you can enjoy a wide range of services and personalize your iOS experience. Sign in to your Apple ID on your iPhone or iPad by going to the Settings app, selecting your name at the top, and tapping "Sign in to your iPhone" or "Sign in to your iPad." Enter your Apple ID credentials, and you will gain access to all the benefits that come with it.
Remember that your Apple ID is unique, and it's essential to keep it secure. Avoid sharing your account information with others, enable two-factor authentication, and regularly update your password to maintain the privacy and integrity of your account. By following these steps, you are well on your way to unlocking the full potential of your iOS device.
Configuring Your Device's Security Settings
Ensuring the utmost security for your device is of paramount importance in today's digital age. By configuring your device's security settings, you can protect your personal information and ensure the integrity of your data. In this section, we will explore the various security settings available on your iOS device and provide a step-by-step guide on how to configure them to enhance your device's security.
Firstly, let's discuss the importance of passcode protection. By setting up a strong passcode, you can prevent unauthorized access to your device, keeping your personal information secure. We will walk you through the process of creating a strong, unique passcode that will be difficult for others to guess.
Another crucial aspect of device security is enabling two-factor authentication. This adds an extra layer of protection by requiring an additional verification step when signing in to your Apple ID or making purchases. We will guide you through the simple process of enabling two-factor authentication and explain the benefits it provides.
Additionally, we will explore the significance of app permissions and how they can impact your device's security. Understanding and managing app permissions effectively can help prevent apps from accessing unwanted data, safeguarding your privacy. We will teach you how to review and modify app permissions on your iOS device.
Lastly, we will delve into the importance of regularly updating your device's software. Installing the latest updates not only ensures that your device runs smoothly but also fixes any security vulnerabilities that may exist. We will show you how to enable automatic software updates and provide step-by-step instructions on manually checking for updates.
By following this comprehensive guide on configuring your device's security settings, you will have peace of mind knowing that your iOS device is properly protected. Take the necessary steps today to safeguard your personal information and maintain the integrity of your data.
Getting Started with Installing and Updating Apps on your iOS Device
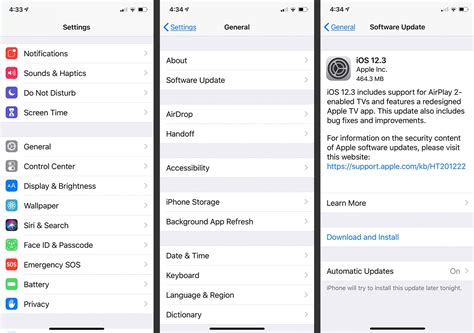
One of the key features of your iOS device is the ability to download and install a wide range of apps from the App Store. Whether you're looking to enhance productivity, stay connected with friends, or simply entertain yourself, the App Store has you covered. In this section, we will walk you through the process of installing and updating apps on your iOS device.
Installing Apps:
1. Unlock your device and locate the App Store icon on your home screen. It typically features a blue background with a white 'A' on it.
2. Tap on the App Store icon to launch the app.
3. Once in the App Store, you can explore different apps by browsing through various categories or using the search bar to find a specific app.
4. When you find an app you wish to install, tap on its icon to open the app's details page.
5. On the app's details page, you'll find information such as the developer, ratings, and reviews. Scroll down to read more about the app's features and functionality.
6. To download and install the app, tap on the 'Get' or 'Install' button. For some paid apps, you may need to confirm your purchase by authenticating with your Apple ID.
7. Wait for the app to finish downloading and installing. You can track the progress on the app's icon, which will appear on your home screen. Once the installation is complete, the app is ready to be used.
Updating Apps:
1. Launch the App Store from your device's home screen.
2. Tap on the 'Updates' tab located at the bottom of the screen. This tab displays a list of all available app updates.
3. To update a specific app, locate it in the list and tap on the 'Update' button next to it. Alternatively, you can tap on the 'Update All' button at the top-right corner of the screen to update all apps at once.
4. If prompted, enter your Apple ID password or use Touch ID/Face ID to authenticate the update process.
5. Wait for the update to download and install. You can monitor the progress using the app's icon on your home screen.
6. Once the update is complete, the app is ready to use with any new features, bug fixes, or improvements that the update may provide.
With these simple steps, you can easily install and update apps from the App Store, providing you with a vast library of apps to enhance your iOS experience. Enjoy exploring the possibilities!
Setting up Email Accounts and Managing Messages
Overview:
In this section, we will explore the process of configuring email accounts on your iOS device and effectively managing your messages. By setting up email accounts, you can stay connected and organized, ensuring that you never miss an important email. Additionally, we will delve into various features and techniques for efficiently managing your messages, such as organizing folders, setting up filters, and utilizing advanced search options.
Configuring Email Accounts:
Before you can start receiving and sending emails on your iOS device, it is crucial to set up your email accounts. The process involves entering the necessary credentials, such as your email address and password, and selecting the appropriate settings for incoming and outgoing mail servers. Whether you have a personal email account or use a corporate email, iOS offers seamless integration for popular email providers like Gmail, Yahoo, and Outlook.
Managing Messages:
Once you have successfully set up your email accounts, efficiently managing your messages becomes paramount to ensure a streamlined communication experience. iOS offers a range of features to help you organize, prioritize, and sift through your emails effortlessly. You can create custom folders to categorize your emails, set up filters to automatically sort incoming messages, and utilize flags or labels to mark important emails. Moreover, with advanced search options, you can quickly locate specific emails using keywords, sender names, or date ranges.
Enhancing Email Productivity:
Boost your productivity by exploring additional tools and features available within the iOS email app. Discover how to set up email signatures to automatically append your contact details to outgoing emails, enabling recipients to easily reach you. Furthermore, learn about email notifications and how to customize them according to your preferences, ensuring you stay informed without being overwhelmed by constant alerts. With various options to personalize your email experience, iOS empowers you to tailor it to your specific needs.
Stay Connected and Organized:
By mastering the art of setting up email accounts and effectively managing your messages on iOS, you will be able to stay connected with ease and stay on top of your email correspondence. Whether you are a beginner or an experienced user, these fundamental steps will provide you with a solid foundation to leverage the powerful email capabilities of your iOS device.
Personalizing the Appearance and Sounds of Your Device
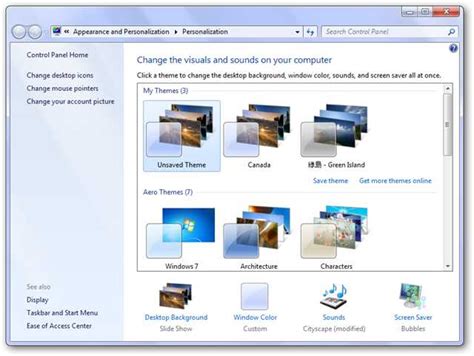
When it comes to customizing your iOS device, there are various options available to make it truly your own. From changing the wallpaper and rearranging app icons to selecting unique alert tones and ringtones, you can personalize every aspect of your device's appearance and soundscape.
One of the simplest ways to customize your device's appearance is by changing the wallpaper. You can select from a range of built-in wallpapers or choose your own image. Whether you prefer vibrant colors, stunning landscapes, or personal photos, the wallpaper can reflect your individual style and make your device feel more personal.
Another way to customize the appearance of your device is by rearranging the app icons on the home screen. This allows you to prioritize your frequently used apps or group them according to themes or categories. By organizing your apps the way you like, you can create a more efficient and visually appealing home screen layout.
In addition to visual customization, you can also personalize the sounds on your device. From setting unique ringtones for specific contacts to selecting your favorite alert tones for messages and notifications, you can tailor the soundscape to match your personality. Whether you prefer subtle notifications or catchy tunes, customizing the sounds adds a touch of individuality to your iOS experience.
If you enjoy using widgets, you can further enhance your device's appearance by adding and customizing them. Widgets offer quick access to frequently used apps or provide at-a-glance information, such as weather updates or calendar events. By selecting and arranging widgets according to your preferences, you can create a personalized home screen layout that suits your needs and style.
| Customization Options | Steps |
|---|---|
| Changing the wallpaper | 1. Go to Settings app 2. Select Wallpaper 3. Choose a wallpaper option 4. Set it as the wallpaper |
| Rearranging app icons | 1. Long-press on an app icon until it enters edit mode 2. Drag and drop the app icon to a new location 3. Repeat to rearrange other app icons 4. Press the home button to save the changes |
| Customizing sounds | 1. Go to Settings app 2. Select Sounds & Haptics 3. Choose the desired sound category 4. Select the specific sound option 5. Adjust the volume or vibration settings if desired |
| Adding widgets | 1. Swipe right on the home screen to reach the Today View 2. Scroll to the bottom and tap on "Edit" 3. Tap the "+" button next to a widget name to add it 4. Use the handle on the right side to rearrange the widget's position 5. Press the Done button to save the changes |
Syncing your iOS device with iCloud
Streamlining your iOS device with iCloud can enhance your user experience, enabling seamless synchronization of your data across multiple devices. In this section, we will explain how to connect your iOS device to iCloud and take advantage of its powerful features.
To initiate the syncing process, you need to ensure that your iOS device is connected to a stable internet connection. Once connected, go to the "Settings" app on your device and tap on your Apple ID at the top of the screen. From there, select "iCloud" to access the iCloud settings.
Within the iCloud settings, you'll find a range of options to customize your syncing preferences. By enabling the specific features you desire, such as Contacts, Calendars, Notes, or Photos, you can effortlessly ensure that the latest updates are reflected across all your devices connected to the same iCloud account.
In addition to syncing individual apps, iCloud also provides the convenient option to back up your entire device. By enabling the "iCloud Backup" feature within the iCloud settings, you can schedule automatic backups of your iOS device, ensuring that your data is securely stored in the cloud.
Syncing your iOS device with iCloud also enables you to access your data from any other Apple device. For example, if you captured a photo on your iPhone, it will automatically be available on your iPad or even your Mac computer, as long as they are connected to the same iCloud account.
Moreover, iCloud offers a useful feature called "Find My" that helps you locate your iOS devices in case they are misplaced or lost. By enabling "Find My iPhone", "Find My iPad", or "Find My Mac" within the iCloud settings, you'll be able to pinpoint the exact location of your device or remotely erase its contents to protect your privacy.
By following these simple steps and utilizing the power of iCloud, you can effortlessly keep your iOS devices synchronized and enjoy a seamless digital experience across all your Apple devices.
Troubleshooting common issues and seeking assistance
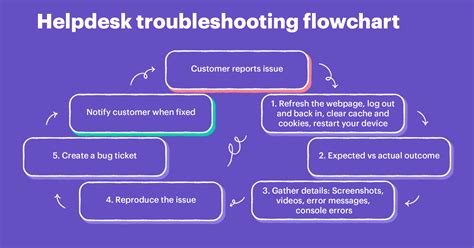
When setting up your iOS device, you may encounter various issues that can hinder the process. This section aims to provide guidance on how to troubleshoot common problems that beginners often face and to offer resources for obtaining support when needed.
- Device not turning on or responding
- Wi-Fi or cellular connectivity issues
- Unable to download or update apps
- Slow performance or frequent crashes
- Insufficient storage space
One common issue that users may encounter is their iOS device not turning on or responding. This can be frustrating, but there are a few troubleshooting steps you can take. First, make sure the device is charged by connecting it to a power source. If the device still doesn't respond, try holding down the power button and the home button simultaneously for about 10 seconds to force a restart.
Another issue that users often face is connectivity problems, either with Wi-Fi or cellular networks. If you're experiencing Wi-Fi connectivity issues, try restarting your router and ensure that you're within range of the network. For cellular connectivity problems, check if airplane mode is turned off and verify that you have an active cellular plan. Sometimes, simply toggling the Wi-Fi or cellular option on and off in the settings can resolve the issue.
Occasionally, you may encounter difficulties downloading or updating apps from the App Store. Start by ensuring that you have a stable internet connection. If you do, try signing out of your Apple ID and then signing back in. Additionally, check if there are any pending software updates for your device as outdated software can sometimes cause app-related issues.
If your device is experiencing slow performance or frequent crashes, it could be due to insufficient available memory. Delete unnecessary files or apps to free up storage space. You can also enable the "Offload Unused Apps" feature in settings, which automatically removes apps you haven't used recently while keeping their data intact.
In case you encounter any other issues or if the above troubleshooting steps don't resolve the problem, it's always helpful to seek technical assistance. Apple provides various support options, including online resources such as the Apple Support website, community forums, and user guides. You can also contact Apple Support directly through phone, chat, or email for personalized assistance from their team of experts.
Remember, resolving technical issues requires patience and understanding, especially for beginners. Taking advantage of available resources and seeking assistance when needed will help ensure a smooth and successful iOS setup experience.
iPhone 15 & 15 Pro Hidden Features! New Apple Secrets
iPhone 15 & 15 Pro Hidden Features! New Apple Secrets by AppleTrack 424,547 views 7 months ago 9 minutes, 9 seconds
Ledger Nano X Setup Tutorial: Step by Step Beginners Guide on How to Set up a Ledger Nano Wallet 🔒
Ledger Nano X Setup Tutorial: Step by Step Beginners Guide on How to Set up a Ledger Nano Wallet 🔒 by CryptoSnake 12,619 views 1 year ago 9 minutes, 26 seconds
FAQ
What is iOS?
iOS is the operating system developed by Apple Inc. for its mobile devices, including the iPhone, iPad, and iPod Touch.
Is it difficult to set up iOS for the first time?
No, setting up iOS for the first time is relatively easy. Apple has designed an intuitive and user-friendly setup process to guide beginners through the necessary steps.
Can I set up iOS on an iPad using the same steps as for an iPhone?
Yes, the setup process for iOS on an iPad is quite similar to that of an iPhone. You will go through the same steps, such as selecting language and region, connecting to a network, signing in with an Apple ID, enabling security features, and customizing settings.
How long does it usually take to set up iOS?
The time required to set up iOS can vary depending on factors such as the device model and internet connection speed. On average, it can take anywhere from 10 to 30 minutes to complete the entire setup process.




