Unveiling the secrets behind connecting to the vast realm of cyberspace using your sleek, state-of-the-art handheld device, this comprehensive guide sheds light on the intricate process of configuring internet access on your Apple marvel. While wielding the immense power of the iPhone 11 and its advanced capabilities, it is imperative to equip yourself with the knowledge and expertise needed to successfully navigate the digital highways that lie before you.
Within the intricate tapestry of contemporary existence, internet has become an indispensable facet of our daily lives, granting us unbounded access to a wealth of information, opportunities, and connections. Harnessing the boundless potential of your iPhone 11, you can transcend geographical boundaries and immerse yourself in the vast ocean of knowledge and entertainment right at your fingertips. However, this seamless interconnection requires a series of meticulous steps, which we shall unveil one by one, empowering you to fully exploit the incredible digital realm.
Embark on a journey of discovery as you delve into the intricacies of establishing web connectivity on your iPhone 11, unlocking the gateway to the limitless world of online experiences. Whether you seek to browse the web, engage in video conferences, or unleash your creativity through social media platforms, this step-by-step elucidation will guide you towards optimal performance and efficient utilization of your Apple marvel. Equip yourself with the tools and techniques required to revel in the boundless realm of internet connectivity, while adopting prudent strategies to safeguard your privacy and security amid the digital wilderness.
Setting Up Internet Connection on Your iPhone 11: Easy and Effective Steps
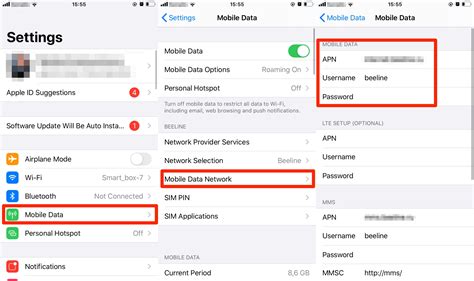
Discover how to effortlessly establish a smooth internet connection on your cutting-edge iPhone 11. With simple and straightforward steps, you'll be able to quickly connect to the online world, ensuring a seamless browsing experience.
- Accessing the Settings: Begin by tapping on the "Settings" icon on your iPhone's home screen. This will direct you to the main settings menu, where you can configure various aspects of your device.
- Wi-Fi Network Selection: Scroll down and tap on the "Wi-Fi" option. This will display a list of available Wi-Fi networks in your vicinity. Select the network you want to connect to by tapping on its name.
- Password Entry: If the Wi-Fi network is secured and requires a password, a prompt will appear requesting the password. Type in the correct password using the on-screen keyboard. Be mindful of uppercase and lowercase letters, as well as special characters.
- Connecting to the Network: Once you have entered the correct password, tap on the "Join" button to connect to the selected Wi-Fi network. Your iPhone will now establish a connection to the internet through the chosen network.
- Network Troubleshooting: If you encounter any issues during the connection process, ensure that your Wi-Fi router is properly set up and functioning. You may need to troubleshoot by restarting your router, checking its settings, or contacting your internet service provider (ISP) for assistance.
- Additional Wi-Fi Settings: To further customize your internet connection, you can explore additional settings available in the Wi-Fi menu. These include options such as "Auto-Join" for automatically connecting to known networks and "Ask to Join Networks" for receiving prompts to join new Wi-Fi networks.
By following these user-friendly steps, you will be able to effortlessly set up and connect to the internet on your iPhone 11. Stay connected wherever you go and enjoy all the benefits of a fast and reliable internet connection on your cutting-edge device.
Checking Network Coverage
Ensuring a reliable internet connection is crucial for seamless communication and access to online services on your iPhone 11. Therefore, before diving into the setup process, it is essential to verify the availability and strength of network coverage.
One way to check network coverage is by utilizing the built-in tools and settings on your iPhone 11. Navigate to the "Settings" application, and locate the "Cellular" or "Mobile Data" option. Within this section, you will find a list of available networks and their respective signal strengths. Take note of the network(s) with the strongest signals, as they typically offer better coverage and faster internet speeds.
In addition to the device's settings, you can also consult your service provider's coverage map. Most well-established providers offer online tools or mobile applications that allow users to input their location and view the available network coverage in their designated area. By utilizing such resources, you can gain valuable insights into the quality of network coverage in your region, helping you make informed decisions during the setup process.
| Network | Signal Strength | Coverage Quality |
|---|---|---|
| Network A | Strong | Excellent |
| Network B | Moderate | Good |
| Network C | Weak | Fair |
| Network D | No Signal | Poor |
These resources, combined with personal experience and feedback from other users in your area, can give you a comprehensive understanding of network coverage and allow you to make an informed decision regarding network selection during setup.
By ensuring reliable network coverage, you can guarantee a smoother internet experience on your iPhone 11, making it easier to stay connected, browse the web, and enjoy various online services.
Activating Cellular Data
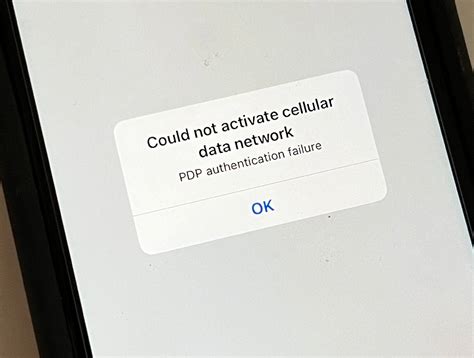
In order to access the internet on your iPhone 11, you will need to activate the cellular data feature. This functionality allows your device to connect to the internet using your mobile network's data plan, ensuring that you can stay connected even without a Wi-Fi connection.
Activating cellular data on your iPhone 11 is a straightforward process that ensures you can browse the web, stream media, and use various online services while on the go. By enabling this feature, you can enjoy the convenience and flexibility of internet access wherever your mobile network coverage reaches.
To activate cellular data on your iPhone 11:
- Open Settings: Locate and tap on the Settings app on your home screen. The icon resembles a gear.
- Find and select Cellular: Scroll down the Settings menu and tap on Cellular. This option may also be labeled as Mobile Data depending on your region.
- Toggle on Cellular Data: On the Cellular menu, you will find a switch labeled Cellular Data. Slide it to the right to turn it on. Once enabled, the switch will appear green.
- Configure Cellular Data Options: Under the Cellular menu, you may have additional options to configure. These settings allow you to manage your data usage and preferences. You can adjust settings like Cellular Data Roaming, Personal Hotspot, and enable or disable individual apps from accessing your mobile data.
- Verify Connection: To confirm that your cellular data is activated and working, open a web browser or any app that requires an internet connection. If you are able to access online content, your cellular data is successfully activated on your iPhone 11.
Note: Activating cellular data on your iPhone 11 may incur additional charges from your mobile network provider, depending on your data plan. Make sure to check your plan and associated costs before using cellular data extensively.
Connecting to Wi-Fi Networks
When it comes to accessing the internet on your iPhone 11, connecting to Wi-Fi networks is essential. By establishing a connection with a Wi-Fi network, you can enjoy faster internet speeds and reduce your cellular data usage.
In order to connect your iPhone 11 to a Wi-Fi network, follow these simple steps:
- Go to the Settings menu on your device.
- Tap on the Wi-Fi option.
- A list of available Wi-Fi networks will appear. Look for the network you want to connect to.
- Tap on the network's name.
- If the network is password-protected, you will be prompted to enter the password. Type in the password and tap Join.
- Your iPhone 11 will then attempt to connect to the Wi-Fi network.
- Once connected, a checkmark will appear next to the network's name, indicating a successful connection.
- You can now enjoy fast and reliable internet access on your iPhone 11 through the Wi-Fi network.
Connecting to Wi-Fi networks not only provides a better internet experience, but it also allows you to take advantage of various online services, such as browsing the web, streaming videos, downloading apps, and more, without exhausting your cellular data. By following these steps, you can easily connect to Wi-Fi networks and make the most out of your iPhone 11's capabilities.
Configuring APN Settings
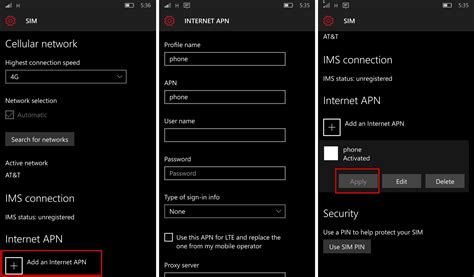
Introduction: In this section, we will explore the process of configuring APN (Access Point Name) settings on your iPhone 11. These settings are crucial for establishing a reliable and secure internet connection on your device. By customizing the APN settings, you can optimize network performance and access various online services and applications.
Understanding APN: APN refers to the network settings that allow your iPhone 11 to connect to the internet through your mobile service provider. It acts as a gateway between your device and the network, facilitating data transmission and allowing you to browse the internet, send/receive emails, use social media apps, and more.
Locating APN Settings: To configure the APN settings on your iPhone 11, you need to access the cellular settings menu. This menu allows you to view and modify various network-related settings, including APN. The exact location of the settings may vary slightly depending on your iOS version, but it is typically found within the "Cellular" or "Mobile Data" settings.
Entering APN Information: Once you have located the APN settings, you will need to enter specific information provided by your mobile service provider. This information usually includes the APN name, username, password, and other relevant details. Ensure that you enter the details accurately to avoid any connectivity issues.
Verifying APN Settings: After entering the APN information, it is essential to verify the settings to confirm their correctness. You can do this by checking if the APN is activated and if the entered details match those provided by your service provider. A thorough verification ensures that your iPhone 11 establishes a seamless internet connection.
Testing the Internet Connection: Once the APN settings are configured and verified, it is crucial to test your internet connection to ensure everything is functioning correctly. You can do this by accessing various websites, using online applications, or downloading files. A successful internet connection confirms that the APN settings have been properly set up on your iPhone 11.
Conclusion: Configuring the APN settings on your iPhone 11 is a vital step in optimizing your internet connection. By understanding and customizing these settings, you can ensure a reliable and efficient online experience on your device. Remember to consult your mobile service provider for accurate APN information and enjoy seamless internet browsing on your iPhone 11.
Troubleshooting Internet Connectivity Issues
In this section, we will explore some common problems related to connecting to the internet on your iPhone 11. If you are experiencing difficulties accessing the web, sending or receiving emails, or using apps that require an internet connection, this troubleshooting guide will help you identify and resolve these issues.
- No Internet Connection: If you find yourself unable to connect to the internet despite having a stable network signal, there could be several reasons for this. Firstly, check if Airplane Mode is enabled on your device, as this will disable all wireless connections, including Wi-Fi and mobile data. Secondly, ensure that you are within range of a known Wi-Fi network or that your mobile data plan is active and has sufficient data. Additionally, restarting your iPhone or resetting network settings may also help resolve this issue.
- Slow Internet Speed: If you're experiencing slow internet speeds on your iPhone 11, it could be due to various factors. Firstly, check if multiple devices are connected to the same network and using up bandwidth, as this can result in reduced speeds. Secondly, check if there are any physical obstructions or interference from other electronic devices that may be affecting the Wi-Fi signal strength. You can also try forgetting the network and reconnecting to it, as well as clearing the cache and history in your web browser.
- Inconsistent Wi-Fi Signal: If you notice that your iPhone 11 frequently loses Wi-Fi connection or struggles to maintain a stable signal, there are a few troubleshooting steps you can follow. Start by restarting your iPhone and the wireless router or access point. Ensure that your device is within range of the Wi-Fi network and that there are no physical interferences. If the problem persists, you can try resetting network settings or updating the firmware on your router.
- App-Specific Connection Issues: If you encounter difficulties with specific apps not connecting to the internet or experiencing slow speeds, it may be worth troubleshooting the app itself. Start by checking if the app requires an update, as using outdated versions can lead to compatibility issues. You can also try force-closing the app and reopening it or uninstalling and reinstalling it if necessary. If the problem persists, contacting the app's developer or seeking support from their official channels might be helpful.
By following the troubleshooting steps mentioned above, you should be able to diagnose and resolve most internet connectivity issues on your iPhone 11. However, if you continue to experience problems, it is recommended to seek assistance from Apple Support or your network service provider for further guidance and assistance.
FAQ
Can I set up internet on my iPhone 11 without a SIM card?
No, you cannot set up internet on your iPhone 11 without a SIM card. The SIM card is required to establish a cellular connection and access mobile data. However, you can still connect to Wi-Fi networks and use internet services that way.
Is it possible to use a Wi-Fi network for internet on my iPhone 11?
Yes, you can use a Wi-Fi network for internet on your iPhone 11. Wi-Fi networks provide a wireless internet connection that allows you to surf the web, download apps, and perform various online activities without using cellular data. To connect to a Wi-Fi network, go to "Settings" > "Wi-Fi" and select the desired network from the available options.
How can I check my internet connection speed on iPhone 11?
To check your internet connection speed on iPhone 11, you can use various speed test apps available on the App Store. Some popular options include Ookla Speedtest, Fast.com, and Meteor. Simply download and install any of these apps, open them, and follow the on-screen instructions to perform a speed test. The app will measure your download and upload speeds, as well as provide additional information about your internet connection.




