As technology continues to shape the way we live, it is crucial to stay updated on how to navigate the vast realm of the digital world. Whether you're an avid traveler, a student, or a professional seeking fast and reliable connectivity, knowing how to set up your tablet for internet access is a fundamental skill. By harnessing the power of your device's wireless capabilities, you can unlock a world of information, entertainment, and communication with just a few simple steps.
Within this comprehensive guide, we will delve into the ins and outs of establishing a secure internet connection on your handheld device, ensuring that you are ready to surf the web effortlessly. From understanding the various network options available to you to troubleshooting common connectivity issues, this article will equip you with the knowledge and skills needed to navigate the digital landscape seamlessly.
Prepare to embark on a journey that will empower you with the tools and techniques required to harness the full potential of your tablet's networking capabilities. Whether you possess an Android-powered device or the iconic Apple iPad, this guide will provide you with invaluable insights, step-by-step instructions, and troubleshooting tips to ensure you're always connected.
Connecting to Wi-Fi Networks

Discover ways to establish a wireless connection for your iPad device and gain access to the internet effortlessly.
When it comes to linking your iPad to the internet, one essential step is connecting to Wi-Fi networks. By utilizing Wi-Fi technology, you can access the internet without relying on mobile data. This section will guide you through the process of connecting your device to available Wi-Fi networks, allowing you to browse the web, send emails, stream videos, and download applications effortlessly.
Before diving into the Wi-Fi connection process, it is crucial to have a compatible iPad device that supports wireless connectivity and to be within range of a Wi-Fi network. To begin, navigate to the settings menu on your device and select the Wi-Fi option. This will display a list of available networks in your vicinity. Scroll through the list to identify the network you want to connect to.
Once you have chosen your desired Wi-Fi network, tap on its name to begin the connection process. If the network is secured, you will need to enter the appropriate password to successfully connect. Ensure you enter the password correctly, paying attention to uppercase and lowercase letters, as well as any special characters.
After you have entered the password, your iPad will attempt to establish a connection with the network. It may take a few seconds for the connection to be established, so be patient. Once connected, you will see a Wi-Fi symbol in the status bar at the top of your iPad's screen, indicating a successful connection.
Remember that your device can remember Wi-Fi networks it has connected to in the past, making future connections quicker and convenient. However, keep in mind that some networks may require additional authentication or renewal of login credentials after a certain period of inactivity.
Connecting your iPad to Wi-Fi networks provides you with a reliable and fast internet connection, allowing you to make the most of your device's capabilities. By following the steps outlined in this section, you can easily connect to Wi-Fi networks and stay connected wherever there is a wireless network available.
Connecting Your iPad to a Cellular Network
Step-by-step guide to registering your iPad with a cellular network
When it comes to gaining access to the online world on your iPad, setting up a connection with a cellular network is an essential step. Registering your iPad with a cellular network allows you to establish a network link, granting you the capability to access the internet wherever you go, without relying on Wi-Fi connections. To ensure a seamless and hassle-free process, follow these steps to successfully register your iPad with a cellular network.
Looking for Available Internet Service Providers
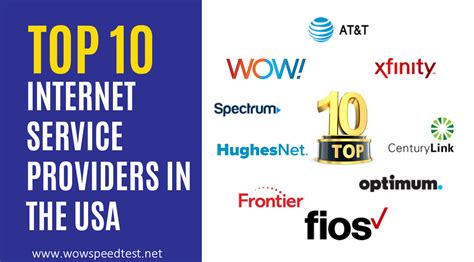
Explore your options for connecting to the web on your iPad device by checking for available internet service providers.
When it comes to accessing the internet on your iPad, it is vital to have a reliable internet service provider. An internet service provider, also known as an ISP, is a company that provides you with internet connection services. Before you can start browsing the web or using online applications, you need to identify the ISPs available in your area.
Start by conducting a thorough search to determine the ISPs that operate in your locality. Look for a local directory or run an online search using keywords related to internet service providers in your area. You can also seek recommendations from friends, family, or colleagues living nearby, as they might already have experience with reliable ISPs.
Once you have compiled a list of ISPs, it's time to evaluate them based on certain criteria. Consider factors such as the speed and reliability of their internet connections, the variety of plans they offer, the availability of customer support, and any additional features or benefits they provide. This evaluation process will help you identify the ISPs that best meet your specific needs and preferences.
Once you have identified a potential ISP, it is advisable to verify its coverage in your area. Some ISPs may not be available in all regions, so it is essential to double-check their service availability. You can visit the ISP's website or contact their customer support for detailed information about their coverage area.
Before making a final decision, compare the prices and terms of the plans offered by different ISPs. Pay attention to any contractual agreements, installation fees, or promotional offers they may have. It is also helpful to read reviews or seek feedback from existing customers to ensure the reliability and customer satisfaction level of the ISP you are considering.
By putting in the effort to research and evaluate available internet service providers, you can make an informed decision and choose an ISP that will provide you with a seamless browsing experience on your iPad.
Setting up a Personal Hotspot
Creating a personalized connection hub using your mobile device can provide you with a versatile and convenient way to access the internet. Enabling a personal hotspot allows you to share your device's cellular data with other devices in your vicinity. This feature is particularly useful when you are in a location without Wi-Fi access or when you want to connect multiple devices to the internet simultaneously.
Follow the steps below to set up a personal hotspot on your device:
| Step 1 | Open the Settings app on your mobile device. |
| Step 2 | Navigate to the "Personal Hotspot" or "Mobile Hotspot" option in the settings menu. |
| Step 3 | Toggle the switch to enable the personal hotspot feature. |
| Step 4 | Set a unique name for your hotspot network. |
| Step 5 | Choose a secure password to protect your hotspot from unauthorized access. |
| Step 6 | Select the desired network type (e.g., Wi-Fi or Bluetooth) that other devices can use to connect to your personal hotspot. |
| Step 7 | Connect your other devices to the hotspot network using the specified name and password. |
Once your personal hotspot is set up, you can enjoy seamless internet connectivity on your connected devices. Remember to keep an eye on your data usage, as utilizing the personal hotspot feature may consume your cellular data plan.
Troubleshooting Connectivity Issues: Establishing a Stable Online Connection
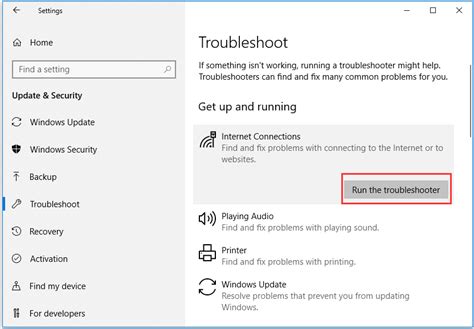
When connecting to the digital realm using your device, encountering a problematic network connection can be quite frustrating. This section aims to address common challenges that arise while attempting to establish a reliable and seamless online experience.
1. Ensuring Signal Strength: The intensity of the signal your device receives plays a significant role in determining the internet browsing experience. If you encounter difficulties in accessing the virtual sphere, it is advisable to evaluate the signal strength of your available network connection and consider relocating closer to the corresponding source.
2. Examining Network Settings: Exploring your device's network settings can often provide valuable insights into any connectivity issues you might be facing. Verify that your network selection is appropriate and that you have entered the correct credentials, if necessary. Additionally, checking for any enabled airplane mode or activation of other pertinent options is crucial.
3. Troubleshooting Router Problems: The router, being a crucial intermediary between your device and the internet, can frequently be the cause of connection disruptions. Investigate if any physical obstacles are hindering your router's signals and make sure it is powered on and functioning optimally. Resetting the router, if needed, can also be an effective solution.
4. Clearing Cache and Cookies: Accumulated cache and cookies can often impede internet connectivity and lead to erratic browsing experiences. It is recommended to regularly clear these temporary files, thereby allowing your device to establish cleaner connections and enhance overall performance.
5. Updating Software: Outdated software versions on your device can contribute to connectivity issues. Ensure that both your device's operating system and relevant applications are updated, as these updates often contain fixes for network-related bugs and vulnerabilities.
6. Seeking Professional Assistance: If all else fails, engaging the expertise of a technical specialist can be a prudent step. They possess the knowledge and tools to diagnose and rectify complex internet connectivity issues, ensuring an optimal online experience.
By diligently addressing the aforementioned troubleshooting steps, you can effectively identify and overcome internet connectivity challenges, empowering your device to establish and maintain a stable connection to the digital universe.
Configuring DNS Settings on your Tablet for an Enhanced Internet Experience
In this section, we will discuss the process of adjusting the Domain Name System (DNS) settings on your tablet to optimize your internet connection. By customizing these settings, you can enhance your browsing experience, improve internet speed, and address any issues related to website accessibility.
Step 1: Accessing the Network Settings
To begin configuring the DNS settings on your tablet, you need to access the network settings. This can typically be found in the tablet's settings menu, under the section related to network or Wi-Fi. Once you locate the network settings, proceed to the next step.
Step 2: Selecting Your Network Connection
Within the network settings, you will see a list of available Wi-Fi networks. Identify the network to which your tablet is currently connected. Tap on the network name to access the additional settings for that specific network.
Step 3: Modifying the DNS Settings
Within the network settings for the selected Wi-Fi network, you will find an option called "DNS" or "DNS settings." Tap on this option to modify the DNS settings for your tablet.
Step 4: Choosing Manual DNS Configuration
In the DNS settings, you will typically find two options: "Automatic" and "Manual." Choose the "Manual" option to have control over the DNS configuration on your tablet.
Step 5: Adding Custom DNS Servers
Once you have selected manual DNS configuration, you will be prompted to enter the DNS server addresses. Research and identify reliable DNS server options that you can use, such as Google Public DNS or OpenDNS. Enter the IP addresses of the desired DNS servers in the provided fields.
Note: It is recommended to have two DNS server addresses entered for redundancy purposes. This ensures that if one DNS server is experiencing issues, your tablet can automatically switch to the backup server, preventing any interruptions in your internet connection.
Step 6: Saving and Applying the Changes
After entering the custom DNS server addresses, save the changes and exit the network settings menu. Your tablet will apply the new DNS settings, and you should experience the enhanced internet experience provided by your selected DNS servers.
By following these steps, you have successfully configured the DNS settings on your tablet, allowing for a more efficient and optimized internet connection. Enjoy a faster and more reliable browsing experience on your tablet!
Managing Mobile Data Usage on your iPad
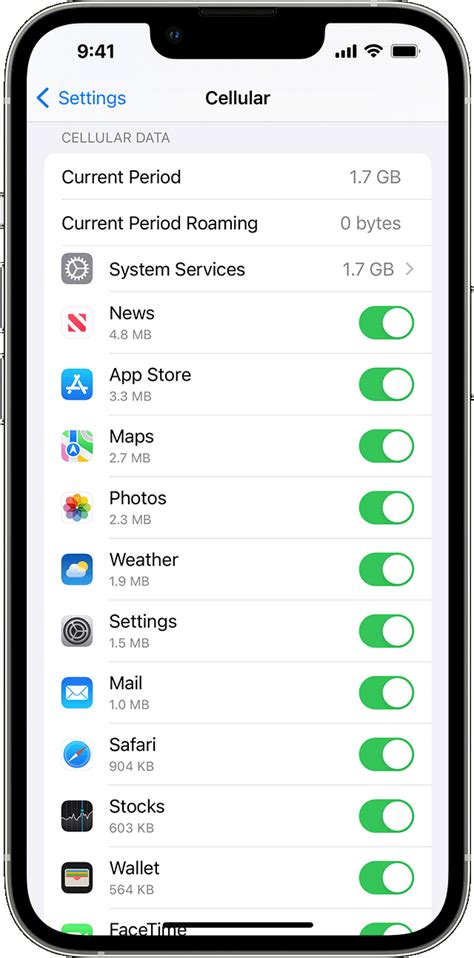
In today's digital age, staying connected to the online world has become an essential part of our lives. With the increasing reliance on mobile devices like tablets, such as the iPad, it is crucial to effectively manage your mobile data usage to avoid exceeding your monthly limits and incurring additional charges.
Here are some practical tips to help you manage your mobile data usage on your iPad:
- Monitor your data usage regularly: Keep track of how much data you are consuming on your iPad by regularly checking your data usage statistics through your device's settings. This will give you a clear understanding of your data usage patterns and help you detect any unusual spikes.
- Connect to Wi-Fi whenever possible: Utilize Wi-Fi networks whenever they are available to reduce your reliance on mobile data. Connecting to trusted Wi-Fi networks at home, work, or public places can help you save considerable data, especially when streaming videos or downloading large files.
- Turn off automatic app updates: By disabling automatic app updates in your iPad's settings, you can control when and where your apps are updated. This prevents unnecessary data consumption, especially when you are on a limited mobile data plan.
- Disable background app refresh: Many apps running in the background may consume your mobile data without your knowledge. Disabling background app refresh in your iPad's settings can help you conserve data by preventing apps from automatically updating their content in the background.
- Use data-saving features in apps: Certain apps offer data-saving features that can help reduce your mobile data usage. Enable these features whenever possible to optimize your data consumption without compromising your app experience.
- Restrict data-intensive activities: Avoid data-intensive activities like streaming high-definition videos or downloading large files when you are using mobile data. Save these activities for when you are connected to a Wi-Fi network to avoid excessive data usage.
- Set data usage limits: Take advantage of the data usage limit features provided by your iPad's operating system. By setting limits, you will receive alerts or have your data automatically disabled when you reach a specified threshold, helping you avoid unexpected charges.
By implementing these strategies and being mindful of your data consumption, you can effectively manage your mobile data usage on your iPad, ensuring a seamless online experience without exceeding your limits or encountering unwanted fees.
Enhancing Security Measures for a Safer Online Experience on Your Device
With the ever-increasing importance and reliance on digital connectivity, ensuring the security of your internet activities on portable devices has become paramount. By implementing effective security measures, you can safeguard your personal information, protect your privacy, and prevent unauthorized access to your iPad's internet connection.
- Enable Two-Factor Authentication: A fundamental step in enhancing internet security on your device is to enable two-factor authentication for your accounts. This adds an extra layer of protection by requiring a unique verification code, in addition to your password, to access your accounts.
- Install a Reliable Virtual Private Network (VPN) App: By using a reputable VPN app, your internet connection on the iPad can be encrypted, ensuring that your online activities remain secure and private. A VPN also protects against potential threats from unsecure Wi-Fi networks.
- Regularly Update Your iPad's Operating System and Apps: Staying up to date with the latest operating system and app updates is crucial for maintaining the security of your device. These updates often include vital security patches and enhancements that help to counter new threats.
- Manage App Permissions: Carefully review and manage the permissions granted to each app on your iPad. Limit access to sensitive information such as your location, contacts, and camera, only granting permissions when necessary.
- Use Strong Passwords and Passcodes: Creating strong, unique passwords for your accounts and setting a robust passcode for your iPad adds an essential layer of security. Avoid using common words, birthdays, or easily guessable combinations of numbers or letters.
- Be Cautious of Phishing Attempts: Stay vigilant against phishing attempts, which can trick you into providing sensitive information. Check the email or message sender's address and verify the legitimacy of websites before entering login credentials or personal details.
- Regularly Backup Your Data: Safeguard your data by regularly backing up your iPad's content. In case of any security breach or device loss, you can restore your information from a backup, minimizing the risk of data loss and unauthorized access.
By implementing these enhanced security measures, you can minimize the risks associated with internet usage on your iPad and ensure a safer and more secure online experience.
Improving Your Internet Plan for Enhanced iPad Performance
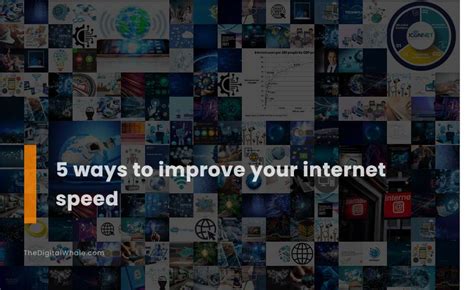
Enhancing the efficiency and speed of your online experience with your iPad requires considering the optimization of your internet plan. By upgrading your current internet plan, you can potentially improve the performance and overall functionality of your iPad, ensuring a seamless and uninterrupted browsing experience.
Enhancing Internet Speed:
One key aspect to consider when upgrading your internet plan is the enhancement of internet speed. With a faster connection, you can experience quicker page load times, faster downloads, and smoother streaming on your iPad. Be sure to explore different options and providers that offer higher Mbps (megabits per second) to ensure optimal browsing and download speeds.
Tip: Consider switching to a fiber optic internet connection, as it typically offers faster speeds compared to traditional DSL or cable connections.
Increasing Bandwidth:
Another crucial factor to pay attention to is the bandwidth of your internet plan. Bandwidth refers to the maximum amount of data that can be transmitted over your internet connection at any given time. By upgrading your internet plan and increasing its bandwidth, you can accommodate demanding online activities, such as video conferencing, online gaming, or downloading large files without experiencing lags or buffering issues on your iPad.
Tip: Consult with your internet service provider to determine the bandwidth requirements based on your specific online activities and usage patterns.
Optimizing Wi-Fi Coverage:
In addition to upgrading your internet plan, optimizing your Wi-Fi coverage can significantly improve your iPad's performance. Ensure that your Wi-Fi router is strategically placed in a central location within your home or office to minimize signal interference and maximize coverage. Consider investing in range extenders or Wi-Fi boosters to eliminate dead zones and ensure a consistent and stable connection throughout your entire premises.
Tip: Secure your Wi-Fi network with a unique password to prevent unauthorized access and further optimize the performance and security of your internet connection.
By upgrading your internet plan, enhancing the internet speed and bandwidth, and optimizing your Wi-Fi coverage, you can unlock the full potential of your iPad and enjoy a seamless browsing experience with improved performance and efficiency.
[MOVIES] [/MOVIES] [/MOVIES_ENABLED]FAQ
How can I connect my iPad to the internet?
To connect your iPad to the internet, go to the Settings app on your iPad and select Wi-Fi. From there, you'll be able to see a list of available wireless networks. Tap on the network you want to connect to and enter the network password if required. Once connected, you'll have access to the internet on your iPad.
Can I use cellular data on my iPad?
Yes, if your iPad has cellular capabilities, you can use cellular data to connect to the internet. Just make sure you have an active data plan with a mobile carrier. To enable cellular data, go to the Settings app on your iPad, select Cellular Data, and toggle the switch to on. You'll be able to access the internet using your cellular data connection.
What do I do if my iPad is not connecting to the internet?
If your iPad is not connecting to the internet, there are a few things you can try. First, check if your Wi-Fi or cellular data is turned on and if you are in range of a network. You can also try restarting your iPad and router. If the issue persists, you can try forgetting the network you're trying to connect to and re-entering the network password. You may also want to check if there are any system updates available for your iPad.
How can I improve my iPad's internet connection speed?
To improve your iPad's internet connection speed, you can try a few things. First, make sure you are close to your Wi-Fi router for a stronger signal. You can also try restarting your router to refresh the connection. If you have many applications running in the background, closing some of them may help improve speed. Additionally, clearing the cache on your iPad or updating its software can also help optimize internet performance.
Can I connect my iPad to the internet using a wired connection?
By default, iPads do not have an Ethernet port, so you cannot directly connect them to the internet using a wired connection. However, you can use a Lightning to USB adapter or Lightning to Ethernet adapter to connect your iPad to a wired internet connection. These adapters allow you to connect a USB Ethernet adapter or a USB modem to your iPad, providing a wired internet connection.
How do I connect my iPad to the internet?
To connect your iPad to the internet, you need to go to the Settings app on your iPad. From there, select Wi-Fi and toggle it on. Your iPad will then detect available Wi-Fi networks. Choose the network you want to connect to and enter the password if required. Once connected, you will see the Wi-Fi icon on the status bar.
What should I do if my iPad is not connecting to the internet?
If your iPad is not connecting to the internet, there are a few troubleshooting steps you can try. First, check if the Wi-Fi on your iPad is turned on. If it is on, try toggling it off and on again. You can also try restarting your iPad. If the issue persists, check if other devices are able to connect to the Wi-Fi network. If they can, then the problem may be with your iPad. In such cases, it may be helpful to forget the Wi-Fi network on your iPad and set it up again. If none of these steps work, you may need to contact your internet service provider.




