If you have recently acquired an Apple tablet and want to configure your email account, you have come to the right place. In today's digitally connected world, having access to your inbox on the go is essential for staying connected and organized. This step-by-step guide will walk you through the process of setting up your email account on your iPad, allowing you to access and manage your messages with ease.
Getting Started
Before jumping into the setup process, it is crucial to gather the necessary information from your email provider. You will typically need your email address, password, incoming mail server (IMAP or POP), and outgoing mail server (SMTP) details. Ensure you have these details handy as you proceed with the setup.
Configuring your Email Account
1. Start by unlocking your iPad and tapping on the "Settings" icon, usually located on the home screen. This will open a menu with various options.
2. Scroll down the menu until you find "Mail" and select it. You will be directed to a screen where you can manage your email settings.
3. Tap on "Accounts" to view the email accounts that are already set up on your iPad. To add a new account, click on "Add Account."
Get Your iPad Up and Running
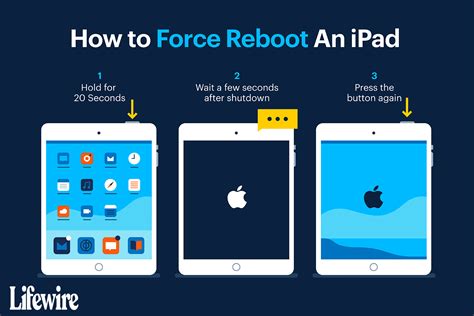
Discover the essential steps to activate your device and start using it to its full potential.
1. Power Up Your iPadPress and hold the power button until the Apple logo appears on the screen. This indicates that your device is turning on. |
2. Connect to Wi-FiNavigate to the Settings app and select Wi-Fi. Choose a network from the available options and enter the password if required. Once connected, your iPad gains access to the internet. |
3. Set up your Apple IDCreate or sign in to your Apple ID, which allows you to access various Apple services and makes it easier to manage your device. |
4. Customize Your SettingsExplore the Settings app and personalize your iPad according to your preferences. Adjust the display, sound, notifications, privacy settings, and more. |
5. Add and Organize AppsVisit the App Store to download your favorite applications. Arrange them on the home screen or in folders to keep your iPad organized and easily accessible. |
6. Sync Your DataConnect your iPad to a computer with iTunes installed and sync your media files, contacts, and other data to ensure you have everything you need on your device. |
By following these steps, you'll be able to activate your iPad and start using its features and functions. Enjoy the seamless experience that your iPad offers!
Opening the Mail App
When you're ready to access your email on your iPad, it's time to open the Mail app. This app allows you to conveniently manage your emails, organize your inbox, and stay updated with all your important messages. In this section, we'll go through the simple steps to effortlessly launch the Mail app and start exploring its features.
| Step 1 | Locate the Mail app icon on your iPad's home screen. The icon is represented by an envelope and typically placed in the dock at the bottom of the screen for easy access. |
| Step 2 | Tap on the Mail app icon with your finger to open it. The app will load and take you to the Mailboxes screen, where your email accounts and folders are displayed. |
| Step 3 | If you have multiple email accounts set up on your iPad, you will see a list of accounts on the left side of the screen. Tap on the account you want to access, and the app will display the inbox for that particular account. |
Now that you have successfully opened the Mail app on your iPad, you can start managing your emails, composing new messages, and taking advantage of the various features provided by the app. Enjoy the convenience of having your inbox accessible at your fingertips wherever you go!
Add your Email Account
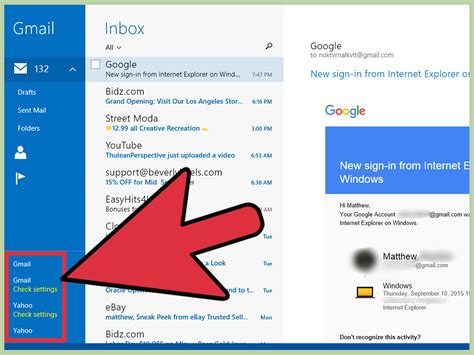
Setting up your email account on your iPad is an essential step in managing your communications on the go. By adding your email account to your device, you can easily send and receive emails without the need for a computer. This section will guide you through the process of adding your email account to your iPad, ensuring that you stay connected and organized.
To begin, follow these simple steps:
| Step 1 | On your iPad, locate the "Settings" app and tap on it to open. |
| Step 2 | In the settings menu, scroll down and select "Mail" or "Mail, Contacts, Calendars". |
| Step 3 | Under the "Accounts" section, select "Add Account". |
| Step 4 | A list of email service providers will be displayed. Choose your email service provider from the list or select "Other" if your provider is not listed. |
| Step 5 | Enter your email address and password in the designated fields. You may also need to provide additional account information such as server settings and port numbers. |
| Step 6 | Once you have entered all the required information, tap "Next" or "Sign In" to proceed. |
| Step 7 | Your iPad will verify the account information and establish a connection to your email server. This may take a few moments. |
| Step 8 | Upon successful verification, you will be directed to the settings page for your email account. Here, you can customize various options such as sync settings, notifications, and signature. |
| Step 9 | You can now access your email account through the built-in Mail app on your iPad. Simply open the app, and your emails will be waiting for you in your inbox. |
By adding your email account to your iPad, you can conveniently manage your emails wherever you are. This seamless integration allows you to stay on top of your messages and ensures that you never miss an important communication. Enjoy the convenience and efficiency that comes with having your inbox at your fingertips!
Entering your Account Details
Upon setting up your inbox on your iPad, the first step to begin accessing your emails is by entering your account details. This section will guide you through the process of securely inputting your account credentials to ensure a seamless email experience on your device.
- Tap on the settings icon, located on your iPad's home screen.
- Scroll down and select "Mail" from the list of options.
- Select "Accounts" to view the list of existing accounts on your device.
- If you have not added an email account previously, choose "Add Account." Otherwise, select the "Add Account" option located under the existing account list.
- A list of popular email providers will appear. If your email provider is listed, tap on it. Otherwise, choose the "Other" option.
- Enter your account details, starting with your name, email address, and password. Make sure the information is accurate and complete.
- Tap "Next" to proceed to the next screen.
- Depending on your email provider, you may be prompted to configure additional settings such as incoming and outgoing server information. Consult your email service provider for the specific details.
- Once you have entered all the necessary information, tap "Save" or "Done" to save your account details and complete the setup process.
By following these simple steps, you will be able to enter your account details on your iPad effortlessly. This will enable you to access, send, and manage your emails conveniently, providing you with a streamlined and efficient email experience on your device.
Choosing Your Inbox Settings
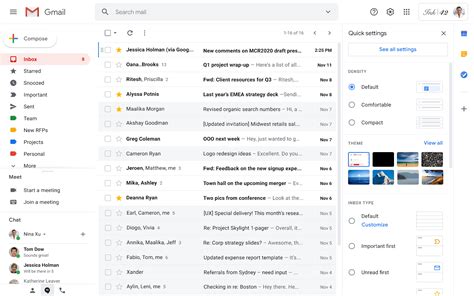
When setting up your email account on your iPad, one of the essential steps is customizing your inbox settings. These settings allow you to personalize how your messages are organized and displayed, ensuring a seamless and efficient email experience.
Firstly, you have the option to prioritize important emails by enabling the "VIP" feature. By marking specific email addresses as VIP, you can ensure that messages from those senders are easily identifiable and prominently displayed in your inbox.
Next, you can choose how your emails are sorted within your inbox. Whether you prefer to view them by date, sender, or subject, the inbox settings allow you to arrange your messages in a way that suits your needs.
In addition to sorting, you can also specify how many emails you want to be displayed per page. This setting can help you manage your inbox more effectively, especially if you receive a high volume of emails on a regular basis.
Furthermore, you can decide whether to show or hide attachments in your inbox preview. Enabling this setting allows you to quickly identify emails with attachments, making it easier to access important files without the need to open each individual message.
Lastly, you can choose to enable or disable email notifications on your iPad. Depending on your preferences, you can opt to receive audio or visual alerts whenever a new email arrives, or you can limit notifications to specific VIP senders.
By selecting the appropriate inbox settings, you can personalize your email experience on your iPad and optimize your productivity when managing your messages.
Start Exploring Your Email Hub on Your Tablet
Welcome to the world of digital communication! Now that you have set up your inbox on your iPad, it's time to start utilizing this powerful tool to its full potential. Your email hub serves as a gateway to your virtual correspondence, enabling you to connect with friends, family, colleagues, and beyond. Delve into the exciting features and capabilities of your iPad's inbox and embark on a seamless and efficient email experience.
Discover Smart Organization: Your iPad's inbox offers a variety of ways to keep your emails organized. Take the time to explore the different folders and labels available to you – from the versatile "Primary" folder to specialized categories like "Social" and "Promotions." Utilize the power of filters and rules to automatically sort incoming messages, ensuring that your inbox remains clutter-free and easy to navigate.
Master Efficient Email Management: The ability to respond to important emails promptly is crucial. Familiarize yourself with your iPad's email management features, such as flagging or starring messages for follow-up, archiving older emails to keep your inbox tidy, and utilizing the search function to quickly find specific conversations. With these tools at your fingertips, staying on top of your emails becomes a breeze.
Unleash the Power of Notification Settings: Your inbox on the iPad allows you to customize your notification preferences to suit your needs. Decide whether you want to be instantly alerted about new emails, or if you prefer a more discreet approach with notifications appearing solely in your notification center. Customizing these settings ensures that you're always aware of important messages without unnecessary distractions.
Stay Connected Everywhere: Your iPad's inbox is not limited to the confines of your device. Take advantage of its seamless integration with other devices and services; sync your emails across multiple devices, making it convenient to stay connected and reply to messages on the go. Whether you're logging in from your phone, laptop, or desktop, your inbox will always be updated with the latest correspondence.
Unlock the full potential of your iPad's inbox and embrace a more organized and efficient email experience. With its smart organization, efficient management tools, customizable notifications, and cross-device functionality, your email hub becomes a command center for staying connected and on top of your digital communication.
[MOVIES] [/MOVIES] [/MOVIES_ENABLED]FAQ
Can I set up multiple email accounts on my iPad?
Yes, you can set up multiple email accounts on your iPad. To do so, go to the Settings app, select "Mail, Contacts, Calendars", and then tap "Add Account". You can then choose the type of email account you want to add, such as Gmail, Yahoo, or Outlook, and follow the on-screen instructions to set it up.
What if I don't know the server settings for my email account?
If you don't know the server settings for your email account, you can usually find them by contacting your email provider's customer support. Alternatively, you can try doing a search online for the server settings of your specific email provider. Once you have the server settings, you can enter them in the "Add Account" section of the Settings app on your iPad to set up your inbox.
Is it possible to customize the appearance of my inbox on iPad?
Yes, it is possible to customize the appearance of your inbox on iPad. There are various email apps available on the App Store that offer different customization options. For example, you can choose different themes, change the font size or color, and even customize the swipe gestures for different actions. Additionally, some email apps allow you to create custom filters and folders to help you organize your emails in a personalized way.




