In the fast-paced world we find ourselves in today, staying connected and organized across all our digital devices is of utmost importance. It's in this realm that the ingenious concept of harmonizing information comes into play - a concept that enables us to effortlessly manage our data across various platforms. In this comprehensive guide, we'll delve into the intricacies of establishing a flawless information-sharing system, allowing you to seamlessly access and update your data wherever you are.
Have you ever found yourself frustrated with the tedious process of manually transferring data between your devices? Gone are the days of being shackled to a single device, as we uncover the secret to a truly interconnected digital ecosystem. With the rapid advancement of technology, it has become imperative to explore innovative solutions that bridge the gap between different platforms. Through the power of intelligent synchronization, you can now break free from the confines of single-device isolation and truly embrace the alluring promise of seamless data sharing.
Picture this: You've just taken a brilliant photograph on your iPhone, capturing a truly mesmerizing moment. But what if you could instantaneously transfer that image to your Mac, all with just a few taps? The notion of effortlessly syncing your data across platforms may seem like magic, but we're here to reveal the secrets behind its spellbinding simplicity. By following our step-by-step instructions, you'll unlock the hidden potential of seamless data synchronization between your iOS device and Mac, ensuring that your digital world remains in perfect harmony.
Overview of iCloud Synchronization
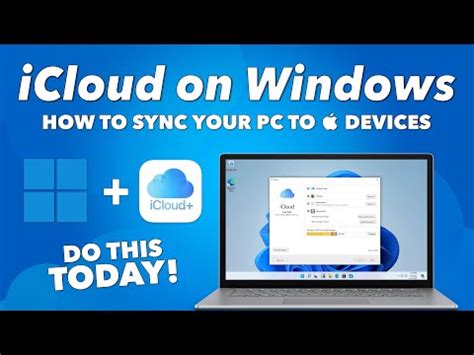
In this section, we will delve into the fundamental concept of iCloud synchronization, exploring its purpose and functionality across various devices. Through seamlessly connecting your digital ecosystem, iCloud synchronization enables the harmonization of data and content between multiple platforms, ensuring that your information remains up-to-date and easily accessible from anywhere.
- Effortlessly Connect and Unify: iCloud synchronization facilitates the effortless connection and unification of your digital world, ensuring that your information is consistently updated and readily available across different devices.
- Seamless Data Exchange: With iCloud synchronization, the exchange of data becomes seamless, allowing you to seamlessly transition between your iOS devices and Mac without worrying about data loss or duplication.
- Content Harmony: Through iCloud synchronization, content harmony is achieved, ensuring that your files, documents, photos, and other media assets are effortlessly shared between your devices, enabling you to access them whenever and wherever you need.
- Reliable Backup: Beyond synchronization, iCloud also serves as a reliable backup solution, securing your valuable data and providing an added layer of protection against unforeseen events or device failure.
- Streamlined Experience: By setting up iCloud synchronization, you can effortlessly enjoy a streamlined experience, as changes made on one device are automatically reflected across all connected devices, eliminating the need for manual updates.
This section will guide you through the intricacies of iCloud synchronization, empowering you to leverage this powerful feature to its fullest potential and enhance your digital workflow.
Unveiling the Advantages and Features of iCloud Synchronization for Apple Users
Discover how Apple's innovative synchronization technology brings unparalleled benefits to users of its popular iOS and Mac devices. By seamlessly and effortlessly connecting your Apple devices, iCloud Sync creates a cohesive and harmonious user experience, allowing for seamless data sharing and accessibility across multiple platforms.
With iCloud Sync, you can effortlessly sync your data, including documents, photos, calendars, reminders, and contacts, across all your Apple devices. Whether you are using an iPhone, iPad, or Mac, this powerful feature ensures that your information is always up-to-date and readily available wherever you need it, eliminating the need for manual transfers or data backups.
One of the key advantages of iCloud Sync is its ability to keep your personal data safe and secure. By automatically backing up your data to iCloud, you can rest assured that your important files and information are safeguarded against unexpected accidents or device failures. Additionally, this synchronization technology provides a convenient way to restore your data in case you upgrade to a new device or need to recover after a loss.
Another notable feature of iCloud Sync is its ability to seamlessly integrate with Apple's ecosystem of apps and services. Whether you are using the Notes app to jot down ideas, the Calendar app to organize your schedule, or the Photos app to capture memories, iCloud Sync ensures that your updates and changes are reflected across all your devices in real-time, allowing for a streamlined and consistent user experience.
Furthermore, iCloud Sync offers collaborative capabilities, enabling you to effortlessly collaborate and share files with colleagues, friends, and family. With features like shared folders and shared notes, you can easily work together on projects, share important information, and stay connected with your loved ones, fostering productivity and connectivity in both personal and professional settings.
Overall, iCloud Sync empowers Apple users with a range of benefits and features that enhance their digital lives. By simplifying data synchronization, ensuring data security, facilitating integration with Apple's ecosystem, and enabling collaboration, iCloud Sync proves to be an indispensable tool for iOS and Mac users, making their everyday tasks more efficient, seamless, and enjoyable.
Creating an Apple Account
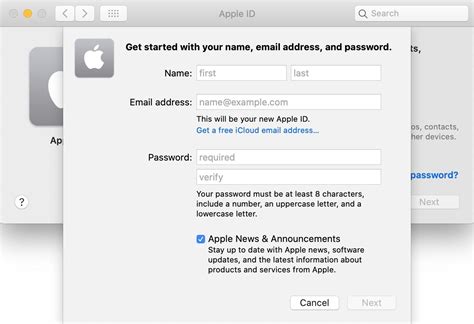
In this section, we will explore the process of establishing an Apple account, which will enable you to access a range of features and services seamlessly across your Apple devices. By setting up an Apple account, you will enjoy the convenience of iCloud synchronization, ensuring that your data, files, and settings are always up to date and accessible from any device at any time.
- Open the App Store on your iOS device or the Mac App Store on your Mac.
- Locate and select the "Sign In" button, typically found at the top right corner of the screen.
- If you already have an Apple ID, enter your credentials and proceed to step 5. Otherwise, click on "Create Apple ID" to create a new account.
- Follow the prompts and enter the required information, including your name, email address, password, security questions, and date of birth.
- Agree to the terms and conditions, and complete the setup process.
- You may be prompted to verify your email address by following a link sent to the provided email.
- Once your account is verified, you can proceed to sign in on your other Apple devices using the same Apple ID to enjoy seamless synchronization across all of them.
By creating an Apple account, you are taking the first step in unlocking the full potential of iCloud, empowering you to effortlessly sync and access your data across your iOS devices and Mac. With your account established, you can move on to configuring iCloud synchronization on your devices, as outlined in the subsequent sections of this guide.
A Comprehensive Walkthrough: Creating a Brand New iCloud Account on iOS and Mac devices
Embarking on the journey of seamless synchronization and data backup across your iOS and Mac devices is an exciting endeavor. In this step-by-step guide, we will explore the process of setting up a new iCloud account on your iOS and Mac devices, enabling you to access your files, photos, documents, and more, effortlessly.
Step 1: Initiating the Setup Process Begin by navigating to your device's settings menu, where you will find the option to create a new iCloud account. Tap or click on the corresponding icon to commence the setup process. |
Step 2: Personalizing your iCloud Account Once you have initiated the setup, you will be prompted to enter certain personal details, such as your name, email address, and desired password. Ensure the information you provide is accurate and secure. |
Step 3: Verifying your Email Address To proceed with the setup, a verification email will be sent to the email address you provided. Access your email account, locate the verification email, and follow the instructions to confirm your identity. |
Step 4: Setting up Security Measures It is essential to safeguard your iCloud account by enabling features like two-factor authentication and secure app-specific passwords. Take the time to configure these security measures for enhanced protection. |
Step 5: Syncing iCloud across Devices Once you have successfully created your iCloud account, navigate to the settings menu on your other iOS and Mac devices and log in using the same credentials. This will enable seamless synchronization and accessibility across all your devices. |
Step 6: Adjusting iCloud Storage Settings As you start using your iCloud account, assess your storage needs and consider upgrading your storage plan if necessary. Navigate to the iCloud settings and manage your storage allocation accordingly. |
Step 7: Exploring Additional iCloud Features iCloud offers a range of bonus features and tools that can enhance your experience. Take the time to explore and configure features like iCloud Drive, iCloud Keychain, Find My, and more, to fully leverage the potential of your iCloud account. |
Congratulations! You have successfully set up a new iCloud account on your iOS and Mac devices. Enjoy the seamless synchronization, data backup, and accessibility that iCloud provides.
Enabling Synchronization with iCloud on iOS Devices
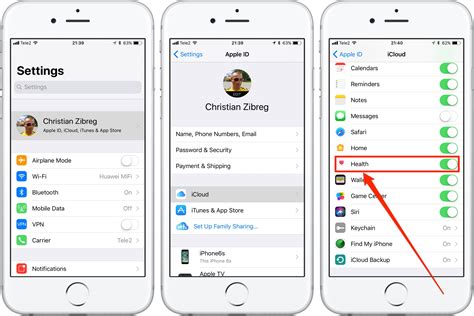
In this section, we will explore the process of activating the seamless synchronization feature offered by Apple's cloud storage service on your handheld iOS devices. By enabling synchronization with iCloud, you can effortlessly keep your essential data, such as contacts, calendars, and documents, up to date across multiple devices.
- Ensure your iOS device is running the latest version of the operating system.
- Open the "Settings" app on your device.
- Scroll down and tap on your Apple ID, located at the top of the screen.
- Select "iCloud" from the list of options.
- You may be asked to enter your Apple ID password, do so to proceed further.
- In the iCloud settings, toggle the switch next to each desired data type, such as contacts, calendars, reminders, and more, to enable synchronization for them.
- Additionally, make sure that the "iCloud Drive" option is enabled if you want to sync documents across your devices.
- For some apps, you may find specific toggles to enable or disable their iCloud sync functionality. Customize these settings according to your preferences.
- Under the iCloud settings, you will find the "Backup" option. It is highly recommended to enable iCloud Backup to safeguard your device's data automatically.
- Depending on your preferences, you can choose to include or exclude certain apps from the backup process.
- Finally, to initiate the synchronization process, tap on the "Backup Now" button and ensure you have a stable internet connection.
By following the steps above, you can effortlessly enable iCloud synchronization on your iOS device, ensuring that your data remains consistent and accessible across your other Apple devices.
Exploring the options and configurations for enabling iCloud synchronization on iPhones and iPads
In this section, we will uncover the various choices and configurations available to enable seamless synchronization between your iPhone or iPad and iCloud. By exploring these options, you will gain a deeper understanding of the settings that can be adjusted to ensure your devices are effectively connected and exchange data effortlessly.
Firstly, we will delve into the diverse range of preferences that can be customized to facilitate iCloud synchronization. These settings encompass a wide array of choices, allowing you to tailor the syncing process according to your unique requirements and preferences. By understanding and utilizing these options, you can optimize the way your devices communicate and share information with the iCloud network.
Additionally, we will examine the different types of data that can be synchronized using iCloud. This includes contacts, calendars, photos, documents, and more. Each category offers its own set of preferences and settings, providing you with granular control over the content you choose to sync. By exploring these options, you can ensure that only the necessary data is synchronized, optimizing storage space and enhancing overall device performance.
Furthermore, we will discuss the methods for enabling iCloud synchronization on your iPhone or iPad. This encompasses both the initial setup process, where you link your device to iCloud for the first time, as well as the steps to enable synchronization for individual data categories. Understanding these procedures will empower you to effortlessly establish and manage synchronization between your devices and iCloud.
In conclusion, by diving into the options and settings available for enabling iCloud synchronization on your iPhone or iPad, you can harness the full potential of this powerful feature. This comprehensive exploration of preferences, data types, and setup methods will equip you with the knowledge required to seamlessly integrate your devices with iCloud and enjoy the benefits of effortless data synchronization.
Enabling iCloud Synchronization on Mac Devices
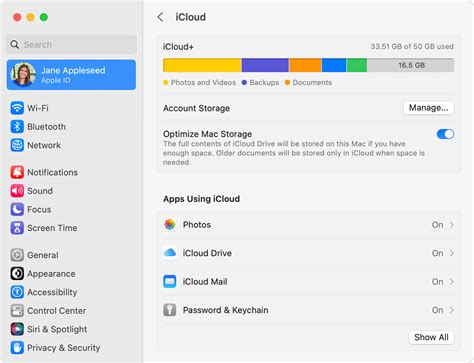
In this section, we will explore the process of activating the seamless synchronization feature provided by Apple's cloud storage service on your Mac computers. By enabling iCloud sync, you can effortlessly keep your data up-to-date across multiple devices, enhancing productivity and ensuring access to important files from anywhere.
1. Accessing iCloud Settings:
To begin, open the System Preferences on your Mac computer and locate the iCloud icon. Click on it to access the iCloud settings.
2. Logging into your Apple ID:
Next, provide your Apple ID credentials – the unique identifier associated with your Apple devices and subscriptions. Make sure to use the correct Apple ID to ensure seamless synchronization across your devices.
3. Selecting the iCloud Services:
Once logged in, you will see a list of various iCloud services and features your Mac can sync with. Choose the services you want to enable synchronization for, such as Contacts, Calendars, Notes, Reminders, and more, by checking the corresponding boxes.
4. Customizing iCloud Settings:
For each individual service, you may have the option to customize and adjust specific sync settings. This includes choosing whether to merge or replace data, enabling or disabling certain features, and selecting specific folders or categories to sync.
5. Syncing Documents and Desktop:
If desired, you can enable iCloud Drive, which allows you to sync files located within your Documents and Desktop folders. This feature ensures that the files you save on your Mac are accessible from other devices linked to your Apple ID.
6. Verifying Sync Status:
After making your preferred selections, your Mac will begin synchronizing the chosen data with your iCloud account. To verify the sync status, click on the Apple menu at the top-left corner of your screen, select "System Preferences," and click on the iCloud icon. Here, you will find information about the last time the data was synced and the overall status of the synchronization process.
By following these steps, you can easily enable iCloud synchronization on your Mac computer, ensuring that your essential data remains consistently up-to-date and readily accessible across all your Apple devices.
[MOVIES] [/MOVIES] [/MOVIES_ENABLED]FAQ
Can I set up iCloud Sync without an Apple ID?
No, you cannot set up iCloud Sync without an Apple ID. An Apple ID is required to access and use iCloud services, including iCloud Sync.
What happens if I turn off iCloud Sync on my iOS device?
If you turn off iCloud Sync on your iOS device, the syncing of apps, data, and settings will be disabled. Any changes or updates made on other devices will not be reflected on that particular iOS device.




