As technology continues to advance, so does our desire for superior audio experiences. Whether you're an avid music lover, a podcast enthusiast, or a frequent traveler yearning for some peace amidst chaos, having the right pair of headphones can make all the difference. In this article, we will explore the art of optimizing your audio quality on an Android device, without compromising on style or comfort.
Immersive Soundscapes
Imagine being transported to a world where every beat, every note, and every whisper feels as though it's unfolding right before your very eyes. With the right techniques, you can transform your Android device into a portal of auditory bliss. By harnessing the power of Hoco headphones, you can unlock the full potential of your favorite songs, movies, and podcasts, immersing yourself in a rich and captivating audio experience.
Elevating Your Listening Pleasure
With Hoco headphones, gone are the days of lackluster audio quality and subpar sound reproduction. These meticulously crafted audio companions are designed to elevate your listening pleasure to unprecedented heights. From dynamic bass thumps to crystal-clear highs, you can rediscover your favorite tracks with a newfound appreciation for the nuances that once went unnoticed.
Tailor-Made Sound Enhancements
Don't settle for generic sound profiles that fail to capture the essence of your favorite genres. Hoco headphones offer customizable sound enhancements that allow you to tailor your listening experience to suit your personal preferences. Whether you prefer a punchy bass-heavy sound or a more balanced and immersive audio profile, these headphones provide you with the tools to create your perfect auditory oasis.
Unleash the Power of Hoco
So, if you're ready to embark on a journey of sonic enchantment, it's time to unlock the power of Hoco headphones on your Android device. In the sections that follow, we will guide you through the setup process, sharing expert tips and tricks to optimize your audio settings and get the most out of your Hoco headphones. Get ready to lose yourself in a world of melodic wonders and immersive soundscapes like never before.
Connecting Your Hoco Earphones to Your Android Device

When it comes to enjoying your favorite tunes on your Android device, having a reliable pair of earphones is essential. If you own a pair of Hoco headphones, you may be wondering how to connect them to your Android device for the best audio experience.
Here are a few simple steps to help you get started:
- Enable Bluetooth on your Android device: Make sure that the Bluetooth feature on your Android device is turned on. You can usually find this option in the settings menu or in the quick access panel.
- Put your Hoco earphones into pairing mode: Before your Android device can detect and connect to your Hoco earphones, you need to put the earphones into pairing mode. Refer to the user manual or instructions that came with your Hoco earphones to find out how to do this.
- Search for Bluetooth devices on your Android device: Once your Hoco earphones are in pairing mode, go to the Bluetooth settings on your Android device and search for available devices. Your Hoco earphones should appear in the list of available devices.
- Select your Hoco earphones: From the list of available devices, select your Hoco earphones to initiate the pairing process. Your Android device will start connecting to your Hoco earphones.
- Complete the pairing process: Depending on your Android device and the Hoco earphones model, you may need to enter a passcode or confirm a pairing request. Follow the on-screen instructions on your Android device to complete the pairing process.
Once the pairing process is complete, your Android device should be connected to your Hoco earphones. You can now enjoy your favorite music, podcasts, or any audio content using your Hoco earphones.
Note: It is important to refer to the specific instructions provided by Hoco for your earphones model, as the pairing process may vary slightly.
Check Compatibility with Your Android Device
Before you begin setting up your Hoco headphones on your Android device, it is crucial to ensure that they are compatible. It is essential to check the compatibility of your Android device with the Hoco headphones to avoid any potential issues or incompatibilities.
Verify Compatibility:
To verify the compatibility of your Android device with the Hoco headphones, there are a few steps you can follow:
- Research: Look up the specifications of your Android device online or refer to the user manual to find information about its audio capabilities.
- Compatibility Lists: Consult the official Hoco website or user guides to confirm if your Android device model is listed as compatible with their headphones.
- Customer Reviews: Read customer reviews or forums to see if other Android users with a similar device model have successfully used the Hoco headphones.
Technical Requirements:
In addition to verifying compatibility, ensure that your Android device meets the technical requirements for using the Hoco headphones. These requirements may include compatible operating systems, audio jack size, or Bluetooth capabilities.
Get Professional Assistance:
If you are unsure about the compatibility of your Android device with the Hoco headphones, it is recommended to seek professional advice from Hoco customer support or a knowledgeable specialist.
By taking the time to check the compatibility of your Android device with the Hoco headphones, you can ensure a seamless setup process and enjoy optimal audio performance.
Activating Bluetooth on Your Android Device
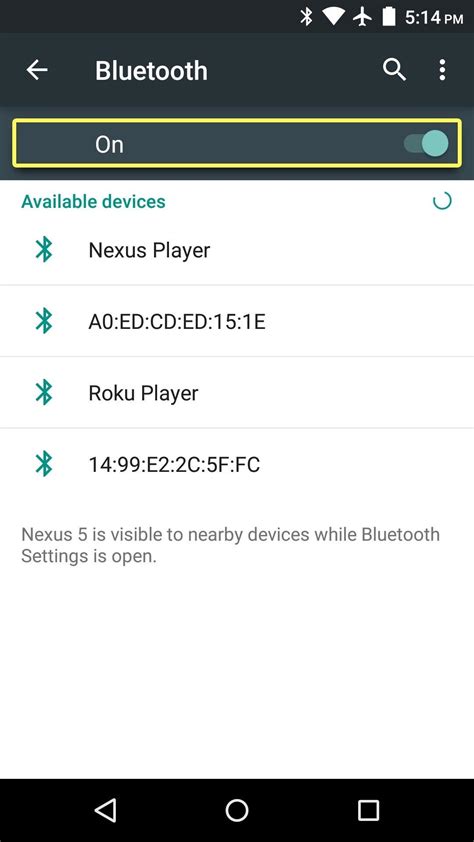
Wireless connectivity has revolutionized the way we use our mobile devices. By enabling Bluetooth on your Android device, you can seamlessly connect to a wide range of devices, enhancing your audio experience and expanding your possibilities.
To begin, access the settings menu on your Android device. This can typically be done by tapping the gear icon or by swiping down from the top of the screen and selecting the settings option.
Next, navigate to the "Wireless & Networks" or "Connections" section, where you will find various options to manage your device's connectivity settings. Look for the Bluetooth option, which is represented by the Bluetooth logo, consisting of two capital letter "B"s connected together.
Once you have located the Bluetooth option, tap on it to access the Bluetooth settings. Here, you will find a toggle switch or slider that will allow you to enable or disable Bluetooth. You can typically identify the status of your Bluetooth connection by the position of the toggle switch or by the "On" or "Off" label next to it. Ensure that the Bluetooth toggle is in the "On" position.
Upon activating Bluetooth, your Android device will start scanning for nearby Bluetooth devices. This scan allows your device to discover and establish connections with compatible devices, such as speakers, headphones, or other smartphones.
Keep in mind that some Bluetooth devices may require additional steps for pairing, such as entering a passcode or pressing a specific button sequence. Refer to the user manual or instructions provided with your specific Bluetooth device for further details on how to complete the pairing process.
Once your Android device has successfully detected and paired with a Bluetooth device, you can enjoy the benefits of wireless audio and other Bluetooth-enabled features. Remember to keep Bluetooth turned on when using compatible devices and to disconnect from any devices you are no longer using to optimize battery life.
By following these simple steps, you can effortlessly activate Bluetooth on your Android device and unlock a whole new world of wireless connectivity.
Activating Pairing Mode on Your Hoco Headphones
Introduction: Before you can connect your Hoco headphones to your device, you'll need to put them in pairing mode. Pairing mode allows your headphones to be discoverable by devices such as smartphones or tablets. In this section, we will guide you through the process of activating pairing mode on your Hoco headphones.
Step 1: Power on your Hoco headphones: Locate the power button on your headphones and press it firmly. Make sure your headphones are charged or connected to a power source.
Step 2: Enter pairing mode: Most Hoco headphones have a dedicated button or switch to enable pairing mode. Look for a button with icons such as a Bluetooth symbol or a phone symbol. Press and hold this button for a few seconds until you see a flashing light or hear a sound indicating that the headphones are now in pairing mode.
Step 3: Check the indicator light: Some Hoco headphones have an indicator light that changes color or flashes when in pairing mode. Consult the user manual for your specific model to understand the indicator light's behavior.
Step 4: Prepare your Android device for pairing: On your Android device, navigate to the Bluetooth settings. Make sure Bluetooth is enabled. If it's already enabled, you can proceed to the next step.
Step 5: Discover and connect: In the Bluetooth settings, your Hoco headphones should appear as a discoverable device. Look for the name or model number of your headphones on the list of available devices. Tap on your headphones' name to initiate the pairing process. Follow any on-screen prompts or enter a pairing code if prompted.
Step 6: Successful pairing: Once your Android device successfully connects to your Hoco headphones, you should receive a notification or see a confirmation on the screen. You are now ready to use your Hoco headphones to enjoy your favorite music or take calls wirelessly!
Note: The steps provided may vary slightly depending on the specific model of your Hoco headphones. Refer to the user manual or manufacturer's website for detailed instructions if needed.
Pair Your Hoco Wireless Earbuds with Your Android Device

Connecting your wireless earbuds to your Android device can provide you with a convenient and immersive audio experience on the go. In this section, we will guide you through the process of pairing your Hoco headphones with your Android device, allowing you to enjoy your favorite music, podcasts, and calls wirelessly.
Follow these easy steps to connect your Hoco wireless earbuds to your Android device:
- Ensure that your Hoco wireless earbuds are fully charged to avoid any interruptions during the pairing process.
- On your Android device, navigate to the settings menu. This can typically be done by swiping down from the top of your screen and tapping on the gear icon.
- In the settings menu, locate the "Bluetooth" option and tap on it to access the Bluetooth settings page.
- Make sure that the Bluetooth toggle switch is turned on to enable Bluetooth functionality on your Android device.
- Put your Hoco wireless earbuds into pairing mode. This can usually be done by pressing and holding the power button or a dedicated pairing button on the earbuds until the LED indicator starts flashing or you hear a voice prompt.
- Once the pairing mode is activated on your earbuds, you should see a list of available devices on your Android device's Bluetooth settings page. Look for your Hoco earbuds in the list of available devices and tap on them to initiate the pairing process.
- Follow any on-screen instructions that may appear on your Android device to complete the pairing process. This may involve entering a passcode or confirming the pairing request on both your earbuds and Android device.
- Once the pairing process is successful, you will see a confirmation message on your Android device, indicating that your Hoco wireless earbuds are now connected.
After successfully pairing your Hoco wireless earbuds with your Android device, you can now enjoy a seamless audio experience without the hassle of tangled wires. Make sure to adjust the volume levels on both your earbuds and Android device for optimal sound quality.
Adjust Sound Settings for Your Hoco Headphones on Android
When it comes to personalizing your audio experience with your Hoco headphones on your Android device, you have the power to make adjustments that suit your preferences. By fine-tuning the sound settings, you can optimize the audio output, ensuring crystal-clear sound and immersive listening experiences. Here are some tips on how to adjust the sound settings for your Hoco headphones on Android:
- Bass Boost: Enhance the low-frequency tones and add depth to your music by enabling the bass boost feature. This will give your audio a more powerful and impactful punch.
- Equalizer: Take control of the audio frequencies by using the built-in equalizer on your Android device. Adjust the sliders to boost or attenuate specific frequency ranges, such as bass, midrange, or treble, to tailor the sound to your liking.
- Sound Effects: Experiment with different sound effects to enhance your listening experience. Android offers various options such as Virtual Surround, Reverb, and Dynamic Normalizer, which can add spaciousness, depth, and balance to your audio.
- Volume Limit: Set a maximum volume limit to protect your hearing and prevent any potential damage. Adjust the volume limit according to your comfort and safety levels.
- Adaptive Sound: Take advantage of adaptive sound technology to automatically adjust the audio settings based on your surroundings. This feature can optimize the sound output for different environments, providing a seamless and tailored listening experience wherever you go.
- Audio Balance: If you prefer the audio to be louder in one ear than the other, you can adjust the audio balance accordingly. This is particularly useful for individuals with hearing differences or when one side of the headphones is experiencing a weaker sound output.
By exploring and customizing these sound settings on your Android device, you can unlock the full potential of your Hoco headphones. Experiment with different combinations to find the perfect sound signature that suits your preferences and amplifies your audio enjoyment.
Troubleshooting Common Issues with Hoco Headphones on Android

When using Hoco headphones with your Android device, you may encounter various issues that can disrupt your listening experience. Understanding and troubleshooting these common problems can help you enjoy seamless audio quality.
Problem 1: Sound Distortion
If you notice distortion or crackling sounds while using your Hoco headphones on your Android device, there are a few potential causes. Firstly, check if the headphone jack is securely connected to your device and ensure there is no debris in the port. Secondly, examine the audio settings on your Android device and make sure any equalizer or sound enhancement features are properly configured. Lastly, try using the headphones with a different device to determine if the issue is specific to your Android device.
Problem 2: Connectivity Issues
Experiencing frequent disconnections or trouble connecting your Hoco headphones to your Android device can be frustrating. To resolve this issue, start by turning off Bluetooth on both your headphones and Android device, then enable them again. Make sure your headphones are within range of your device and that there are no obstacles obstructing the signal. Additionally, check for any firmware updates for your headphones and Android device, as these can often improve connectivity performance.
Problem 3: Low Volume
If you find that the volume on your Hoco headphones is unexpectedly low, first verify that the volume level on your Android device is set to an adequate level. Some apps may have individual volume controls, so check if the issue is specific to certain applications. Additionally, try cleaning the headphone jack and cable connections to remove any dirt or debris that may be causing audio loss. If the problem persists, consider replacing the audio cable or contacting the manufacturer for further assistance.
Problem 4: Microphone Not Working
If the microphone on your Hoco headphones is not functioning properly when connected to your Android device, there could be a few reasons. First, ensure that the microphone is not muted or disabled in your device's settings. If it is enabled, try using the headphones with a different device to determine if the issue is with the headphones or your Android device. If the microphone still does not work, contact the manufacturer for support or consider getting a replacement.
Problem 5: Battery Life
If you are experiencing shorter battery life than expected with your Hoco headphones, there are a few steps you can take to improve it. Start by fully charging the headphones and avoiding overcharging, as this can reduce battery performance over time. If your headphones have an auto-off feature, make sure it is enabled to conserve battery when not in use. Additionally, reducing the volume level and disabling any unnecessary features like noise cancellation can help prolong battery life.
By addressing these common issues, you can enhance your overall experience with Hoco headphones on your Android device. However, if the problems persist, it is recommended to consult the user manual or contact the Hoco customer support for further assistance.
how to use mono bluetooth headset for music & media consumption | 2021
how to use mono bluetooth headset for music & media consumption | 2021 by TAPSVISION 40,458 views 2 years ago 2 minutes, 13 seconds
FAQ
Can I use Hoco headphones with my Android device?
Yes, you can use Hoco headphones with your Android device. Hoco headphones are compatible with most Android devices that have a standard headphone jack or support Bluetooth connectivity.
How do I set up Hoco headphones on my Android device?
To set up Hoco headphones on your Android device, first ensure that the headphones are charged (if they are wireless). Then, plug in the headphones to the headphone jack or pair them with your Android device via Bluetooth. Your Android device should automatically recognize the headphones and you will be able to use them for audio playback.
Do I need to install any special software to use Hoco headphones on my Android phone?
No, you do not need to install any special software to use Hoco headphones on your Android phone. The headphones should work seamlessly with your Android device once they are connected via the headphone jack or Bluetooth.
What should I do if my Hoco headphones are not working properly with my Android device?
If your Hoco headphones are not working properly with your Android device, there are a few troubleshooting steps you can try. First, ensure that the headphones are properly connected or paired with your Android device. If that doesn't resolve the issue, try restarting your Android device or checking for any software updates. If the problem persists, you may want to consider contacting Hoco support for further assistance.
Can I use voice commands with Hoco headphones on my Android device?
Yes, you can use voice commands with Hoco headphones on your Android device, depending on the model. Some Hoco headphones come with built-in microphones and voice control functionality, allowing you to activate voice assistants like Google Assistant or Siri. Simply press the designated button on the headphones to trigger the voice command function and give your commands or ask questions.




