Are you ready to embark on a journey that will elevate your PC audio experience to a whole new level? In this comprehensive article, we will be delving into the intricacies of optimizing your microphone settings to achieve crystal-clear sound quality. Whether you are a passionate gamer, a professional streamer, or simply someone who enjoys engaging in online communications, understanding how to set up your headset microphone properly is crucial.
Unleashing the potential of your PC's audio input requires a deep understanding of the various components involved. Through a step-by-step approach, we will guide you through the intricacies of configuring your audio system, exploring the best practices and innovative techniques to ensure impeccable performance. Prepare to unlock a world of rich, immersive sound that will captivate your audience and leave a lasting impression.
Within this article, you will discover essential tips and tricks to optimize your microphone's functionality, avoiding common pitfalls that can hinder your audio experience. By diving into the realm of audio settings, we will unravel the secrets behind achieving pristine sound quality that will communicate your message articulately, and ensure your voice is heard distinctly without distortion or background noise. Get ready to revolutionize the way you communicate with others through your PC, and let your voice shine with true clarity and professionalism.
Connecting Your Headset Microphone to Your Computer

Introduction: In this section, we will discuss the process of connecting your headset microphone to your computer, allowing you to enjoy hands-free communication and recording capabilities. This step-by-step guide will provide you with all the necessary information to set up your headset microphone seamlessly.
Step 1: Checking the Port: Before connecting your headset microphone to your computer, ensure that your computer has the appropriate port for connecting an external microphone. Most computers have a 3.5mm audio jack or a USB port that can be used for this purpose.
Step 2: Choosing the Correct Cable: Depending on the type of port available on your computer and the connector on your headset microphone, you may need to use an adapter or a specific cable. It is crucial to choose a cable that is compatible with both the computer and the headset microphone.
Step 3: Plugging In: Once you have the correct cable or adapter, carefully plug one end of the cable into the headset microphone's connector. Then, locate the corresponding audio jack or USB port on your computer and plug the other end of the cable into it. Make sure the connection is secure to avoid any audio disruptions.
Step 4: Adjusting Audio Settings: After connecting your headset microphone, you may need to adjust your computer's audio settings to enable or enhance the microphone's functionality. Open your computer's audio settings menu and navigate to the microphone section. Here, you can adjust the microphone volume, enable/disable noise cancellation or other enhancements, and select the appropriate input device.
Step 5: Testing the Microphone: To ensure that your headset microphone is working correctly, you should perform a quick test. Open a recording or communication application on your computer and try speaking into the microphone. Monitor the audio levels and check if it is picking up your voice clearly. Make any necessary adjustments to the settings if needed.
Conclusion: By following these steps, you can easily connect your headset microphone to your computer and enjoy high-quality audio recording and communication capabilities. Properly setting up your headset microphone will enhance your overall computing experience and make it easier for you to communicate with others or record audio content.
Check Compatibility and Requirements
Before setting up your headset microphone for your PC, it is crucial to ensure that your hardware and software are compatible. Additionally, it is important to meet the necessary requirements for optimal performance.
- Verify that your operating system is compatible with the headset microphone. Different versions of operating systems may have varying levels of compatibility, so it is essential to check the system requirements.
- Check if your PC has a compatible audio input port. Most headset microphones use a 3.5mm audio jack or a USB connection. Make sure your PC has the necessary port to connect your headset microphone.
- Ensure that your PC's audio settings allow for headset microphone usage. You may need to adjust the audio input source in your system settings to enable the use of the headset microphone.
- Verify if any additional drivers or software are required for your headset microphone to function properly. Some headsets may have specific software that needs to be installed for full functionality.
- Consider any additional requirements specific to your headset microphone model. Some microphones may have specific power supply needs, compatibility with certain audio software, or other unique requirements that you need to be aware of.
By checking compatibility and meeting the necessary requirements, you can ensure a seamless setup and maximize the performance of your headset microphone with your PC.
Connect your Headset Mic to a PC

Connecting your headset microphone to your PC allows you to enjoy clear and high-quality audio for various purposes. Whether you need it for online gaming, video conferencing, or recording podcasts, setting up your headset microphone correctly is essential for a seamless experience.
To begin, locate the appropriate ports on your PC for connecting your headset microphone. Most modern PCs are equipped with separate ports for headphones and microphones, while some come with a combo jack that supports both functionalities. Identify which type of port you have on your PC to proceed with the correct connection method.
If your PC has separate ports, you will need to use the color-coded connectors provided with your headset microphone. Typically, the microphone port is pink or has a microphone icon next to it. Insert the corresponding connector into the microphone port on your PC, ensuring a secure connection.
In case your PC features a combo jack, you will need to use a splitter adapter that separates the headphones and microphone functions. Plug the splitter adapter into the combo jack, and then connect the microphone connector into the designated microphone port on the splitter adapter.
Once you have connected the headset microphone to your PC, you may need to adjust the audio settings to ensure it works correctly. Open the sound settings on your PC, usually accessible through the Control Panel or the system tray. Locate the microphone settings and make sure the headset microphone is selected as the default recording device. Adjust the microphone volume to an appropriate level to avoid distortions or too low audio levels.
After completing these steps, your headset microphone should be successfully connected to your PC. Test it by speaking into the microphone and checking if the input registers on your PC. With the proper connection and configuration, you can now enjoy optimal audio quality for your various multimedia needs.
Configuring Sound Settings for Your Headset Microphone
Effectively configuring your headset microphone's sound settings can greatly enhance your audio experience when using it with your PC. By adjusting various settings, you can ensure that your microphone captures crisp and clear sound, allowing you to communicate effectively, record audio, or enjoy multimedia content without any issues.
- Accessing Sound Settings: To begin configuring your headset microphone, access the sound settings on your PC. These settings can usually be found in the control panel or settings menu of your operating system. Look for options related to audio or sound devices.
- Setting the Default Microphone: Once you have accessed the sound settings, locate the option to set the default microphone. This ensures that your PC recognizes and uses your headset microphone for input. Select your headset microphone from the available options and set it as the default device.
- Adjusting the Microphone Level: Next, adjust the microphone level to ensure optimal sound capture. Increase or decrease the microphone sensitivity based on your needs. For clearer audio, slightly increase the sensitivity, but be careful not to set it too high as it may introduce background noise or distort the sound.
- Enabling Noise Cancellation: Many headset microphones come with noise cancellation features to minimize background noise and focus on the desired sound. Enable this feature in the sound settings to improve the clarity of your microphone input.
- Testing and Adjusting: After configuring the basic settings, it's important to test your headset microphone. Use the built-in voice recording software or any other communication application to check the quality of the sound captured. If necessary, go back to the sound settings and make further adjustments to optimize the microphone's performance.
By following these steps and fine-tuning your headset microphone's sound settings, you can ensure that you are getting the best audio quality and performance when using it with your PC. Experiment with the settings and find the perfect configuration that suits your needs and preferences.
Testing and Adjusting the Settings of Your Headset Microphone
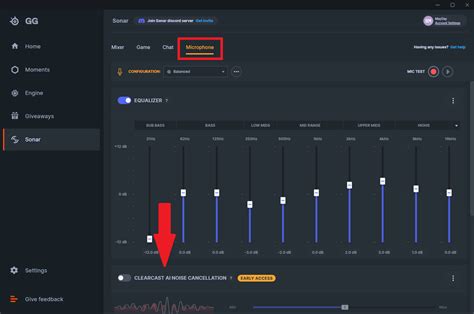
Once you have successfully set up your headset microphone for your PC, you will need to test and fine-tune its settings to ensure optimal performance. In this section, we will explore the steps you can take to test and adjust the headset microphone settings without relying on specific terms and descriptions.
Step 1: Sound Check
Firstly, it is important to perform a sound check to determine the quality of audio captured by your headset microphone. Open your preferred audio recording software or communication application and initiate a test recording or a voice call. Speak clearly and listen to the playback to evaluate the clarity, volume, and overall audio quality. Make note of any issues or inconsistencies you detect during this process.
Step 2: Gain Adjustment
One vital aspect of optimizing your headset microphone settings is adjusting the microphone gain. The microphone gain controls the sensitivity of the microphone and determines how loud or soft your voice will sound during recordings or calls. If your voice sounds too quiet, increasing the gain may be necessary, while decreasing the gain can help alleviate any distortion or clipping issues caused by excessive volume. Experiment with different gain levels and listen to the recordings or ask your communication partner for feedback until you achieve the desired balance.
Step 3: Background Noise Reduction
In order to ensure clear and crisp audio recordings or communications, it is important to minimize background noise interference. Most audio recording or communication software offers options to reduce background noise. Enable any noise reduction features available and monitor the effect on your audio quality. Additionally, removing or reducing sources of background noise in your environment, such as turning off fans or moving away from noisy appliances, can greatly improve the clarity of your recordings or voice calls.
Step 4: Positioning and Alignment
The positioning and alignment of your headset microphone can significantly impact the sound quality it captures. Engage in trial and error by slightly adjusting the microphone's position, angle, or distance from your mouth to find the sweet spot that yields the best audio clarity. Maintain a consistent distance and angle during your tests to ensure accurate comparison between adjustments.
Step 5: Test with Different Applications
Lastly, it is essential to test the performance of your headset microphone with various applications and scenarios. Try recording your voice in different software or participate in voice calls using different communication platforms. This will help identify any compatibility issues or software-dependent configurations that may need to be adjusted for optimal performance.
By following these steps and fine-tuning your headset microphone settings based on the results of your tests, you can ensure that you are making the most of your headset microphone's capabilities for your PC.
[MOVIES] [/MOVIES] [/MOVIES_ENABLED]FAQ
Why is my headset microphone not working on my PC?
There can be several reasons why your headset microphone is not working on your PC. It could be due to a hardware issue, such as a loose connection or a defective microphone. It could also be a software problem, where the microphone is not properly configured or the driver is outdated. Lastly, it could be a settings issue, where the microphone is not set as the default recording device on your PC.
How do I set up a headset microphone on my PC?
To set up a headset microphone on your PC, begin by plugging in the headset into the microphone jack of your computer. Then, go to the sound settings on your PC and select the microphone as the default recording device. Adjust the volume and microphone levels to your preference. Lastly, test the microphone to ensure it is working properly.
Can I use a wireless headset with a microphone on my PC?
Yes, you can use a wireless headset with a microphone on your PC. Wireless headsets typically come with a USB dongle that you can plug into your computer for easy setup. Once connected, you can configure the microphone settings in the sound options on your PC, just like you would with a wired headset.
Do I need any additional software to set up a headset microphone on my PC?
In most cases, you do not need any additional software to set up a headset microphone on your PC. Windows operating systems usually have built-in drivers and settings that allow you to configure and use your headset microphone without any extra software. However, if you have a specific brand or model of the headset, it is recommended to check their website for any driver or software updates that may enhance the functionality of the microphone.
Why is my headset microphone too quiet on my PC?
If your headset microphone is too quiet on your PC, there are a few things you can try to fix the issue. First, make sure the microphone volume is turned up in the sound settings on your computer. You can also try adjusting the microphone levels in the recording devices options. If the issue persists, it could be due to a faulty or low-quality microphone, in which case you may need to consider getting a new headset with a better microphone.
What is a headset microphone?
A headset microphone is a device that combines a pair of headphones with a microphone, allowing the user to listen to audio and speak into the microphone at the same time.




