Are you tired of struggling to find the perfect combination of audio devices to enhance your online communication experience? Look no further! In this article, we will walk you through the seamless process of configuring your personal computer to work harmoniously with headphones equipped with a built-in microphone for your Discord adventures.
Embark on a journey towards improved clarity and convenience as we delve into the intricacies of connecting your preferred audio peripherals to ensure crystal-clear voice communication. Discover the multitude of options available to fine-tune your sound settings, allowing you to confidently navigate the digital realm without missing a beat.
Unlock the potential of your personal computer as we uncover tips and tricks to optimize your auditory experience. With the touch of a button, unleash the true potential of your headphones, allowing yourself to be fully immersed in the captivating world of Discord while effortlessly communicating with fellow gamers, friends, or colleagues.
Setting Up Audio Devices on Discord for PC Communication
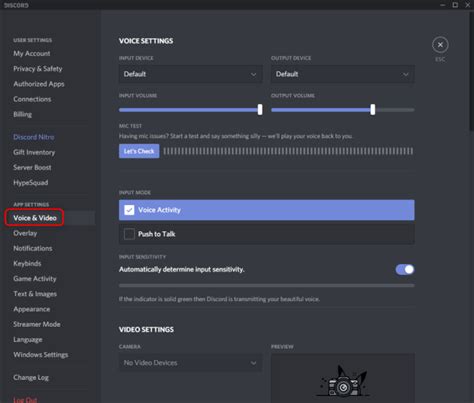
In the realm of online communication, it is crucial to have a smooth and efficient audio setup. This section will guide you through the process of configuring your headphones with an integrated microphone to enhance your Discord experience. By following these steps, you will be able to establish seamless audio communication while indulging in your favorite Discord activities.
- Checking Device Compatibility
- Configuring Discord Audio Settings
- Testing the Audio Devices
- Adjusting Audio Levels
- Consider Additional Audio Enhancements
Before diving into the setup process, it is important to ensure that your headphones with an inbuilt microphone are compliant with Discord requirements. Make sure that your device has the necessary audio hardware and that it is compatible with the Discord application.
The next step involves adjusting the audio settings within the Discord application. Navigate to the settings menu and locate the audio tab. Here, you can select your preferred input and output devices. Choose your headphones as the output device and ensure that the microphone is recognized as the input device.
Once you have configured the settings, it is essential to test the functionality of your headphones with the integrated microphone. Engage in a voice or video call with your friends or fellow Discord members to ensure that the audio quality is satisfactory and that your microphone is capturing your voice effectively.
To achieve optimal audio clarity, it is advisable to adjust the volume levels of your headphones and microphone. Within the Discord settings, you can fine-tune these levels or use the volume knobs on your headphones. Finding the right balance will help prevent audio distortions and ensure a pleasant listening experience for all participants.
If you desire an enhanced audio experience while using Discord, you can explore additional features and settings offered by the application. These may include noise suppression, echo cancellation, or voice enhancement options. Experiment with these settings to tailor the audio quality to your personal preferences.
By following these steps outlined above, you can easily set up your headphones with an integrated microphone for optimal audio communication on Discord. Remember to regularly check and update your audio device drivers and Discord software to ensure the best performance and compatibility.
Understanding the Fundamentals
When it comes to configuring your audio setup in Discord on your PC, it is essential to have a solid understanding of the basic components involved. By comprehending the fundamentals, you will be better equipped to seamlessly integrate your headphones and microphone into Discord and ensure optimal communication during your gaming sessions or online gatherings.
- Audio Devices: Familiarize yourself with the different audio devices available, such as headphones and microphones, and their respective functionalities. These devices play a crucial role in capturing and delivering audio output, enabling clear communication with your Discord peers.
- Wired and Wireless Options: Explore the various options in wired and wireless headphones with microphones. Each type offers its advantages and considerations that may impact your overall Discord experience.
- Connectivity: Understand the different methods of connecting your headphones with a microphone to your PC. This includes USB, 3.5mm jack, or Bluetooth connections. Familiarity with these connectivity options will allow you to choose the most suitable method for your setup.
- Compatibility: Consider the compatibility factors between your chosen headphones with a microphone and your PC operating system. Verify whether the manufacturer provides specific software or drivers to enhance functionality or customize settings.
- Audio Settings: Delve into Discord's audio settings and learn about the key features available for adjusting microphone input, output volume, and individual user settings. Having a good grasp of these settings will enable you to fine-tune your audio setup to meet your preferences and requirements.
By grasping the fundamentals discussed above, you will pave the way for a seamless integration of your headphones with a microphone into Discord on your PC. This understanding will empower you to optimize your audio experience, ensuring crystal clear communication with your Discord companions.
Choosing the Right Headphones and Microphone

In order to ensure a seamless and high-quality audio experience while using Discord on your PC, it is crucial to select the appropriate headphones and microphone. The combination of these two essential components plays a significant role in communication and contributes to a enjoyable and efficient experience during Discord voice chats.
When it comes to headphones, there are various factors to consider. First and foremost, it is important to prioritize comfort, as you may find yourself wearing them for extended periods of time. Opt for headphones with adjustable headbands, cushioned ear padding or ear cups, and lightweight designs to ensure a snug fit without causing discomfort.
Sound quality is another vital aspect to bear in mind when selecting headphones. Look for headphones that offer a wide frequency range, enhanced bass response, and clear audio reproduction. This will not only enhance your overall listening experience but also allow you to communicate effectively on Discord.
In addition to the headphones themselves, the microphone you choose will significantly impact the quality of your voice transmission. A good microphone should offer noise cancellation features, ensuring that background noise is minimized and your voice comes through clearly. USB microphones are a popular choice for their ease of use and reliable performance.
Consider the microphone's placement, whether it's an attached boom microphone or an external desktop option, and ensure it is adjustable for optimal positioning. Quality microphones will also provide options for adjusting the microphone sensitivity to fine-tune the audio input levels.
- Comfort is key when selecting headphones for Discord, as extended usage may cause discomfort.
- Sound quality should include a wide frequency range, enhanced bass response, and clear audio reproduction.
- Noise cancellation in microphones is crucial to minimize background noise and transmit clear voice audio.
- Choose a microphone that is adjustable and properly positioned for optimal sound quality and comfort.
By carefully considering the comfort, sound quality, and features of both headphones and microphones, you can ensure an enhanced and enjoyable Discord experience on your PC.
Checking Audio Configuration in Discord
Ensuring that your audio settings are properly configured on Discord is essential for a seamless communication experience while using headphones with a microphone. By following the steps below, you can easily check and adjust the necessary audio settings to optimize your Discord experience without encountering any issues.
- Access the Discord Settings: Open the Discord application on your PC and click on the gear icon located at the bottom left corner of the screen. This will open the Settings menu.
- Select the "Voice & Video" Option: Within the Settings menu, locate the "Voice & Video" option on the left-hand side and click on it. This will display various audio-related settings that you can customize.
- Check Input Device: Under the "Input Device" section, identify the microphone you are using with your headphones. Ensure that the correct microphone is selected, as Discord may default to a different device. If your microphone is not listed, check the connections and drivers to ensure it is properly connected and recognized by your PC.
- Adjust Input Volume: Next, verify that the input volume for your microphone is appropriately set. Move the input volume slider to the desired level, ensuring that your voice can be heard clearly without distortion.
- Test Microphone: Use the microphone test feature provided by Discord to check if your microphone is functioning correctly. Speak into your microphone and observe the input level indicator to ensure that your voice is being detected properly.
- Check Output Device: Move to the "Output Device" section and confirm that the correct headphones or speakers are selected. Similar to the input device, ensure that the appropriate device is chosen to ensure proper audio output.
- Adjust Output Volume: Just like the input volume, you can customize the output volume by moving the slider provided. Find a comfortable listening level that suits your preferences.
- Test Audio Output: Use the audio output test feature to make sure that sound is coming through your selected headphones or speakers correctly. Adjust the output volume as needed to achieve the desired audio experience.
By following these steps and checking your audio settings within Discord, you can guarantee optimal performance while utilizing headphones with a microphone. This ensures that your voice is heard clearly by other users and that you can hear others without any audio issues, enhancing your overall communication within Discord.
Connecting Headphones and Microphone to Your PC

When it comes to ensuring an optimal audio experience on your computer, connecting headphones and a microphone is crucial. This section will guide you through the process of setting up these essential audio devices to your PC, enabling you to communicate, listen, and engage in various activities seamlessly.
Step 1: Plug in your headphones to your PC's audio jack.
Step 2: Connect the microphone to your PC's dedicated microphone port.
Step 3: Ensure that both devices are securely connected for a stable audio connection.
Step 4: Adjust the volume settings on your computer to an appropriate level.
Step 5: Open the sound settings on your PC and navigate to the audio section.
Step 6: Select the connected headphones as the default audio output device.
Step 7: Choose the connected microphone as the default input device.
Step 8: Test the audio setup by playing a sample sound and speaking into the microphone.
Step 9: If needed, make further adjustments to the audio settings based on your preferences.
Note: It's important to ensure that your headphones and microphone are compatible with your PC. Refer to the device's user manual or the manufacturer's website for any specific instructions or compatibility requirements.
By following these simple steps, you can easily connect your headphones and microphone to your PC, allowing you to enjoy crystal-clear audio and voice communication during your Discord sessions or any other activities on your computer.
Configuring Audio Devices for Communication in Discord
In this section, we will explore the process of customizing your audio devices to ensure optimal communication experience while using Discord on your PC. Having reliable headphones and a microphone is crucial for seamless voice chats and online interactions. By adjusting the settings and configurations, you can enhance the audio quality and make your presence felt during virtual meetings, gaming sessions, and group discussions.
Choosing the Right Audio Devices
One of the initial steps in configuring audio devices for Discord involves selecting suitable headphones and a microphone. Ensuring compatibility and considering personal preferences such as comfort, sound quality, and durability are important factors to create an enjoyable communication experience. It is essential to find devices that cater to your specific needs and budget, whether it be a wired headset, wireless headphones, or a standalone microphone.
Adjusting Audio Settings in Discord
Discord provides various customization options to fine-tune your headphones and microphone settings. By accessing the audio settings menu, you can modify parameters like input and output volumes, noise suppression, and noise cancellation. It is advisable to experiment with these settings to find the optimal balance between voice clarity and background noise reduction, ensuring clear communication without any distractions.
Testing and Troubleshooting Audio Devices
To ensure that your headphones and microphone are set up correctly, it is essential to conduct tests within Discord. Utilize the built-in microphone test feature to check if your voice is being registered clearly and adjust the output volume accordingly. Additionally, test the headphones by listening to other participants or playing audio files to verify the audio quality and ensure that both sides of the conversation are audible.
Advanced Audio Customizations
Beyond the basic audio settings, Discord offers advanced customizations to further enhance your audio experience. These include enabling advanced voice activity detection, enabling automatic gain control, adjusting echo cancellation, and configuring audio input sensitivity. Exploring these options can help elevate the quality of your conversations and provide a more immersive communication environment tailored to your preferences.
By following the steps mentioned in this section, you can configure your headphones and microphone effectively in Discord, allowing you to communicate seamlessly with other users and enjoy the full benefits of the platform's audio features.
Testing and Adjusting Audio Settings
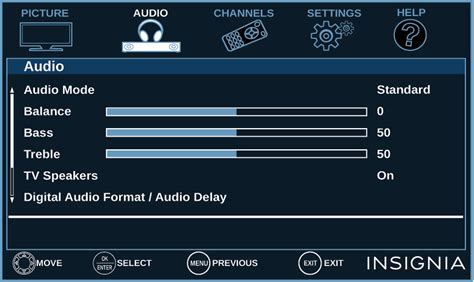
Before diving into the intricacies of setting up your headphones and microphone in Discord on your PC, it is crucial to ensure that your audio settings are optimized for the best experience.
Testing and adjusting audio settings involves fine-tuning various parameters to enhance the quality of sound and optimize the microphone's performance without relying on pre-defined settings.
Step 1: Microphone Volume
Start by adjusting the microphone volume to ensure that your voice is neither too soft nor too loud. Speak naturally into the microphone to test the audio levels. Adjust the volume settings until your voice is clear and audible.
Step 2: Testing Audio Output
An important aspect of testing is verifying the audio output through your headphones. Play a sample audio or music file and listen attentively. Ensure that the sound is clear, without any distortion or excessive static noise.
Step 3: Equalizer Settings
Utilize the equalizer settings to fine-tune the audio output based on your personal preferences. Experiment with various presets or manually adjust bass, treble, and other sound parameters to achieve an audio profile that suits your taste.
Step 4: Noise Suppression
If you encounter background noise during your tests, consider enabling noise suppression settings to reduce unwanted sounds. This feature can help eliminate echoes, keyboard clicks, or ambient noises, ensuring a more focused and clear audio experience.
Step 5: Adjusting Input Sensitivity
To prevent audio disruptions and ensure that your microphone only activates when necessary, adjust the input sensitivity settings. This setting allows you to specify the minimum sound level needed for the microphone to pick up your voice, reducing background noise and accidental activations.
By meticulously testing and adjusting the audio settings, you can optimize your headphones and microphone setup in Discord on your PC, guaranteeing a superior audio experience for your conversations, gaming sessions, or any other activities you engage in through the platform.
[MOVIES] [/MOVIES] [/MOVIES_ENABLED]



