In today's fast-paced world, a plethora of devices infiltrate our daily lives, allowing us to connect, share, and experience the world like never before. Among these innovations, we find ourselves immersed in a symphony of sound, conveyed through the tiny yet powerful speakers nestled comfortably in our ears. But what if we desired more than just a sonic experience? What if we sought to elevate our auditory encounters to a whole new level?
That's where the fusion of headphones and microphones comes into play. No longer restricted to singing in the shower or conducting clandestine phone calls, we can now seamlessly merge the realms of sound input and output. Whether you're a music enthusiast, a podcast aficionado, or a gamer in search of crystal-clear communication, the proper configuration of your audio devices becomes paramount.
Now, imagine a world where glass walls shatter with precision, where crisp words can be heard with utmost clarity, and where the rumbling beat of your favorite track invades your very soul. ASUS Realtek HD Manager, a versatile and user-friendly audio software, acts as the bridge to this alternate reality. Equipped with an array of features designed to unlock the true potential of your headphones with microphone, this powerful tool provides you with the ability to fine-tune every aspect of your audio experience.
Connecting Headphones with Microphone to Asus Realtek HD Manager
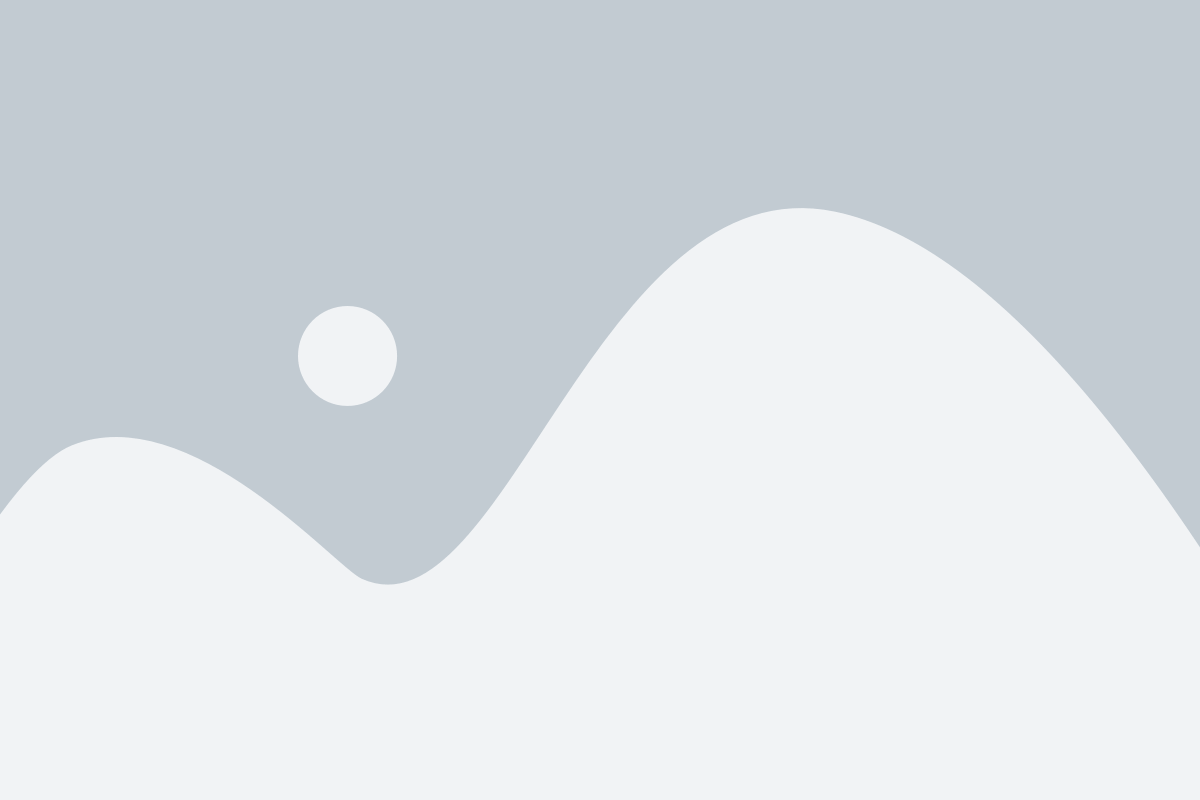
In this section, we will explore the process of establishing a connection between your audio device with a built-in microphone and the audio management software offered by Asus Realtek HD Manager. By following these steps, you will be able to seamlessly integrate your headphones with microphone capabilities into the Realtek HD Manager.
- Begin by ensuring that your headphones are properly plugged into the audio jack of your Asus device.
- Launch the Realtek HD Manager software on your Asus device.
- Navigate to the audio settings or options menu within the Realtek HD Manager.
- Locate the section that pertains to microphone and audio input settings.
- Within the input settings, check for any available options related to microphone input sources.
- Identify the appropriate input source option that corresponds to the microphone on your connected headphones.
- Select the microphone input source option that suits your headphones' specifications.
- Save the changes made to the input source settings.
- Test the microphone by speaking into your headphones and monitoring the audio levels within the Realtek HD Manager.
- If necessary, adjust the microphone sensitivity or volume levels to optimize the audio quality.
Following these steps, you should now have successfully connected your headphones with microphone capabilities to the Asus Realtek HD Manager. Enjoy enhanced audio control and communication features offered by this integration.
Understanding the Asus Realtek HD Manager Interface
The Asus Realtek HD Manager interface is a powerful tool that allows users to optimize and customize their audio settings for an enhanced listening experience. In this section, we will explore the various components and functionalities of the interface, providing a comprehensive understanding of its capabilities.
| Component | Description |
|---|---|
| Control Panel | The control panel serves as the main hub for accessing and adjusting the different settings and features of the Realtek HD Manager. It provides a user-friendly interface with intuitive navigation options. |
| Sound Effects | This section allows users to apply various sound effects to their audio output, such as equalization, surround sound, and virtualization. It offers different presets and customization options to cater to individual preferences. |
| Mixer | The mixer provides control over the volume levels of different audio sources, allowing users to balance the audio output between different applications and devices. It also offers options for adjusting the microphone input volume. |
| Audio Devices | This section displays the connected audio devices, such as headphones, speakers, and microphones. Users can select and configure these devices according to their specific needs, ensuring optimal performance and compatibility. |
| Advanced Settings | For advanced users, the advanced settings section offers additional options for fine-tuning the audio settings. This includes sample rate, audio format, and other technical parameters that can be adjusted to achieve the desired audio quality and performance. |
By familiarizing yourself with the Asus Realtek HD Manager interface, you can maximize the potential of your audio devices and tailor the audio output to your preferences. Whether you are a casual listener or an audiophile, this interface provides the necessary tools to create a personalized and immersive audio experience.
Verifying Compatibility of Your Headset and Recording Device
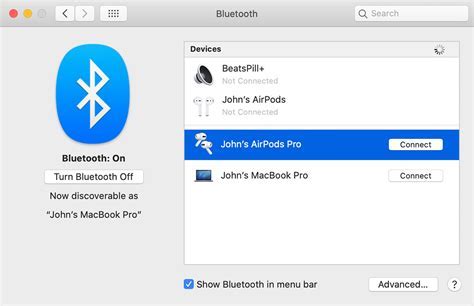
Before proceeding with the setup process, it is crucial to ensure that your headphones and microphone are compatible with the device's sound system. Understanding the compatibility of your headset and recording device will help you achieve optimal audio performance during usage.
Connecting Your Headsets and Mic to Your Computer
Your computer is designed to support various audio devices such as headphones and microphones, allowing you to communicate, listen to music, or enjoy multimedia content. In this section, we will walk you through the process of connecting your headsets and microphone to your computer, enabling you to fully utilize their functionality.
Before you begin, make sure you have the necessary cables or adapters to connect your audio devices to your computer. Depending on the type of connectors your headsets and microphone have, you may need a 3.5mm audio jack, USB-A to USB-C adapter, or any other compatible cables.
| Step | Description |
|---|---|
| Step 1 | Locate the audio ports on your computer. These are usually marked with icons representing headphones and a microphone. |
| Step 2 | Plug in the audio cable from your headset into the headphone port. Ensure a secure and tight connection. |
| Step 3 | If your microphone has a separate cable, connect it to the microphone port on your computer. Again, ensure a firm connection. |
| Step 4 | If you are using a USB-based headset or microphone, simply plug it into an available USB port on your computer. |
| Step 5 | Once all connections are made, check your computer's audio settings to ensure the correct input and output devices are selected. This will ensure that sound is routed through your headsets and that your microphone is properly recognized. |
| Step 6 | Test your headsets and microphone by playing audio or using a voice recording application. Adjust the volume levels and settings as needed for optimal audio experience. |
By following these simple steps, you can easily connect your headphones and microphone to your computer, allowing you to enjoy a seamless audio experience and communicate effectively.
Adjusting Headphone and Microphone Settings in Asus Realtek HD Manager
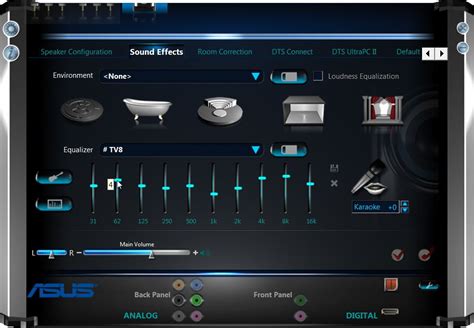
When it comes to enhancing your audio experience, customizing headphone and microphone settings can make a significant difference. In this section, we will explore how to fine-tune and optimize your headphones and microphone through the Asus Realtek HD Manager, a powerful tool that allows you to adjust various audio settings.
1. Configuring Audio Playback Settings
- Adjusting the sound level: Increase or decrease the volume levels to achieve the desired audio output.
- Enhancing audio effects: Explore different audio effects such as bass boost, virtual surround sound, or equalization options to customize your listening experience.
- Enabling headphone optimization: Enable features like headphone virtualization or virtual sound to replicate a surround sound experience through your headphones.
2. Optimizing Microphone Settings
- Adjusting microphone levels: Set the microphone input volume to an optimal level to ensure clear and audible voice recordings or communications.
- Reducing background noise: Utilize noise suppression or cancellation features to minimize unwanted background noise during voice recordings or conversations.
- Enabling microphone enhancements: Enhance your voice with features like voice clarity, echo cancellation, or microphone equalization for better overall sound quality.
3. Customizing Audio Effects and Equalizer
- Customizing audio effects: Experiment with various audio effects like reverb, echo, or pitch modulation to add a unique touch to your audio output.
- Adjusting equalizer settings: Fine-tune frequency bands to create a personalized audio profile tailored to your preferences.
By utilizing the Asus Realtek HD Manager, you can unlock the full potential of your headphones and microphone. With the ability to adjust playback settings, optimize microphone settings, and customize audio effects and equalizer, you can create a personalized audio experience that suits your needs.
Configuring Audio Output Settings for Headphones
When using headphones for audio output, it is essential to configure the output settings correctly to ensure optimal sound quality and performance. By adjusting the audio output settings, you can enhance your listening experience, customize the audio output to your preferences, and troubleshoot any potential issues that may arise.
To begin configuring the audio output settings for your headphones, follow these steps:
- Access the audio settings menu on your device.
- Select the 'Sound' or 'Audio' option.
- Choose the 'Output' or 'Playback' tab.
- Locate the headphone output option.
- Adjust the audio settings for the headphone output.
- Customize sound features such as equalizer settings, surround sound, and enhancements (if available).
- Test the audio output by playing a sample audio or video file.
- Make additional adjustments as needed to achieve the desired sound quality.
- Save the changes and exit the audio settings menu.
By carefully configuring the audio output settings for your headphones, you can optimize the sound experience for various activities such as gaming, listening to music, watching movies, or making voice calls. It is important to remember that different headphones may have specific settings or effects unique to their design and capabilities. Therefore, it is recommended to refer to the manufacturer's guidelines or documentation for specific instructions tailored to your headphones.
Additionally, if you encounter any issues with the audio output or experience subpar sound quality, you can troubleshoot the problem by adjusting the settings, updating device drivers, or ensuring proper headphone connection. It is also advisable to check for any software updates or patches that may address audio-related issues.
Overall, configuring the audio output settings for headphones allows you to personalize and optimize your listening experience. Take the time to explore the available options and experiment with different settings to find the perfect audio balance that suits your preferences and enhances your enjoyment of various multimedia content.
Enabling and Testing Microphone Input in Asus Realtek HD Manager
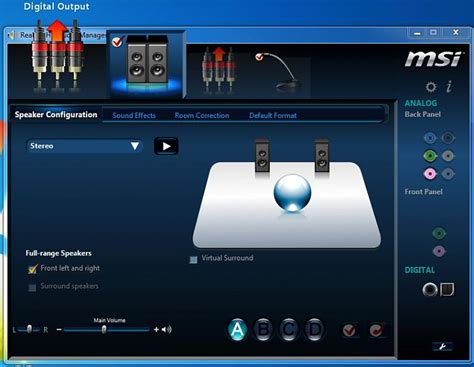
Configuring and checking the functionality of the microphone input in the audio management software provided by the Asus brand and utilizing the Realtek High Definition audio driver.
In order to utilize the microphone input functionality in Asus Realtek HD Manager, you will need to enable and test the microphone settings. This section will guide you through the necessary steps to ensure the microphone is properly configured and operational.
| Step | Action |
|---|---|
| 1 | Open the Asus Realtek HD Manager application. |
| 2 | Navigate to the "Audio" or "Sound" settings section. |
| 3 | Locate the microphone option or input settings. |
| 4 | Enable the microphone input by toggling the corresponding switch or checkbox. |
| 5 | Adjust the microphone volume level to your preference. |
| 6 | Open a recording software or application to test the microphone input. |
| 7 | Speak into the microphone and check if the input is being detected and recorded. |
| 8 | If necessary, fine-tune the microphone settings for optimal performance. |
| 9 | Save the changes and exit the Asus Realtek HD Manager application. |
Following the above steps should enable and test the microphone input in Asus Realtek HD Manager, allowing you to use your microphone for various applications and activities.
Troubleshooting Common Issues during Headphone and Microphone Configuration
When setting up your audio devices, you may encounter certain challenges that can disrupt the smooth functioning of your headphones and microphone. In this section, we will address some frequently encountered issues and provide solutions to help you overcome them effectively.
| Issue | Possible Cause | Solution |
|---|---|---|
| Distorted or Muffled Sound | Poor audio settings, faulty headphone/microphone connection | Check audio settings for equalization, replace or properly connect the headphone/microphone |
| No Sound | Incorrect audio settings, faulty connections | Adjust audio settings, check connections, and ensure proper driver installation |
| Microphone Not Working | Disabled microphone, hardware issue, incorrect settings | Enable microphone, check hardware connections, adjust settings, and update drivers if necessary |
| Headphones Not Recognized | Wrong audio output selection, faulty headphone connection | Select the correct audio output, check headphone connection, and update audio drivers if needed |
| Background Noise or Feedback | Poor microphone placement, interference, audio settings | Optimize microphone placement, reduce interference, adjust audio settings, and use noise-canceling features if available |
By following these troubleshooting steps, you can resolve many common issues that may arise while setting up your headphones and microphone. Remember to carefully check your connections, adjust settings, and keep your drivers up to date for optimal audio performance.
Improving Audio Quality with Asus Realtek HD Manager Features
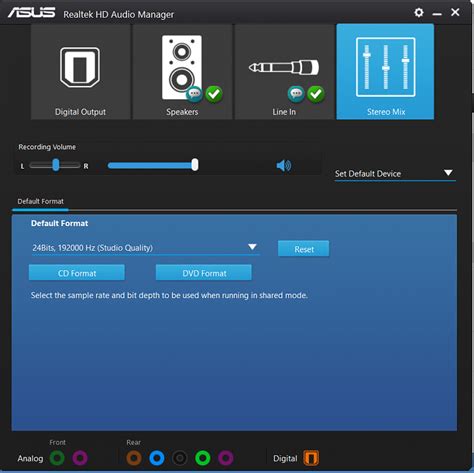
Enhancing Your Sound Experience
In this section, we will explore the various features available in the Asus Realtek HD Manager that can help you enhance the audio quality of your headphones. By utilizing these features effectively, you can optimize the sound output and create a more immersive listening experience.
Tailoring Sound to Your Preferences
With the Asus Realtek HD Manager, you have the ability to customize the sound settings according to your personal preferences. By adjusting parameters such as equalizer settings, environmental effects, and audio enhancements, you can create a sound profile that suits your taste.
Optimizing Audio Playback
Another important feature offered by the Asus Realtek HD Manager is the ability to optimize audio playback. Through advanced settings and controls, you can fine-tune the volume levels, balance, and surround sound effect, ensuring a balanced and immersive audio experience.
Eliminating Distractions and Noise
The Asus Realtek HD Manager also provides features that can help you eliminate distractions and unwanted noise. By enabling noise cancellation or noise suppression options, you can enjoy clearer audio and focus on the content you are listening to.
Utilizing Audio Effects
Additionally, the Asus Realtek HD Manager offers a range of audio effects that can enhance your sound quality. These effects include virtual surround sound, bass boost, and audio equalization, allowing you to tailor the audio output to suit different genres of music or media.
Conclusion
The Asus Realtek HD Manager provides a variety of features that can significantly improve the audio quality of your headphones. By utiilizing these features effectively, you can create a personalized and immersive sound experience that enhances your enjoyment of music, movies, and games.
Customizing Additional Settings for Sound Equipment in Asus Audio Driver Software
Enhancing Your Audio Experience
Your audio experience can be further customized and optimized by accessing the additional settings available in the Asus Audio Driver Software. These settings allow you to fine-tune the performance of your headphones and microphone, ensuring the best possible sound quality and functionality.
Adjusting Sound Effects
In the Asus Audio Driver Software, you have the ability to modify various sound effects to suit your preferences. By adjusting the equalizer settings, you can enhance the bass, treble, and overall balance of the sound output. This allows you to tailor the audio to your personal taste and the type of content you are listening to.
Enhancing Microphone Quality
With the additional settings in the Asus Audio Driver Software, you can optimize the performance of your microphone. You can adjust the microphone sensitivity to ensure clear and accurate audio input. This is particularly useful for tasks such as online gaming, voice calls, or recording audio.
Enabling Noise Cancellation
The Asus Audio Driver Software also offers noise cancellation features that help reduce background noise during microphone recordings or voice calls. By activating this feature, you can ensure your voice is clear and easily audible, even in noisy environments.
Customizing Advanced Audio Settings
In addition to the basic sound effects and microphone adjustments, the Asus Audio Driver Software provides advanced audio settings. These settings allow you to customize and fine-tune specific audio parameters, such as sample rate, bit rate, and channel configuration. By making these adjustments, you can further optimize your audio experience according to your specific requirements and preferences.
Conclusion
By accessing the additional settings in the Asus Audio Driver Software, you can customize your headphone and microphone settings to enhance your overall audio experience. Whether it's adjusting sound effects, optimizing microphone quality, enabling noise cancellation, or customizing advanced audio settings, these options allow you to tailor your audio to your preferences and requirements.
[MOVIES] [/MOVIES] [/MOVIES_ENABLED]FAQ
How can I set up headphones with a microphone in Asus Realtek HD Manager?
To set up headphones with a microphone in Asus Realtek HD Manager, you need to follow a few simple steps. First, connect your headphones to the appropriate audio jack on your Asus device. Then, open the Realtek HD Manager software. In the software, navigate to the microphone settings and ensure that the correct input device is selected. You may need to enable the microphone and adjust its volume level. Finally, test the microphone to ensure it is working properly.
Is it possible to use headphones with a microphone in Asus Realtek HD Manager?
Yes, it is possible to use headphones with a microphone in Asus Realtek HD Manager. The software allows you to configure the microphone settings and ensure that it is working properly. By connecting your headphones to the appropriate audio jack on your Asus device and adjusting the settings in the Realtek HD Manager, you can use the microphone on your headphones for various tasks such as voice calls, recording audio, and gaming.
What are the benefits of setting up headphones with a microphone in Asus Realtek HD Manager?
Setting up headphones with a microphone in Asus Realtek HD Manager offers several benefits. Firstly, it allows you to use the microphone on your headphones for tasks that require audio input, such as voice calls, video conferences, and gaming. Additionally, the Realtek HD Manager software provides customization options for adjusting the microphone settings, such as volume control and noise cancellation. This allows you to optimize the microphone's performance and enhance your overall audio experience.
Can I use wireless headphones with a microphone in Asus Realtek HD Manager?
Yes, you can use wireless headphones with a microphone in Asus Realtek HD Manager, as long as your Asus device supports wireless connectivity. Wireless headphones typically connect via Bluetooth, so you need to ensure that your device has Bluetooth capabilities and is paired with the headphones. Once connected, you can adjust the microphone settings in the Realtek HD Manager software to activate and customize the microphone on your wireless headphones.
What should I do if my headphones with a microphone are not working in Asus Realtek HD Manager?
If your headphones with a microphone are not working in Asus Realtek HD Manager, there are a few troubleshooting steps you can try. First, check the physical connection of the headphones to ensure they are plugged in correctly. Then, make sure the microphone is enabled and selected as the input device in the Realtek HD Manager software. Adjust the microphone volume and test it to see if it is functioning properly. If the issue persists, try updating the Realtek HD Manager software or reinstalling the audio drivers on your Asus device.




