In this article, we will guide you through the process of establishing a seamless connection between your audio device, equipped with an integrated microphone, and your personal computer. By following these simple steps, you will be able to easily enhance your communication experience and enjoy high-quality audio while using various applications.
Let's delve into the world of technology and explore the ways in which you can effortlessly configure your audio device so that it seamlessly integrates with your personal computer's system. By doing so, you will have the opportunity to stay connected with your colleagues, friends, or loved ones without any cumbersome wires or complicated setup processes.
You will discover the convenience of establishing a wireless connection between your audio device and your personal computer, eliminating the need for tangled wires and cords. Moreover, you will be able to leverage the advanced features of your audio device, such as noise cancellation and crystal-clear sound, to ensure your voice is heard with utmost clarity during online calls, gaming sessions, or multimedia streaming.
So, let's embark on this journey together and unlock the full potential of your audio device. Get ready to revolutionize your communication experience and elevate your audio quality to new heights!
Setting Up Audio Devices for Communication
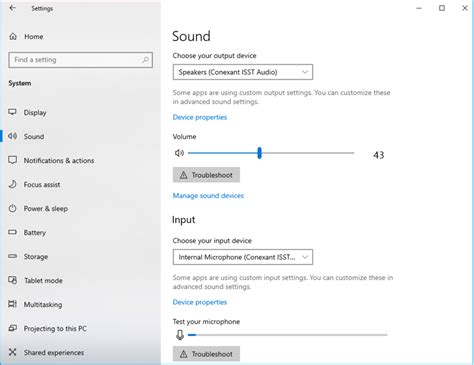
In this section, we will explore the process of configuring your audio devices to enable seamless communication on your computer. Whether you are using headphones with a microphone for work, gaming, or online meetings, it is essential to set them up correctly to ensure optimal sound quality and clear conversations.
Follow the step-by-step guide below to easily configure your audio devices:
- Check Device Compatibility: Start by verifying that your headphones with a microphone are compatible with your computer's operating system and have the necessary drivers installed. This step ensures that your computer recognizes and communicates with the audio devices effectively.
- Connect the Headphones: Connect the headphones to the appropriate audio ports on your computer. Depending on the device, you may need to connect them using a USB cable, audio jacks, or wirelessly via Bluetooth. Follow the manufacturer's instructions to ensure a secure connection.
- Adjust Audio Settings: Access your computer's audio settings by navigating to the control panel or system preferences. Locate the sound or audio settings and select the audio device you are using as the default input and output device. This setting ensures that all audio input and output is directed through your headphones and microphone.
- Test the Microphone: To ensure that your microphone is working correctly, perform a test by recording your voice or using a voice communication application. Adjust the microphone volume to an appropriate level and test if it captures your voice clearly without any distortion or background noise. Make any necessary adjustments to achieve optimal performance.
- Configure Communication Applications: If you primarily use specific communication applications such as video conferencing software or gaming platforms, check their audio settings. Select your headphones with a microphone as the default audio input and output device within these applications to guarantee seamless communication during your calls, meetings, or gaming sessions.
- Regular Maintenance: It is crucial to regularly clean and maintain your headphones with a microphone to ensure their longevity and optimal performance. Follow the manufacturer's guidelines for cleaning and storing to prevent damage or degradation of sound quality over time.
By following these steps, you can set up your headphones with a microphone on your computer, allowing you to enjoy clear and uninterrupted communication experiences. Remember to troubleshoot any issues that may arise and consult the device manufacturer or relevant support resources for further assistance.
Connecting Your Audio Devices
Setting up your audio devices involves connecting your portable sound equipment to your desktop or laptop computer. By utilizing the appropriate cables, you can establish a seamless connection between your headphones and computer, enabling high-quality audio playback and communication. This section will guide you through the process of connecting your headphones to your computer, ensuring a smooth listening and communication experience.
Step 1: Check Your Audio Jack
Before connecting your headphones to your computer, verify that your computer has the necessary audio jack. Most computers come equipped with a 3.5mm audio jack, commonly found on the front or back of the computer tower. This small circular socket accepts the headphone plug and enables the transmission of audio signals. Once you have confirmed the presence of the audio jack, proceed to the next step.
Step 2: Identify the Headphone Plug
Inspect your headphones and locate the headphone plug. It resembles a small connector at the end of the headphone cable. The plug usually has two or three black rings surrounding it, indicating stereo or microphone functionality, respectively. Familiarize yourself with the headphone plug's appearance, ensuring accurate insertion.
Step 3: Connect the Headphones
Take the headphone plug and insert it firmly into the computer's audio jack. Ensure that the plug is inserted all the way, providing a secure connection. If your headphones have a microphone, be mindful of inserting the plug into the appropriate audio jack, often depicted with a microphone icon.
Step 4: Adjust Headphone Settings
Now that you have connected your headphones, you may need to adjust the audio settings on your computer. Some computers automatically recognize the headphones and make the necessary adjustments. However, if your computer requires manual configuration, refer to your operating system's sound settings. Ensure that the audio playback and recording settings are optimized for your headphones.
Step 5: Test and Enjoy
Once the headphones are connected and the settings are adjusted, it's time to test the audio output and microphone input. Play a sample audio file or video and listen for sound through your headphones. Additionally, try using the microphone to record a short message and play it back to ensure proper recording functionality. If everything is working correctly, you can now enjoy your headphones' immersive audio experience on your computer.
Adjusting Sound and Microphone Settings
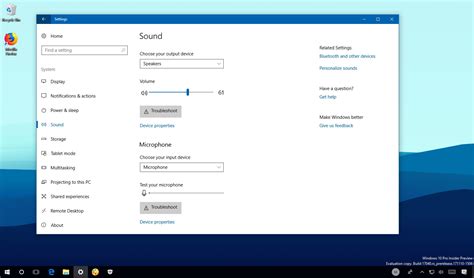
In this section, we will explore the necessary steps to optimize and fine-tune the audio and microphone settings on your device. By adjusting these settings, you can enhance the sound quality and ensure that your microphone is working efficiently, providing clear and crisp audio output.
Firstly, it is important to focus on sound settings. You can modify the volume levels to achieve the desired audio output. Additionally, you can explore different sound effects and equalizer options to customize the sound according to your preferences. Experiment with various settings to find the perfect balance of bass, treble, and mids, allowing for an immersive audio experience.
Moreover, it is crucial to consider microphone settings to ensure effective communication. You can fine-tune the microphone sensitivity to optimize the level of sound that is captured. Adjusting the microphone sensitivity can help reduce background noise and enhance the clarity of your voice during calls or recordings.
Furthermore, explore the options related to microphone boost, which amplifies the microphone input, improving the overall sound intensity. However, be cautious not to overly boost the microphone as it can lead to distorted or noisy audio. Adjusting the microphone boost in moderation can significantly enhance the quality of your voice during conversations or recordings.
Lastly, it is recommended to test your sound and microphone settings after making adjustments. Utilize various applications or tools that allow you to listen to your audio output or record your voice. By conducting tests, you can gauge the effectiveness of the changes made, make further adjustments if necessary, and ensure optimal sound and microphone performance.
Testing your Audio Devices
In this section, we will explore the process of evaluating the functionality of your audio devices, specifically headphones and a microphone, without specifying any particular setup or device names. Understanding the quality and performance of your audio equipment is vital to ensure optimal usage and troubleshooting any potential issues.
Audio Quality Assessment
Begin by conducting a comprehensive evaluation of the audio quality of your headphones and microphone. This step allows you to assess the sound reproduction and clarity provided by your devices, ensuring an immersive and enjoyable listening experience.
Signal-to-Noise Ratio: Measure the ratio of the desired audio signal to the background noise level. Higher ratios generally indicate a better sound quality, as they minimize unwanted noise interference.
Frequency Response: Evaluate how well your audio devices reproduce various frequencies, from low to high ranges. A wider frequency response range generally indicates better audio performance, capturing more detailed sound nuances.
Soundstage: Assess the headphones' ability to create a sense of space and depth in the audio. A wider soundstage provides a more realistic and immersive sound experience, enhancing the overall quality.
Microphone Performance Evaluation
Next, focus on testing the microphone's performance and functionality to ensure clear and accurate transmission of your voice or audio input. Effective testing will enable you to detect any issues that may hinder the quality of your voice communications or recording purposes.
Sound Capture: Speak or make sounds into the microphone and listen to the playback. Ensure that the microphone captures your voice or audio input accurately without any distortion, muffled sounds, or background noise interference.
Sensitivity: Determine the microphone's sensitivity to different sound levels, allowing you to adjust the input volume as necessary. Adequate sensitivity ensures that your voice is clearly heard without being too soft or excessively loud.
Directionality: Explore the microphone's directionality characteristics to understand how it captures sounds from various angles. This knowledge helps to identify the type of microphone that suits your specific needs, such as omnidirectional, unidirectional, or bidirectional.
By conducting a thorough testing process, you can ensure that your headphones and microphone are performing optimally, providing an exceptional audio experience for various purposes such as music listening, calls, or recordings.
Troubleshooting Common Issues

When using headphones with a microphone on your computer or phone, you may encounter common issues that can disrupt your audio experience. This section aims to address some of these problems and provide possible solutions, allowing you to enjoy seamless communication and audio playback.
| Issue | Possible Cause | Solution |
|---|---|---|
| No Sound | Volume settings are too low or muted | Check and adjust volume settings, unmute if necessary |
| Low Sound Quality | Poor microphone or headphone connection | Ensure a secure connection, clean any dirt or debris, consider replacing faulty equipment |
| Microphone Not Working | Incorrect microphone input selected | Verify the correct microphone input is selected in audio settings |
| Audio Playback Distortion | Driver issues or compatibility problems | Update audio drivers, check compatibility with your device |
| Echo or Feedback | Microphone picking up audio output | Lower playback volume, adjust microphone sensitivity, use headphones with better isolation |
| One Side of Headphones Not Working | Wiring or headphone jack issues | Check for loose connections, replace headphones if necessary |
| Incompatible Connectors | Different headphone and microphone connectors | Use an appropriate adapter or consider purchasing a headset with compatible connectors |
By troubleshooting these common issues, you can enhance your headphone and microphone experience, ensuring clear communication and enjoyable audio playback. If the problem persists or if you encounter any other difficulties, it may be advisable to seek further technical support or consult the user manuals of your specific devices.
How To Use Phone As A Mic On PC - Full Guide
How To Use Phone As A Mic On PC - Full Guide by GuideRealm 341,391 views 1 year ago 4 minutes, 26 seconds
Make Earphones Work As Mic 🎤 And Speaker 🔊 At The Same Time On Computer 🪟
Make Earphones Work As Mic 🎤 And Speaker 🔊 At The Same Time On Computer 🪟 by Me On Pc 39,727 views 1 year ago 1 minute, 56 seconds
FAQ
How can I set up headphones with a microphone on my computer from my phone?
To set up headphones with a microphone on your computer from your phone, you'll need to connect your phone to your computer using either a wired connection or Bluetooth. For a wired connection, you can use an audio jack splitter or an audio interface. If you prefer a wireless connection, make sure your computer has Bluetooth capabilities and pair your phone with your computer. Once connected, go to your computer's audio settings and select the headphones with microphone as your default audio input and output device.
Do I need any additional equipment to set up headphones with a microphone on my computer from my phone?
It depends on the type of connection you choose. If you opt for a wired connection, you may need an audio jack splitter or an audio interface. These devices allow you to connect both your phone and headphones to your computer simultaneously. If you prefer a wireless connection via Bluetooth, you'll need to ensure that your computer has built-in Bluetooth capabilities. In most cases, no additional equipment is required.
Can I set up headphones with a microphone on my computer from my iPhone?
Yes, it is possible to set up headphones with a microphone on your computer from your iPhone. iPhones support both wired and wireless connections. For a wired connection, you can use a Lightning to audio jack adapter to connect your iPhone to your computer. For a wireless connection, your computer should have built-in Bluetooth capabilities. Simply pair your iPhone with your computer via Bluetooth and select the headphones with microphone as your default audio input and output device in your computer's audio settings.
Are there any specific software settings required to set up headphones with a microphone on a computer from a phone?
In most cases, no specific software settings are required. However, you may need to adjust the audio settings on your computer to ensure that the headphones with microphone are recognized as the default audio input and output device. This can usually be done through your computer's system settings or sound preferences. Additionally, if you are using Bluetooth, make sure both your phone and computer are paired correctly before attempting to use the headphones with microphone.
What do I need to set up headphones with a microphone on my computer from my phone?
To set up headphones with a microphone on your computer from your phone, you will need a pair of headphones that include a built-in microphone, a computer with a compatible audio jack or USB port, and an adapter or cable that allows you to connect the headphones to your computer.
Can I use wireless headphones with a microphone to set up audio on my computer?
Yes, you can use wireless headphones with a built-in microphone to set up audio on your computer. However, make sure that your computer supports Bluetooth or other wireless connectivity options. You may need to pair the headphones with your computer following the manufacturer's instructions.




