When it comes to immersing yourself in the melodious world of music or engaging in an intense gaming session, the importance of quality audio cannot be overstated. The source of this audio bliss lies in a tiny but mighty device – headphones. These incredible gadgets allow us to enjoy our favorite audio content without disturbing others, making them an indispensable companion for every avid listener.
This article presents a comprehensive guide on maximizing the performance of your headphones on a widely-used operating system – the innovative technology that powers your personal computer. By customizing the audio settings and fine-tuning various elements, we can effortlessly achieve a rich and dynamic sound experience that surpasses our expectations. Join us as we delve into the intricacies of optimizing your PC's audio output, ensuring that every beat, harmony, and sound effect takes you to another realm.
Within the realm of personal computing, our auditory experiences are influenced by a myriad of factors, ranging from software configurations to hardware compatibility. Armed with the knowledge of how to navigate these obstacles, you can unlock the full potential of your headphones, transforming them into powerful audio gateways. So, without further ado, let us embark on this journey, as we navigate the labyrinth of audio settings, equip ourselves with expert tips, and ultimately, establish an audio haven tailored to our unique preferences.
Connecting Audio Devices to Your Windows Device: Step-by-Step Instructions
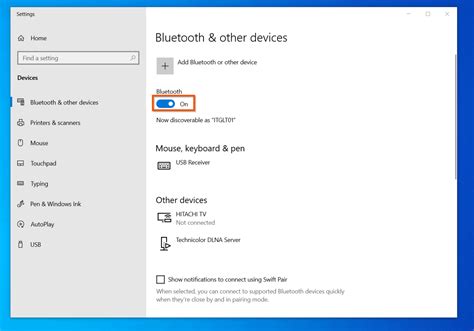
Are you looking to link your favorite audio accessories to your Windows device, but unsure how to go about it? This comprehensive guide will walk you through the process, providing you with easy-to-follow steps that will enable you to seamlessly connect your preferred audio devices.
Check the Compatibility of Your Headphones
Before connecting your headphones to your Windows device, it is important to ensure their compatibility with the system. By verifying the suitability and functionality of your headphones, you can guarantee a seamless audio experience.
Here are some key points to consider when checking the compatibility of your headphones:
- Operating System Compatibility: Check if your headphones are compatible with the version of Windows you are using. Different Windows operating systems may have specific requirements for headphone functionality.
- Connection Type: Identify the connection type of your headphones, whether it is USB, wireless, or with a traditional audio jack. Ensure that your Windows device supports the appropriate connection type.
- Driver Software: Some headphones may require specific driver software to be installed on your Windows computer. Check the manufacturer's instructions or website for any driver downloads or updates available.
- Audio Settings: Explore the audio settings on your Windows device to confirm that it recognizes your headphones as an available audio output. Ensure the volume levels and audio enhancements are properly adjusted.
- Hardware Compatibility: Take note of any additional hardware requirements or compatibility issues mentioned in the headphones' user manual or on the manufacturer's website.
By performing these checks, you can guarantee that your headphones will function optimally with your Windows device, enabling you to enjoy your favorite audio content without any disruptions.
Connecting Your Headphones: Plug in the Headphone Jack

Introduction:
When it comes to immersing yourself in your favorite music or enjoying a private movie session, having a reliable audio setup is crucial. One of the key components of any audio setup is a pair of headphones. To start enjoying your headphones on your Windows device, you need to properly connect them by plugging in the headphone jack.
Locating the Headphone Jack:
Before you can plug in your headphones, it's important to locate the headphone jack on your Windows device. The headphone jack is a small circular port typically found on the side or front of your computer or laptop. It is often labeled with a headphone icon or the letters "HP." On some devices, such as smartphones or tablets, the headphone jack may be located on the top or bottom edge. Once you have identified the location of the headphone jack, you can proceed to the next step.
Preparing Your Headphones:
Before plugging in your headphones, check the connector at the end of the headphone cable. Most headphones feature a 3.5mm audio jack, which is a standard size for consumer audio devices. Ensure that the connector is clean and free from any debris or dust that may hinder the connection. If necessary, gently wipe the connector with a clean, dry cloth or use compressed air to remove any dirt.
Connecting the Headphones:
Now that you have located the headphone jack on your Windows device and prepared your headphones, it's time to make the connection. Hold the headphone connector in your hand, aligning the shape with the headphone jack on your device. Insert the connector into the jack firmly but gently. You should feel a click or slight resistance as the connector is securely plugged in. Avoid forcing the connector or inserting it at an angle, as this can cause damage to either your headphones or device.
Testing the Connection:
Once you have plugged in your headphones, it's important to test the connection to ensure that everything is working correctly. Play a piece of audio or video on your Windows device and listen carefully through your headphones. If you're unable to hear any sound, double-check the connection by unplugging and reinserting the headphone jack. Additionally, make sure that the volume on your device is turned up and not muted. If everything is working as expected, congratulations! You have successfully plugged in your headphones and can now enjoy an enhanced audio experience on your Windows device.
Note: The steps mentioned in this article apply to Windows devices. However, the process of plugging in headphones is similar across different operating systems and devices.
Adjust Sound Settings for Your Audio Device in Windows
When using your preferred audio device on your Windows system, it is crucial to fine-tune the sound settings to ensure optimal audio quality and user experience. By adjusting the various audio settings, you can personalize your listening experience, enhance audio clarity, and customize the sound output according to your preferences.
One of the essential settings you can modify is the audio output volume. Increasing or decreasing the volume level allows you to adjust the sound intensity to a comfortable level for your ears. Additionally, you can choose to enable or disable audio enhancements such as equalization, virtual surround sound, and bass boost, depending on your audio device's capabilities and your personal preference for audio effects.
Another significant aspect to consider is the audio device's playback configuration. Windows offers multiple options for configuring your audio playback, including the choice of stereo, surround sound, or even using multiple audio devices simultaneously. By selecting the appropriate playback configuration, you can ensure that the audio output is aligned with the capabilities of your audio device and your desired listening experience.
In addition to modifying the audio playback settings, you can also adjust the recording settings for your audio device. This allows you to control the input volume for microphones or other input devices, enhance the recording quality, and enable features such as noise cancellation or microphone boost. Customizing the recording settings ensures that your audio input is optimized for various scenarios, such as voice calls, gaming, or audio recordings.
Furthermore, Windows provides advanced settings for managing audio devices, such as setting default devices for playback and recording, managing device properties, and troubleshooting common audio problems. These settings allow you to streamline the audio management process, ensure seamless device switching, and resolve any potential issues that may arise with your audio device.
By adjusting the headphone settings in Windows, you can tailor your audio experience to suit your preferences and enhance the overall sound quality. Whether you're a music enthusiast, a gamer, or someone who relies on crystal-clear audio for work, optimizing your headphone settings will undoubtedly elevate your audio experience on a Windows system.
Updating Audio Drivers
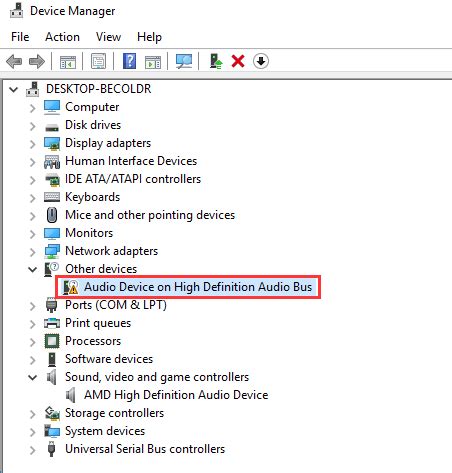
In order to enhance the performance and compatibility of your audio devices, it is important to keep the audio drivers up-to-date. This section will guide you through the process of updating the software responsible for allowing your computer to communicate with your audio devices, ensuring optimal audio quality and functionality.
Why Update Audio Drivers?
Updating audio drivers regularly is essential for several reasons. Firstly, it allows your computer's operating system to recognize and utilize the full capabilities of your audio devices, such as headphones or speakers. Additionally, updated drivers can provide bug fixes and improvements, resulting in enhanced audio performance and stability. Furthermore, keeping your audio drivers updated can help resolve issues such as sound distortion, device incompatibility, or audio playback problems.
How to Update Audio Drivers
Updating audio drivers on a Windows computer can be done through different methods. One simple and effective way is through the Device Manager. To access the Device Manager, you can right-click on the Start button and select "Device Manager" from the context menu. In the Device Manager window, expand the "Sound, video and game controllers" category to view your audio devices.
Tip: Synonyms for "audio drivers" include "sound drivers" or "driver software".
Once you have identified your audio device, right-click on it and select "Update driver" from the options. You will be presented with two choices: to search automatically for updated driver software or to browse your computer and manually select the driver software. To ensure you have the latest drivers, it is recommended to choose the automatic option, which will search online for the most recent compatible drivers and install them.
Keep Your System Up-to-Date
It is worth noting that updating audio drivers should be part of a regular system maintenance routine. In addition to updating the audio drivers, it is crucial to keep your Windows operating system up-to-date. Regularly installing updates can provide overall system stability and security, as well as ensure that your audio devices continue to function optimally. Therefore, it is advisable to enable automatic Windows updates or periodically check for updates manually through the Windows Update settings.
Troubleshoot Sound Issues
In this section, we will explore the process of diagnosing and resolving common sound problems that may occur while using audio devices on a Windows operating system. By understanding the troubleshooting techniques and applying them effectively, you can overcome various sound-related challenges and ensure an optimal audio experience.
Identifying the Issue:
When encountering sound issues on your computer, it is essential to have a systematic approach to identify and diagnose the problem. Start by checking the physical connections and ensuring that all cables are securely plugged in. Verify that the audio device is properly connected and powered on, as loose connections or power issues can often result in sound disruptions.
If you have confirmed that the physical connections are in order, the next step is to investigate the audio settings on your Windows system.
Checking the Audio Settings:
Access the sound settings on your Windows computer by right-clicking on the volume icon in the taskbar and selecting "Sounds". In the Sound settings window, you can examine the default playback device and adjust the volume levels. Ensure that the correct audio output device is selected and that the volume is not muted or set too low, which can lead to a lack of sound.
If the audio settings appear to be configured correctly, further troubleshooting is necessary.
Updating Audio Drivers:
Outdated or incompatible audio drivers can often cause sound issues. To address this, navigate to the Device Manager by searching for it in the Start menu. Locate the "Sound, video, and game controllers" section and expand it to view the audio devices. Right-click on the audio device, select "Update driver", and follow the on-screen instructions to install any available updates.
If updating the audio drivers does not resolve the problem, additional troubleshooting steps are required.
Running the Troubleshooter:
Windows provides a built-in troubleshooter that can automatically detect and fix common sound problems. To access it, go to the Control Panel and search for "Troubleshooting". From the list of options, select "Troubleshoot audio playback" and follow the prompts to run the troubleshooter. This tool will attempt to identify and resolve any issues with your audio devices.
If the troubleshooter is unable to resolve the sound problems, further investigation may be necessary, including checking for software conflicts or seeking advanced technical support.
By following these troubleshooting steps, you can effectively address sound issues on your Windows computer and restore optimal audio functionality. Remember to document any changes made during the troubleshooting process, as this information may be useful for future reference or when seeking additional assistance.
Choose the Default Audio Output Device
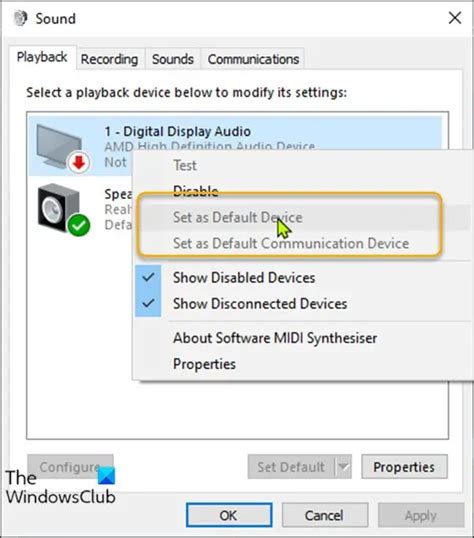
In order to optimize your audio experience, it is important to select the most suitable playback device for your needs. By choosing the default audio output device, you can ensure that the sound is directed to the desired output source without any inconvenience or hassle.
To select the default audio output device, follow these simple steps:
- Open the Sound settings: Access the sound settings by right-clicking on the speaker icon located in the taskbar and selecting "Playback devices" from the context menu.
- Identify available playback devices: A list of available audio output devices will be displayed. Take some time to identify the options listed and understand their characteristics.
- Select the desired device: From the list of playback devices, choose the audio output device that you wish to set as the default. Consider factors such as audio quality, device compatibility, and personal preferences.
- Set as default: Once you have chosen the appropriate device, click on the "Set as Default" button. This will ensure that all audio output is automatically directed to the selected device.
- Test the audio output: To confirm that the selected audio output device is working correctly, play some music or audio files. If the sound is coming through the desired device, then you have successfully chosen the default audio playback device.
By following these steps, you can easily choose the default audio output device on your computer. This allows you to enjoy your favorite music, videos, and other audio content with optimal sound quality and convenience.
Configuring Audio Enhancements
Optimizing your audio experience is an important aspect of using headphones with your computer. By configuring sound enhancements, you can enhance the quality of the audio output and customize it to suit your preferences.
Here are some steps you can take to configure sound enhancements on your Windows device:
- Open the Sound settings: Access the sound settings menu on your Windows device. This can usually be done by right-clicking on the volume icon in the taskbar and selecting "Playback devices" or "Sound settings".
- Select your headphones: In the sound settings, locate the playback devices section and identify your headphones from the available options. Click on them to select them as the default audio output device.
- Access the headphone properties: Once your headphones are selected, click on the "Properties" button to access the advanced settings specific to your headphones.
- Explore audio enhancements: In the properties window, navigate to the "Enhancements" tab. Here, you will find various audio enhancements that you can enable or disable based on your preferences. These enhancements could include options like virtual surround sound, equalizer settings, and bass boost.
- Enable desired enhancements: Select the audio enhancements that you want to enable by checking the corresponding boxes. Consider experimenting with different combinations to find the settings that provide the best audio experience for you.
- Test and adjust settings: After enabling the audio enhancements, click on the "Apply" or "OK" button to save the changes. Test the audio output with different media to ensure the enhancements are working as desired. If needed, return to the properties window to fine-tune the settings based on your listening preferences.
Configuring sound enhancements allows you to customize your headphone audio to your liking, providing a more immersive and enjoyable listening experience. By following these steps, you can optimize the audio output on your Windows device and make the most out of your headphones.
Setting up Headphones for Gaming

Gaming enthusiasts often seek an immersive audio experience that enhances their gameplay. To achieve this, it is crucial to properly set up headphones for gaming. In this section, we will explore the best practices and necessary steps to optimize your headphones for an exceptional gaming experience.
- Choose your Gaming Headphones: Selecting the right gaming headphones is paramount in ensuring an immersive audio experience. Look for headphones that offer crystal-clear sound quality, surround sound capability, and a comfortable fit for long gaming sessions.
- Connect your Headphones: Depending on your gaming setup, there are several ways to connect your headphones. You can opt for a wired connection if your computer or gaming console has a headphone jack. Alternatively, wireless headphones provide the freedom to move around without being restricted by cables.
- Adjust Audio Settings: Once connected, access your computer or gaming console's audio settings to optimize the sound output for your headphones. Adjust the volume levels, audio presets, and any equalizer settings to suit your preferences. Experiment with different settings to find the perfect balance for an immersive gaming experience.
- Enable Surround Sound: Many gaming headphones offer surround sound functionality, which enhances the in-game audio by providing a more realistic and immersive audio environment. Ensure that surround sound is enabled in your headphones' settings or through your gaming console or computer's audio settings.
- Utilize In-Game Audio Settings: Most modern games include audio settings that allow you to customize the sound according to your preferences. Take advantage of these settings to fine-tune the audio experience specifically for each game. Adjust options such as dialogue volume, music volume, and sound effects to optimize your gaming experience.
- Positioning and Comfort: Properly position your headphones over your ears, ensuring a snug fit without causing discomfort during long gaming sessions. Adjust the headband and ear cups accordingly to achieve optimal audio delivery and comfort.
- Regular Maintenance: To ensure a long lifespan and optimal performance, properly maintain your gaming headphones. Clean the ear cups and headband regularly to prevent the buildup of dust and debris. Avoid exposing your headphones to extreme temperatures or excessive moisture, as these can damage the audio drivers.
With these steps, you can set up your headphones for gaming and elevate your gaming experience to new heights. Immerse yourself in the captivating audio world of your favorite games and enjoy every sound effect, dialogue, and music piece with utmost clarity and quality.
Enhance Your Audio Experience with Personalized Headphone Settings
Creating a customized setup for your audio devices can significantly improve your listening experience. By taking advantage of the various headphone settings available, you can enhance the quality of sound, tailor the audio output to meet your preferences, and immerse yourself in a world of captivating audio.
One of the key elements in achieving a personalized audio experience is identifying the right balance between clarity, richness, and depth in sound. Adjusting the equalizer settings allows you to fine-tune the frequency response of your headphones, ensuring that each musical genre or audio content is reproduced accurately and according to your taste.
Furthermore, exploring advanced audio settings such as surround sound or virtual surround sound can provide a more immersive experience. These features simulate a spatial sound environment and can make you feel like you are in the middle of the action, whether you're gaming, watching movies, or listening to music.
Some headphones also offer additional options to customize the audio experience, such as noise cancellation. This feature can help reduce background noise and distractions, allowing you to focus solely on the audio content you are enjoying.
A balanced audio experience is not only about sound quality but also about comfort during extended listening sessions. Taking advantage of settings related to volume normalization and audio enhancements can help prevent ear fatigue and maintain a consistent audio level, ultimately providing a more pleasant and enjoyable experience.
| Setting | Description |
|---|---|
| Equalizer | Adjusts the frequency response for personalized sound |
| Surround Sound | Creates a more immersive audio environment |
| Noise Cancellation | Reduces background noise for an undisturbed experience |
| Volume Normalization | Maintains consistent audio levels to prevent ear fatigue |
| Audio Enhancements | Improves audio quality and clarity |
By customizing your headphone settings, you have the power to shape your audio experience and truly immerse yourself in the world of sound. Experiment with different settings to find your ideal audio configuration, and get ready to elevate your listening journey to new heights.
[MOVIES] [/MOVIES] [/MOVIES_ENABLED]FAQ
How do I connect my headphones to a Windows computer?
To connect your headphones to a Windows computer, first, make sure the headphones are in pairing mode. Then, go to the Bluetooth settings on your computer and click on "Add Bluetooth or other device." Select the option for headphones and follow the on-screen instructions to complete the pairing process.
Do I need any special software to use headphones on a Windows computer?
No, you do not need any special software to use headphones on a Windows computer. As long as your headphones have Bluetooth capability, you can easily connect them to your computer using the built-in Bluetooth settings.
How can I test if my headphones are properly set up on my Windows computer?
To test if your headphones are properly set up on your Windows computer, you can play any audio or video file and check if the sound is coming through the headphones. You can also go to the sound settings on your computer and ensure that the default playback device is set to your headphones.
Can I use headphones with a Windows computer that does not have Bluetooth?
Yes, you can still use headphones with a Windows computer that does not have Bluetooth. You will need to use headphones with a wired connection instead. Simply plug the headphone jack into the audio output port on your computer, and you should be able to listen to audio through your headphones.
Is it possible to connect multiple pairs of headphones to a Windows computer at the same time?
Yes, it is possible to connect multiple pairs of headphones to a Windows computer at the same time. However, your computer and headphones must support this feature. You can usually find the option to connect multiple audio devices in the sound settings or the Bluetooth settings on your computer.




