Are you tired of the monotonous sound quality of your device? Do you crave a more immersive and captivating audio experience? Look no further! In this article, we will guide you through the process of optimizing and configuring your chosen audio equipment with your beloved handheld companion. Whether you're a fervent music enthusiast, a podcast aficionado, or a movie lover, this step-by-step tutorial will unveil the little-known secrets to unlocking the full potential of your sound system.
Throughout this insightful guide, we will explore the fascinating realm of audio customization on your state-of-the-art handheld companion. Equipped with our expert knowledge, you will be empowered to revolutionize your auditory journey to match your individual preferences and desired atmosphere. Prepare to delve into the world of audio profiles, equalizer settings, and advanced audio effects, as we shed light on the path to unparalleled sonic bliss.
Get ready to breathe new life into your listening experience, as we shed light on the fundamental processes involved in optimizing your audio configuration. Armed with our comprehensive step-by-step instructions, you will embark on a thrilling adventure, uncovering the hidden audio settings within the labyrinthine interface of your device. Capture the essence of every melody, dialogue, or sound effect, as you take control of the audio landscape and tailor it to your unique auditory senses.
Connecting Bluetooth Headsets to Your Galaxy Device

Discover how to effortlessly pair your wireless headphones with your Samsung Galaxy device for a seamless audio experience.
Pairing Bluetooth headphones with your Samsung mobile device: A Step-by-Step Guide
Discover the seamless wireless audio experience by effortlessly connecting your Bluetooth headphones to your Samsung phone. This step-by-step guide will walk you through the process, ensuring a successful pairing that allows you to enjoy your favorite tunes, podcasts, and videos with utmost convenience and clarity.
To begin, make sure that both your Bluetooth headphones and Samsung mobile device are powered on and within close proximity to each other. Consult the manufacturer's instructions for your specific headphones model to learn how to activate pairing mode.
Step 1: Open the settings menu on your Samsung phone by locating and tapping the gear-shaped icon. |
Step 2: Scroll down the settings menu and select the "Connections" option. |
Step 3: Within the "Connections" menu, tap on the "Bluetooth" option to proceed. |
Step 4: Ensure that the Bluetooth toggle switch is turned on. If it is already enabled, proceed to the next step. If it is disabled, simply tap the toggle to activate Bluetooth functionality. |
Step 5: Upon enabling Bluetooth, your Samsung phone will automatically start scanning for nearby devices. Wait for your Bluetooth headphones to appear in the list of available devices. |
Step 6: Locate and select your Bluetooth headphones from the list. If prompted, enter the necessary passcode or PIN to complete the pairing process. Refer to your headphones' user manual for the specific passcode, if required. |
Step 7: Once your Samsung phone has successfully paired with your Bluetooth headphones, a confirmation message will be displayed on the screen. You can now enjoy a wireless audio experience. |
With these easy steps, you can quickly establish a seamless connection between your Bluetooth headphones and your Samsung phone. Say goodbye to tangled wires and hello to wireless freedom, enabling you to immerse yourself in high-quality audio at your convenience.
Enhancing Audio Settings for Earphones on a Samsung Device
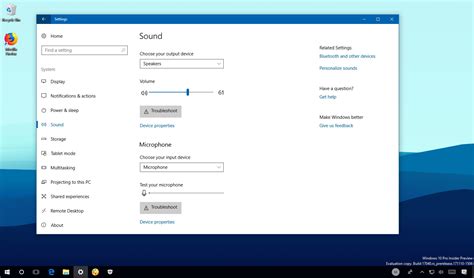
In this section, we will explore the various techniques to optimize the sound quality and settings for your earphones on a Samsung device. By employing carefully selected audio adjustments, you can elevate your listening experience to new heights.
1. Customizing the Equalizer
- Adjust the equalizer settings to fine-tune the audio output according to your preferences.
- Modify the frequency bands to enhance bass, treble, or mid-range frequencies.
- Experiment with different presets or create your custom equalizer profile.
2. Enabling Dolby Atmos
- Activate the Dolby Atmos feature to add depth and spatial dimension to your audio.
- Experience immersive soundscapes similar to the ones found in cinemas.
- Choose from different sound profiles like Movie, Music, or Voice to suit your content.
3. Utilizing Adaptive Sound
- Enable the Adaptive Sound feature for automatic audio adjustments based on your surroundings.
- Allow your Samsung device to analyze ambient noise and optimize sound output accordingly.
- Enjoy a more balanced audio experience whether you are in a quiet environment or a noisy setting.
4. Exploring Sound Balance
- Adjust the sound balance to ensure a comfortable audio experience for both ears.
- Compensate for any hearing imbalances by increasing the volume in one ear.
- Personalize sound distribution based on your auditory preferences.
5. Enhancing Sound Quality for Calls
- Optimize call audio by enabling features like HD Voice or VoLTE (Voice over LTE).
- Experience clearer and more defined voice calls with improved sound quality.
- Check your network compatibility and enable the relevant options in the phone settings.
By implementing these techniques, you can significantly enhance your audio experience with earphones on your Samsung device. Experiment with different settings and options to discover the perfect sound profile that suits your unique preferences and listening habits.
Enhancing Sound Quality for an Enhanced Audio Experience
When it comes to enjoying your favorite music or movies through headphones, achieving optimal sound quality can greatly enhance your overall audio experience. In order to personalize and fine-tune the audio output to your liking, it's important to make use of the equalizer settings on your Samsung phone. These settings allow you to adjust various frequencies and tones to create a more balanced and immersive sound.
One way to optimize your headphone audio experience is by adjusting the equalizer settings on your Samsung phone. The equalizer acts as a powerful tool that enables you to tailor the sound frequencies to your preferred listening preferences. By making adjustments to the low, mid, and high frequencies, you can ensure that each element of the audio spectrum is precisely balanced, resulting in a clearer and more vibrant audio output.
- Start by accessing the equalizer settings on your Samsung phone. Typically, you can find this option in the sound settings menu, under the audio or audio settings section.
- Experiment with different presets or pre-defined equalizer settings to find the one that resonates with your preferred sound signature. Each preset is designed to enhance specific aspects of the audio, such as bass, vocals, or treble.
- If you prefer a more customized audio experience, manually adjust the equalizer settings by manipulating the individual frequency bands. Increase the low frequencies for a deeper bass response, boost the mid-range frequencies for clearer vocals, and fine-tune the high frequencies for crisper treble.
- Remember to listen to various types of audio content, such as music genres or movie scenes, while adjusting the equalizer settings. This will help you find the perfect balance between different audio elements.
- Additionally, consider experimenting with sound enhancement features offered by your Samsung phone, such as virtual surround sound or 3D audio. These features can further enhance your headphone audio experience by providing a more immersive and spatial soundstage.
In conclusion, adjusting the equalizer settings on your Samsung phone allows you to elevate the sound quality of your headphones. By fine-tuning the frequencies and tones, you can personalize your audio experience, resulting in a more immersive, balanced, and enjoyable listening experience.
Exploring the Audio Connection on Your Samsung Device

Discovering the audio capabilities of your device is an integral part of enhancing your overall multimedia experience. In this section, we will delve into the functionality of the headphone jack on your Samsung device, exploring its potential uses and benefits.
Understanding the Audio Jack
One of the key features of your Samsung device is the presence of a dedicated audio jack, which allows you to connect various audio devices such as headphones and earphones. This versatile port serves as a gateway for a range of audio experiences, allowing you to enjoy your favorite music, podcasts, or videos with enhanced sound quality.
Connecting Your Headphones
To utilize the audio jack on your Samsung device, simply plug in your headphones or earphones into the corresponding port. The audio jack is typically situated at the bottom or top of the device, depending on the specific model. Ensure a secure connection by gently inserting the headphone plug into the port until you hear a click or feel resistance.
Adjusting Audio Settings
Once your headphones are connected, you may want to customize the audio settings according to your preferences. Access the device's sound settings, which can usually be found in the settings menu or the quick access panel, represented by a sound or volume icon. From there, you can adjust the volume, enable sound enhancements, or choose from various audio modes to optimize your listening experience.
Using a Built-in Microphone
Many headphones come equipped with an integrated microphone, allowing you to make hands-free calls or use voice commands. When plugged into your Samsung device, the headphone's microphone becomes the default input source for your voice interactions. Whether you need to make calls, record audio, or engage with voice assistant features, your headphones provide a convenient and high-quality audio input option.
Expanding Your Audio Options
While headphones are a popular audio accessory, they are not the only option available. Samsung devices also offer compatibility with external speakers and wireless audio devices via Bluetooth connectivity. Exploring these additional audio options can further enhance your listening experience, providing you with more flexibility and freedom in choosing how you enjoy your multimedia content.
Conclusion
The headphone jack on your Samsung device opens up a world of possibilities for audio enjoyment. By connecting your headphones and exploring the various audio settings, you can create a personalized and immersive sound experience. Additionally, the built-in microphone and compatibility with external audio devices offer even more versatility. Harness the power of your device's audio jack to elevate your multimedia encounters.
Connecting wired headphones to your Samsung device using the headphone jack
In this section, we will explore the process of connecting wired headphones to your Samsung device's audio port, utilizing the headphone jack. We will discuss the necessary steps to ensure a successful and seamless connection, allowing you to enjoy your favorite music or audio content on your Samsung device.
- Locate the headphone jack: Before connecting your headphones, identify the location of the audio port on your Samsung device. It is typically located on the bottom or top edge of the device.
- Prepare your wired headphones: Ensure that your wired headphones are in working condition and have the appropriate audio connector. Most standard wired headphones come with a 3.5mm audio jack that can be plugged into the headphone jack of your Samsung device.
- Insert the headphone connector: Gently insert the headphone connector into the headphone jack of your Samsung device until it is fully seated. Make sure to apply even pressure and avoid forcing the connector.
- Verify the connection: Once the headphone connector is inserted, check for a secure fit. You may hear a click or feel a slight resistance as the connector is properly inserted. This indicates that the connection is successful.
- Test the audio: Play a sound or music file on your Samsung device to verify if the audio is being routed to the headphones. Adjust the volume level as desired through the device's volume controls.
- Additional troubleshooting: If you encounter any issues with the audio quality or the headphones not being recognized, try unplugging and reinserting the headphone connector. You can also try using a different pair of headphones to determine if the issue is with the headphones themselves.
By following these simple steps, you can easily connect your wired headphones to your Samsung device using the headphone jack. Enjoy an immersive audio experience without the need for any additional setup or wireless connectivity.
[MOVIES] [/MOVIES] [/MOVIES_ENABLED]FAQ
How do I connect headphones to my Samsung phone?
You can connect headphones to your Samsung phone by plugging them into the headphone jack or using Bluetooth. To plug in headphones, simply insert the headphone connector into the 3.5mm audio jack on your phone. To connect via Bluetooth, turn on Bluetooth on your phone and put your headphones in pairing mode, then select your headphones from the list of available devices on your phone.
Can I use wireless headphones with my Samsung phone?
Yes, you can use wireless headphones with your Samsung phone. Samsung phones support Bluetooth connectivity, allowing you to connect and use wireless headphones. Simply turn on Bluetooth on your phone and put your headphones in pairing mode, then select your headphones from the list of available devices on your phone.
What should I do if my Samsung phone is not recognizing my headphones?
If your Samsung phone is not recognizing your headphones, there are a few troubleshooting steps you can try. First, ensure that your headphones are properly connected or paired with your phone. If using wired headphones, try unplugging and re-plugging them. If using wireless headphones, try turning off Bluetooth and turning it back on, then re-pair your headphones. You can also try restarting your phone or checking for any software updates that may resolve the issue.
How can I adjust the headphone settings on my Samsung phone?
To adjust the headphone settings on your Samsung phone, go to the "Settings" menu and select "Sounds and vibration" or "Sounds and notifications," depending on your phone model. From there, you can customize various headphone settings such as volume levels, sound effects, and mic access. You can also enable/disable features like Adapt Sound, which optimizes audio quality based on your hearing preferences.
Are there any specific headphone recommendations for Samsung phone users?
While there are no specific headphone recommendations exclusively for Samsung phone users, it is important to choose headphones that are compatible with your phone's audio capabilities. Look for headphones with a 3.5mm audio jack if you prefer wired connectivity, or opt for wireless headphones that support Bluetooth if you want to go wire-free. Additionally, consider factors such as sound quality, comfort, and any additional features you may desire in your headphones.




