Do you enjoy indulging in your favorite music or immersing yourself in virtual reality experiences on your PC? If so, you probably understand how crucial it is to have a reliable audio setup. Connecting the perfect audio device to your computer can significantly enhance your overall entertainment and productivity. In this guide, we will walk you through the simple yet essential steps of setting up your headphones with your PC, ensuring an optimal audio experience.
Experience crystal-clear sound like never before.
Imagine being completely immersed in the intricate soundscapes of your favorite virtual world or hearing every detail of the pulsating beats in your most beloved songs. By connecting your audio device to your PC, you can unlock the true potential of your entertainment system. Whether you prefer over-ear headphones, earbuds, or even wireless devices, our comprehensive guide will provide you with the necessary knowledge to seamlessly integrate your headphones with your PC.
Discover the versatility of your audio connection options.
When it comes to connecting your headphones to your PC, you have a myriad of options at your disposal. From the standard wired connection to the more advanced wireless technologies, such as Bluetooth or Wi-Fi, the possibilities are endless. Each connection method has its own unique advantages and considerations, depending on your preferences and the specific capabilities of your PC. Our guide will explain each option in detail, empowering you to make an informed decision.
Optimize your audio settings for a truly tailor-made experience.
Once you have successfully connected your audio device to your PC, there are several additional steps you can take to optimize your audio settings. Adjusting the equalizer settings, enabling virtual surround sound, or enhancing the microphone sensitivity are just a few examples of how you can fine-tune your audio experience. Our comprehensive guide will provide you with easy-to-follow instructions and tips to ensure that your audio setup suits your unique preferences and requirements.
Getting Started: Configuring your Audio Output Device on a Computer
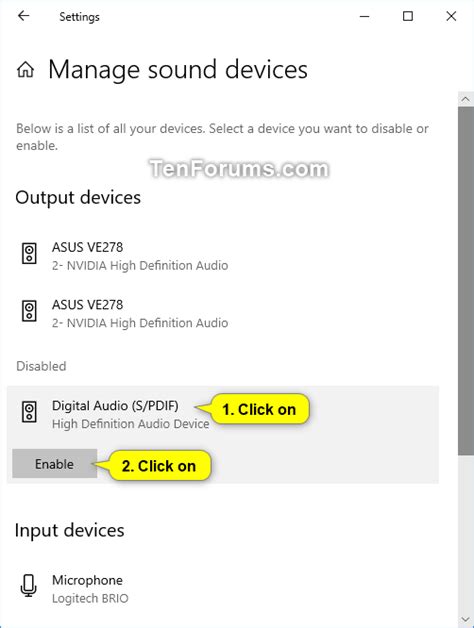
When it comes to enhancing your auditory experience while using a personal computer or laptop, there are several steps you can follow to ensure optimal sound quality through your headphones. This guide will walk you through the process of setting up your audio output device without using specific terminology.
- Identifying the primary sound output: Find the main audio output option on your computer by navigating through the settings or control panel. This allows you to select the device that will transmit sound to your headphones.
- Choosing the appropriate headphone connection: Determine whether your headphones use a 3.5mm audio jack or a USB connection. Knowing the type of connection will aid in selecting the correct settings.
- Adjusting audio preferences: Access your computer's sound settings or audio control panel to modify the output volume, equalizer settings, and other audio preferences according to your preferences and needs. This allows you to personalize your listening experience.
- Configuring sound output format: Some headphones support different sound formats such as stereo or surround sound. Explore the options within your computer's settings to select the most suitable output format for your headphones.
- Updating audio drivers: Ensure that your computer's audio drivers are up to date. By visiting the manufacturer's website or using a driver update tool, you can ensure optimal compatibility and performance for your headphones.
- Testing your setup: Verify that your headphones are correctly set up by playing audio through them and checking for any distortions or connectivity issues. Make adjustments as necessary to achieve the desired sound quality.
By following these steps, you will be able to configure your headphones for an immersive audio experience on your PC or laptop. Remember to refer to the user manual for your specific headphones if you encounter any difficulties during the setup process.
Check your PC's audio ports
When it comes to setting up your audio devices on your PC, it is important to ensure that you have the appropriate audio ports available. These ports serve as the connectors between your headphones or speakers and your computer, allowing for the transfer of audio signals.
Before proceeding with the setup process, it is crucial to identify and check the audio ports on your PC. Depending on the make and model of your computer, you may find a variety of audio ports, each serving a specific purpose.
One commonly found audio port is the 3.5mm audio jack, also known as the headphone jack. This small circular port is typically colored green and is designed for connecting headphones or speakers. Another commonly seen audio port is the line-in port, which allows for the input of audio signals from external sources such as microphones or music players.
In addition to these ports, some PCs may also feature other audio ports such as the line-out port for sending audio signals to external devices, or the digital optical port for connecting to high-quality audio systems.
To check your PC's audio ports, you can refer to the user manual or documentation that came with your computer. Alternatively, you can also visually inspect the back or sides of your PC for the presence of audio ports. Once you have identified the available ports, you can proceed with connecting your headphones or speakers accordingly.
| 3.5mm Audio Jack | The green colored port used for connecting headphones or speakers. |
| Line-in Port | Allows for the input of audio signals from external sources. |
| Line-out Port | Used for sending audio signals to external devices. |
| Digital Optical Port | For connecting to high-quality audio systems. |
By carefully checking your PC's audio ports and understanding their functionalities, you can ensure a successful setup and enjoy an enhanced audio experience on your computer.
Determine the audio connection type of your headphones

Identifying the audio connection type of your headphones is essential in setting them up correctly on your PC. By determining the specific method of connection, you can ensure optimal audio quality and compatibility with your computer.
To begin, carefully examine the physical connectors on your headphones. Different headphones may utilize various audio connection types, including wired and wireless options. Understanding which type of connection your headphones use will help guide you in the setup process.
- If your headphones feature a wired connection, you may find a 3.5mm headphone jack or a USB connector. The 3.5mm headphone jack is a standard audio connector often used in laptops and desktop PCs. USB connectors, on the other hand, offer a digital audio connection and may provide additional features such as onboard sound processing.
- For wireless headphones, you will typically find Bluetooth technology as the primary method of connection. Bluetooth allows for wireless audio transmission between your headphones and your PC. Some wireless headphones may also utilize other wireless technologies like RF (Radio Frequency) or IR (Infrared) if they were designed for specific purposes or devices.
Once you have determined the audio connection type of your headphones, you can proceed with the setup process accordingly. Different connection methods may require different steps, such as plugging in the headphone jack, pairing via Bluetooth, or installing necessary drivers for USB-connected headphones.
By correctly identifying the audio connection type, you can effortlessly set up your headphones on your PC and enjoy an immersive audio experience while listening to music, watching movies, or participating in virtual meetings.
Connecting Wired Audio Devices to Your Personal Computer
When it comes to enjoying your favorite music or immersing yourself in your favorite game, having high-quality audio is essential. In this section, we will guide you through the process of connecting wired audio devices, such as headphones, to your personal computer. By following these simple steps, you can ensure a seamless and immersive audio experience without any hassle.
- Check the audio port: Before beginning the setup, locate the audio port on your PC. It is usually located on the front or back of your computer tower, or on the side of your laptop. The audio port is where you will plug in your headphones.
- Prepare your headphones: Make sure your headphones are ready for connection. Check the audio cable for any damages or frays that may affect the audio quality. If your headphones come with a detachable cable, ensure that it is securely connected.
- Plug in your headphones: Take the audio connector on your headphones and insert it into the audio port of your PC. Ensure that it is inserted fully and securely to avoid any loose connections that may cause sound problems.
- Adjust audio settings: Once your headphones are connected, it's important to make sure that your computer recognizes them as the audio output device. Right-click on the volume icon in the system tray and select "Playback devices" from the menu. In the Sound window, you will see a list of available audio devices. Select your headphones from the list and click "Set as Default" or "Set as Default Communication Device" to ensure that audio is directed through your headphones.
- Test your headphones: After setting your headphones as the default audio device, it's recommended to test them to ensure they are working correctly. Open a music player or any audio application, play a sample audio file, and listen for sound through your headphones. If you can hear the audio clearly, your headphones are successfully connected and ready to use.
By following these easy steps, you can effortlessly connect your wired headphones to your personal computer and enjoy high-quality audio for your entertainment needs. Whether you're listening to music, watching movies, or gaming, this simple setup process ensures that you have an immersive audio experience every time.
Connecting Bluetooth Headphones to Your PC

Pairing your wireless headphones with your computer allows you to enjoy a cable-free audio experience while working, gaming, or listening to music. This section will guide you through the process of setting up and connecting your Bluetooth headphones to your PC.
Adjusting Audio Settings for optimal sound experience
When it comes to enjoying your audio experience on your PC, it is crucial to ensure that the audio settings are properly adjusted. By customizing the audio settings, you can enhance the quality of the sound output, optimize volume levels, and make necessary adjustments to the equalizer settings based on your preferences. In this section, we will explore various ways to adjust the audio settings on your PC to enhance your overall listening experience.
One of the first steps in adjusting audio settings involves accessing the audio control panel or settings on your PC. This can typically be done through the operating system's control panel or settings menu. Once in the audio settings, you will have access to a range of options to modify sound output and customize your audio experience.
| Setting | Description |
|---|---|
| Volume Levels | Adjust the volume levels to ensure comfortable listening levels without any distortion or clipping. |
| Equalizer | Modify the equalizer settings to enhance specific frequencies or adjust the overall sound balance according to your preferences. |
| Sound Effects | Enable or disable various sound effects, such as surround sound or virtual sound enhancements, depending on your audio setup and personal preference. |
| Audio Playback Configuration | Set the default audio playback device and configure audio channels for an optimal audio experience. |
| Audio Enhancements | Enable or disable audio enhancements, such as bass boost or virtual surround sound, to further enhance the sound quality. |
It is important to experiment and adjust these settings based on your specific headphones and personal preference. By customizing the audio settings, you can create a tailored and immersive audio experience while using your headphones on your PC.
Troubleshoot prevalent issues encountered while configuring audio accessories with a computer

In this section, we will address various challenges that individuals often face when attempting to establish a connection between their audio peripherals and a personal computer. By identifying and troubleshooting these common problems, users will be able to overcome obstacles and optimize their headphone setup experience.
- Static or crackling sound
- Unresponsive audio output
- Inconsistent or no audio playback
- Poor sound quality
- Mic not working
- Audio only playing through one side
Discover New Dimensions: Enhancing Your Audio Experience with Supplementary Software and Custom Settings
Unlock the full potential of your auditory journey by exploring various supplementary software and tailored settings that can enhance your headphone experience to new heights. Amplify your listening pleasure, fine-tune audio output, and delve into a realm of immersive soundscape without limitation.
Discover Audio Enhancing Applications:
Unleash the true potential of your headphones by integrating cutting-edge software applications designed to optimize audio quality and provide customizable sound profiles. These applications enable you to enhance bass, amplify vocals, or tweak frequencies to suit your individual preferences. Experiment with diverse options and find the perfect balance that resonates harmoniously with your ears.
Unleash the Power of Virtual Surround Sound:
Experience audio transcendency through virtual surround sound technology. Let your headphones immerse you in a captivating spatial audio environment, enhancing your gaming, movie-watching, or music-listening experiences. Embrace the sensation of being encompassed by sound from all angles, adding depth and intensity to your favorite media.
Customize Sound Output with Equalizer Settings:
Elevate your audio adventure by fine-tuning the sound output using equalizer settings. With an array of presets or the option to create your own custom equalizer profiles, you can emphasize specific frequencies, adjust audio levels, or boost certain aspects to curate a personalized sonic landscape.
Noise Cancellation for Undisturbed Listening Pleasure:
Banish external distractions and immerse yourself fully in your audio oasis with noise cancellation technology. Filter out unwanted ambient noises, whether it's the hum of your surroundings or the clatter of keyboards, and relish in the pure and unadulterated audio bliss delivered by your headphones.
Personalize Your Experience with Haptic Feedback:
Indulge in a new sensory dimension by enabling haptic feedback. Allow your headphones to vibrate subtly in response to the audio being played, adding an additional layer of immersion to your favorite content. Feel the rhythm, beats, and intensities pulsating through your ears, creating a truly engaging listening experience.
Remember, each headphone model may have its own specific software compatibility and customization options. Explore the possibilities and unlock the hidden potential of your cherished headphones to embark on an incomparable audio voyage.
FAQ
How do I set up headphones on my PC?
Setting up headphones on your PC is quite simple. First, locate the headphone jack on your computer or the front panel of your desktop. Plug your headphones into the appropriate jack. Now, go to the sound settings on your computer and select the headphones as the default audio output device. You should now be able to hear audio through your headphones.
Can I use Bluetooth headphones with my PC?
Yes, you can definitely use Bluetooth headphones with your PC. Make sure your PC has Bluetooth capability. Turn on the Bluetooth function on your headphones and put them in pairing mode. On your PC, go to the Bluetooth settings and search for available devices. Select your headphones from the list and click "Pair" or "Connect". Your PC should now be connected to your Bluetooth headphones, and you can enjoy wireless audio.
What should I do if my headphones are not working on my PC?
If your headphones are not working on your PC, there could be a few potential solutions to try. First, ensure that your headphones are properly plugged into the correct audio jack. You may also want to check the volume settings on your PC and make sure the audio is not muted or set to a very low level. Another troubleshooting step is to try using a different pair of headphones or testing your headphones on a different device to determine if the issue is with the headphones or the PC. Additionally, updating your audio drivers or restarting your PC may help resolve any software-related issues.




