When it comes to enhancing your online communication experience, having a clear and optimized audio setup can make all the difference. Whether you're engaged in a thrilling gaming session or participating in an important conference call, ensuring that you can hear and be heard with precision is essential.
In this tutorial, we will walk you through the process of configuring audio devices in the popular communication platform, Discord. By following these simple steps, you can customize your audio settings and unleash the full potential of your preferred audio peripherals.
By taking advantage of the diverse range of audio options available, you can adjust the sound output and input settings to suit your specific needs. Whether you prefer the crisp sound of headphones, the immersive experience of a gaming headset, or the convenience of built-in speakers, Discord offers a plethora of audio customization possibilities.
Throughout this article, we will explore various techniques to optimize your audio experience in Discord. From adjusting microphone sensitivity and noise suppression to setting up exclusive mode and enhancing echo cancellation, we will cover all the essential steps to ensure crystal-clear communication.
The Importance of Using Headphones in Discord

When it comes to using voice chat platforms like Discord, having the right audio setup can greatly enhance your overall experience. In this section, we will explore why using headphones is crucial in maintaining a clear and immersive communication environment on Discord.
First and foremost, utilizing headphones on Discord helps to minimize distractions and external noises. By wearing headphones, you create a personal audio space that allows you to fully focus on the conversation without being disturbed by background sounds or conversations happening around you. This ensures that you can hear and understand others clearly, leading to more effective communication and teamwork.
Another reason why headphones are important in Discord is that they provide privacy and prevent audio leakage. When you use speakers or open-back headphones, the sound from your conversations can be heard by those around you, which may not always be desirable. By using closed-back headphones, you can keep your conversations confidential, particularly useful in situations where you may be discussing sensitive or personal matters.
Moreover, headphones significantly improve the audio quality in Discord. They allow you to fully immerse yourself in the virtual world of gaming or engage in professional discussions without any audio disturbances or echoes. Headphones help to deliver crisp and clear sound, ensuring that you catch every detail of the conversation or in-game audio cues, enhancing the overall experience for everyone involved.
Lastly, wearing headphones during voice chats in Discord shows respect for others. By using headphones, you prevent audio feedback and echoing, making the conversation more enjoyable for everyone participating. Additionally, using headphones helps to maintain a more professional and organized atmosphere during business or formal discussions on Discord.
| By using headphones on Discord, you: |
|
Choosing the Perfect Headphones for Your Discord Experience
When it comes to enhancing your Discord audio experience, selecting the right headphones can make a significant difference. The quality of your headphones can affect the clarity of communication, audio immersion, and overall comfort during your Discord sessions.
To choose the perfect headphones for your Discord needs, several factors should be considered. Firstly, you should determine your preferred headphone type, such as over-ear, on-ear, or in-ear. Each type offers distinct benefits in terms of sound quality, noise isolation, and comfort.
- Over-ear headphones: These headphones envelop your entire ear, providing excellent noise isolation and immersive sound experience. They are perfect for extended Discord sessions and offer superior comfort.
- On-ear headphones: As the name suggests, these headphones rest on top of your ears and are generally more compact than over-ear headphones. They provide a balance between comfort and portability while still delivering impressive sound quality.
- In-ear headphones: These headphones fit snugly inside your ear canal, offering enhanced portability and noise isolation. While they may lack the full soundstage of over-ear or on-ear headphones, they are convenient for on-the-go Discord usage.
After deciding the type of headphones, it's crucial to consider audio quality. Look for headphones with a wide frequency response range to ensure accurate sound reproduction across different frequencies. Additionally, headphones with built-in noise-canceling technology can help reduce background noise and distractions during your Discord conversations.
Comfort is another crucial aspect to consider. Look for headphones with adjustable headbands, soft ear cushions, and lightweight designs to ensure a comfortable wearing experience, especially during prolonged Discord sessions.
Lastly, budget allocation is essential when choosing headphones. Prices can vary drastically, so it's essential to strike a balance between your desired audio quality, features, and affordability.
By considering factors such as headphone type, audio quality, comfort, and budget, you can choose the perfect headphones that will elevate your Discord experience to new heights. So, gear up, find the headphones that suit your preferences, and immerse yourself in crystal-clear audio during your Discord adventures!
Step-by-Step Guide: Configuring Audio Output in the Discord Application
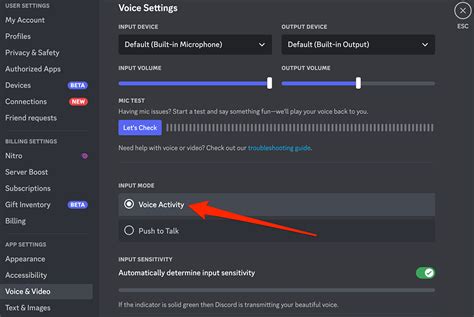
In the following section, we will walk you through a detailed step-by-step guide on how to easily configure your preferred audio output settings within the Discord application. By following these instructions, you will be able to adjust the audio settings, ensuring a seamless audio experience during your conversations.
- Launch the Discord application.
- Access the settings menu by clicking on the gear icon located in the lower-left corner of the screen. This will open the User Settings window.
- Navigate to the "Voice & Video" section using the sidebar menu on the left side of the User Settings window.
- Within the Voice & Video section, locate the "Output Device" option. This setting determines where the audio from Discord will be played.
- Click on the dropdown menu next to the "Output Device" option and select the desired audio output device from the available list.
- After selecting the appropriate output device, adjust the volume slider to your preferred level.
- Next, enable the "Automatic Gain Control" option if desired. This feature automatically adjusts the volume levels to prevent any sudden loud or soft audio outputs.
- If you want to fine-tune the audio output settings further, click on the "Advanced" tab located below the volume slider.
- In the Advanced tab, you can enable or disable features such as Noise Suppression, Echo Cancellation, and Noise Reduction, depending on your preferences and requirements.
- After making any necessary changes, click the "Save Changes" button to ensure your new audio settings take effect.
By following these simple steps, you can effortlessly configure the audio output settings within the Discord application, ensuring optimal sound quality and an enjoyable experience during your voice and video communications.
Optimizing Audio Settings for an Enhanced Discord Experience
Enhancing your audio settings can greatly improve your overall experience while using Discord. By fine-tuning the sound output, volume levels, and microphone settings, you can ensure crystal-clear communication with your friends and create an immersive environment for gaming, chatting, and more.
To begin optimizing your audio settings, start by experimenting with different sound output devices. Utilizing high-quality headphones or speakers can significantly enhance the clarity and depth of the sound in Discord, allowing you to fully immerse yourself in conversations and gameplay. Furthermore, adjusting the volume levels according to your preferences and surroundings can help prevent audio distortion or inconvenience to others nearby.
Another crucial aspect to consider is microphone settings. Discord offers various options to adjust microphone input sensitivity and noise cancellation to ensure your voice is clear and easy to understand for others. Experimenting with these settings can help eliminate background noise, echoes, or static, resulting in a more pleasant and professional communication experience.
It is important to note that each person's audio preferences may differ. Therefore, taking the time to explore and personalize your audio settings in Discord according to your specific needs and equipment is crucial. By investing time in adjusting audio settings, you can optimize Discord to deliver the highest quality sound tailored to your unique preferences and setup, enhancing your overall communication and gaming experience.
In conclusion, optimizing audio settings in Discord plays a significant role in creating an immersive and enjoyable experience. By selecting quality sound output devices, adjusting volume levels, and fine-tuning microphone settings, you can enhance the clarity, depth, and overall quality of your Discord audio. Taking the time to personalize these settings will allow you to fully immerse yourself in conversations, gaming, and other activities, ensuring a seamless and optimal Discord experience.
Troubleshooting: Common Issues with Discord Headsets
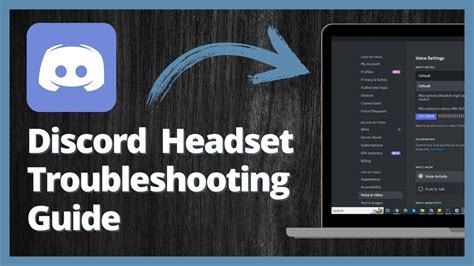
When it comes to using headsets with Discord, users might encounter various common problems that can hinder their audio experience. This section aims to address these issues, providing solutions and guidance to ensure a seamless communication and listening experience on the platform.
1. Connectivity Problems
One common issue users face with Discord headsets is poor connectivity or the inability to connect their headphones to the platform. This can result in intermittent sound interruptions or a complete lack of audio. Troubleshooting steps include checking the headset's cable connections, ensuring it is properly plugged into the appropriate ports, and verifying that the device drivers are up to date.
2. Audio Quality and Volume Issues
Another common problem is related to audio quality and volume discrepancies while using Discord headsets. Users may experience low volume levels, distorted or garbled sound, or one-sided audio. This can be resolved by adjusting the sound settings within Discord, ensuring the headset's volume is appropriately adjusted, or checking for any muted channels or audio imbalance settings.
3. Microphone Malfunctions
Discord headsets often include built-in microphones to facilitate communication. However, some users may encounter microphone malfunctions, resulting in the inability to transmit sound or encountering distorted audio during voice chat sessions. Troubleshooting steps include checking the microphone's physical connections, adjusting the input sensitivity settings, and testing the microphone on other platforms to pinpoint whether the issue is specific to Discord.
4. Software Conflicts
Software conflicts can also cause issues with Discord headsets. In some cases, other applications or background processes on the computer can interfere with the headset's functionality or disrupt the audio experience. Identifying and closing any conflicting processes, updating the Discord application to the latest version, or adjusting the audio settings within the computer's operating system can help resolve these conflicts.
5. Incompatibility with Operating Systems
Lastly, compatibility issues between certain Discord headsets and different operating systems can also arise. Users might experience limited functionality, missing features, or a complete inability to use the headset on a specific operating system. Ensuring the headset is compatible with the operating system, updating drivers, or reaching out to the headset manufacturer for support can assist in resolving these compatibility problems.
In summary, troubleshooting common issues with Discord headsets involves addressing connectivity problems, audio quality and volume issues, microphone malfunctions, software conflicts, and compatibility with operating systems. By utilizing these troubleshooting steps, users can overcome these problems and enjoy a smooth and uninterrupted audio experience on Discord.
Advanced Tips: Enhancing Audio Quality in Discord
In this section, we will explore advanced techniques to optimize and enhance the sound quality of your Discord audio. By implementing these tips, you can elevate your audio experience and ensure crystal clear communication with your fellow Discord users.
1. Fine-tuning Audio Settings
One way to enhance the audio quality in Discord is by fine-tuning the audio settings. By accessing Discord's settings menu, you can adjust various parameters such as input sensitivity, noise suppression, and echo cancellation. Experimenting with these settings can help eliminate background noise, echo, and improve the overall clarity of your voice.
Example: Refining audio configurations
2. Utilizing Audio Effects
Another way to enhance the audio quality is by utilizing audio effects available in Discord. These effects can help personalize your voice or add an extra layer of audio enhancement. Discord provides features like voice modulation, reverb, and pitch shifting, allowing you to completely transform your voice and make it stand out in conversations.
Example: Adding unique effects to your voice
3. High-Quality Audio Codecs
Discord offers different audio codecs that you can choose from to enhance audio quality. By selecting a higher-quality codec, you can improve the overall sound fidelity and reduce the loss of audio details during transmission. However, keep in mind that opting for higher-quality codecs may require more bandwidth, so ensure your internet connection can handle the increased data requirements.
Example: Opting for a lossless audio codec
4. Reducing Background Noise
To eliminate distractions caused by background noise, you can utilize third-party noise suppression software or hardware. These tools can help minimize ambient sounds, such as keyboard clicks or fans, resulting in a cleaner and more focused audio experience during Discord conversations.
Example: Implementing a noise cancellation tool
5. High-Quality Headphones
Investing in high-quality headphones can significantly impact your audio experience in Discord. Look for headphones that offer a wide frequency response, good isolation, and accurate sound reproduction. Acquiring these headphones will allow you to hear subtle details in the audio and communicate more effectively with other Discord users.
Example: Upgrading to studio-grade headphones
By utilizing these advanced tips, you can enhance the audio quality in Discord and take your communication experience to the next level. Experiment with different settings, effects, codecs, and headphones to find the combination that suits your preferences and requirements best.
Exploring the Integration of Voice Modifiers with Discord Audio Devices
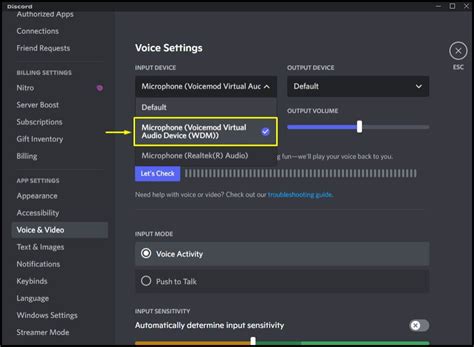
In this section, we delve into the fascinating world of integrating voice changers with your Discord audio devices. By integrating these voice modifiers, users can transform their voices in unique and creative ways, enhancing their overall Discord experience.
Integrating voice changers allows you to alter the pitch, tone, and quality of your voice, adding a touch of novelty and personalization to your Discord conversations. With numerous voice changer options available in the market, users can select from a variety of options, such as robotic voices, animal sounds, famous character imitations, or even completely invented voices.
To initiate the integration of voice changers with your Discord audio devices, you can follow a straightforward process. First, ensure that your voice changer software is compatible with your operating system. Then, download and install the appropriate voice changer software on your computer.
| Step | Description |
|---|---|
| 1 | Open Discord and navigate to the User Settings. |
| 2 | Under Voice & Video settings, select your headphones as the input and output device. |
| 3 | Launch the voice changer software and configure it to work with your Discord audio devices. |
| 4 | Test the voice changer by speaking into your microphone and ensuring that the modified voice is transmitted correctly in Discord. |
Keep in mind that while voice changers can add an entertaining element to your Discord interactions, it's essential to use them respectfully and considerately. Make sure to follow Discord's guidelines and the rules of any servers you are a part of to maintain a positive experience for everyone.
With the integration of voice changers, you can truly let your imagination soar and bring a touch of uniqueness to your Discord conversations. Whether you want to have fun with friends or add a creative twist to your online gaming experiences, voice changers offer a world of possibilities.
Discord Headset Troubleshooting guide for 2022
Discord Headset Troubleshooting guide for 2022 by GCRP Media 89,921 views 2 years ago 1 minute, 40 seconds
FAQ
Can I use any type of headphones with Discord?
Yes, you can use any type of headphones with Discord as long as they are compatible with your computer. Whether you have wired headphones or wireless ones, you should be able to set them up on Discord.
How do I connect my headphones to Discord?
To connect your headphones to Discord, first, make sure they are properly connected to your computer. Then, open Discord and go to the User Settings. Under the "Voice & Video" tab, you will find the option to select your headphones from the drop-down menu. Choose your headphones, and they will be set up for use in Discord.
What if my headphones are not recognized by Discord?
If your headphones are not being recognized by Discord, there are a few troubleshooting steps you can try. First, make sure they are connected correctly to your computer. If they are, try restarting Discord and your computer. If the issue persists, check if your headphones require any specific drivers or software updates. You can also try using your headphones with another application to see if the problem is related to Discord or the headphones themselves.
Is it possible to use different settings for my headphones in Discord?
Yes, Discord allows you to customize the settings for your headphones. In the User Settings, under the "Voice & Video" tab, you will find options to adjust the input and output volume, noise suppression, and echo cancellation. You can also enable or disable the automatic gain control. By experimenting with these settings, you can optimize the audio experience with your headphones in Discord.
Can I use multiple pairs of headphones simultaneously in Discord?
No, Discord currently does not support the use of multiple pairs of headphones simultaneously. You can only use one pair of headphones at a time for audio input and output in Discord. If you want to switch between multiple pairs of headphones, you will need to manually change the settings in the User Settings each time.
What is Discord?
Discord is a communication platform designed for creating communities. It enables users to chat, voice call, and video call with their friends, family, and other community members.
Why would I want to set up headphones in Discord?
If you want to have a better audio experience while using Discord, setting up headphones is essential. They allow you to have clearer communication during voice and video calls, while also providing privacy by keeping the sound directed only to you.




