Discover a simple yet powerful feature that can transform the way you engage with your iPad. Whether you're a parent, teacher, or someone who simply wants to limit distractions, learning how to configure Restricted Mode on your device can bring a new level of focus and control to your digital experience.
With Restricted Mode, you can create a tailored user interface that restricts specific functionalities or apps for a specific period of time. By implementing this feature, you gain the ability to customize your iPad's settings to match your unique needs, ensuring a seamless and efficient user experience.
Imagine having the ability to create a safe and secure environment that fosters productivity, without the worry of being overwhelmed by unnecessary features or enticing distractions. Whether you're a student looking to optimize your study sessions or a professional seeking to stay focused at work, Restricted Mode on your iPad is your all-in-one solution.
Unlock the full potential of your device by following this comprehensive guide on how to enable and configure Restricted Mode. Discover the essential steps needed to tailor your iPad experience and achieve a newfound level of productivity and efficiency. Experience the benefits of a streamlined user interface and take control of your digital world with Guided Access on your iPad today!
Enabling Enhanced Control on Your Apple Tablet

Introduction: Are you looking to enhance the level of control on your Apple tablet? In this section, we will explore the process of enabling a unique feature that provides an extra layer of security and customization. By enabling this feature, you can restrict certain functionalities on your device, allowing for a more focused and guided experience.
Setting Up a Passcode for Restricted Access
In the process of customizing your iPad's functionality and restricting access to specific apps or features, it is essential to establish a passcode that will act as a safeguard against unauthorized usage. By setting up a passcode, you can ensure the integrity and security of your device's settings, personal information, and content.
To begin, navigate to the device settings and locate the security or access options. Within this section, you will find the necessary settings to create and manage your passcode. It is recommended to choose a passcode that is easy for you to remember but difficult for others to guess.
- Select the "Passcode" or "Security Code" option from the settings menu.
- Enter your current passcode if prompted, or proceed to create a new one.
- Choose a combination of numbers, letters, or symbols that will serve as your passcode.
- Confirm your passcode by entering it again.
- Consider enabling the option to erase data after a certain number of failed passcode attempts.
- Save your settings and exit the passcode configuration menu.
By implementing a passcode, you can take control of your iPad's accessibility and ensure that only authorized individuals can access sensitive information or make changes to the customized settings. It is important to keep your passcode confidential and update it periodically to maintain a high level of security.
Configuring Accessibility Options for Using iPad's Assisted Navigation Feature
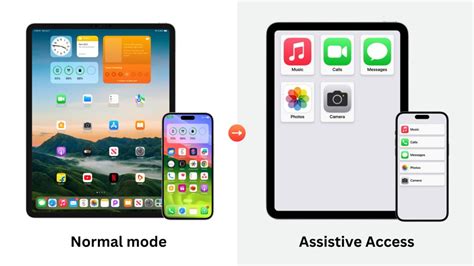
When utilizing your Apple tablet's functionality for personalized accessibility, it is essential to be familiar with various configuration options available for enhancing the user experience. By customizing the accessibility settings, you can tailor your iPad's features to cater to specific needs and preferences, allowing for seamless navigation and improved usability.
Exploring the range of accessibility options on your iPad provides the opportunity to optimize the device for users with diverse requirements, accommodating individuals with visual impairments, hearing difficulties, or motor skill limitations. By adjusting these settings to your specific needs, you can enjoy a more inclusive experience when utilizing the iPad's assisted navigation feature.
Customizable accessibility options encompass a variety of functions, including visual adjustments, auditory enhancements, and input accommodations. These settings ensure individuals can interact with their iPad effectively, regardless of their unique accessibility needs. From adjusting display settings such as text size, contrast, and color filters to enabling voiceover capabilities, hearing aids compatibility, and switch control, the iPad's accessibility options offer unparalleled flexibility in customizing the device to suit various users.
By familiarizing yourself with the available accessibility configurations, you can enhance your overall user experience with your iPad's assisted navigation feature. This section delves into the details of configuring accessibility options, providing step-by-step instructions and insights into the various customization possibilities to ensure optimal usability and accessibility for all users.
Unlock the Full Potential of Your Device with Single-App Mode
Discover how to unleash the power of your device by utilizing the incredible capabilities of Single-App Mode. This feature allows you to maximize focus and productivity by limiting your device to a single application, granting you complete control over its usage.
- Streamline your workflow: With Single-App Mode, you can streamline your workflow by eliminating distractions and focusing solely on the task at hand. Whether it's for work, studying, or leisure, this feature ensures that you stay fully engaged in a single application without any external interruptions.
- Enhance concentration: By enabling Single-App Mode, you can deepen your concentration and immerse yourself in the content or activity you're engaging in. This mode prevents any accidental navigation to other apps or distractions, allowing you to maintain a laser-like focus.
- Improve security: Single-App Mode is an excellent tool for improving the security of your device. Whether you need to lend your device to someone temporarily or want to restrict access to specific applications, this feature provides an added layer of protection by limiting usage to a single app.
- Limit app access: With Single-App Mode, you can control which applications are accessible on your device. This feature becomes particularly useful in educational or public settings, where you can restrict access to specific apps, ensuring a focused and secure environment.
- Ease of use: Setting up Single-App Mode is straightforward and user-friendly. Once enabled, you can effortlessly switch between different apps or exit Single-App Mode using the designated controls, providing you with flexibility and convenience.
Experience the power of Single-App Mode and take your device usage to the next level by harnessing its full potential. Unlock unparalleled focus, security, and efficiency by employing this powerful feature in various aspects of your digital life.
Exiting Guided Access and Adjusting Settings
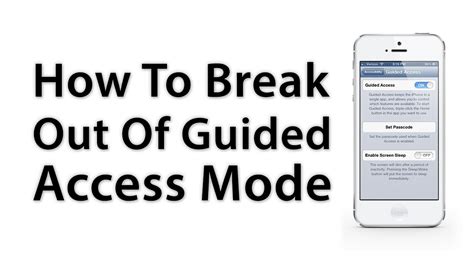
Once you've completed your tasks within the restricted environment and want to return to normal iPad usage, you'll need to exit Guided Access and make any necessary adjustments to the settings.
Exiting Guided Access:
To exit Guided Access, you can utilize a simple gesture or enter the passcode you initially set up. This ensures that the device returns to its regular functionality.
Gesture Exit:
If you prefer to exit Guided Access using gestures, you can triple-click the Home button or the Side button (for devices without a Home button) and then authenticate with your passcode to disable the restricted mode.
Passcode Exit:
Another option is to enter the passcode you set up when enabling Guided Access. Upon successful authentication, the iPad will exit the restricted mode.
Adjusting Settings:
After exiting Guided Access, you may want to make adjustments to the settings to suit your preferences or specific needs. These settings can include modifying the display brightness, volume level, or language settings.
Display Brightness:
To adjust the display brightness, access the Control Center by swiping down from the top right corner of the screen (or from the top left corner on devices with a Home button). From there, you'll be able to adjust the brightness slider accordingly.
Volume Level:
Similarly, you can adjust the volume level by using the volume buttons located on the side of the device. Press the volume up or down buttons to increase or decrease the volume, respectively.
Language Settings:
If you want to change the language settings, navigate to the Settings app and select "General." From there, find and tap on "Language & Region" to customize the language settings according to your preferences.
Lock Your iPhone or iPad to One App with Guided Access
Lock Your iPhone or iPad to One App with Guided Access by Stephen Robles 3,944 views 3 years ago 4 minutes, 9 seconds
FAQ
What is Guided Access on iPad?
Guided Access is a feature on iPad that allows users to restrict access to a single app and disable certain functions or areas of the screen. It is primarily designed to help individuals with special needs, children, or to prevent distractions during exams or presentations.
How do I enable Guided Access on my iPad?
To enable Guided Access, go to the Settings app on your iPad, then navigate to General > Accessibility > Guided Access. Switch the Guided Access toggle to the On position. You can also set a passcode to prevent unauthorized exiting of Guided Access mode.
Can I set a time limit for Guided Access on iPad?
Yes, you can set a time limit for Guided Access on your iPad. Once you have enabled Guided Access and opened the desired app, triple-press the Home button (or the Side button on newer models with Face ID) to access the Guided Access settings. Tap on the "Time Limit" option and select the desired duration. When the time limit is reached, Guided Access will automatically end.




