Welcome to a comprehensive step-by-step tutorial that will walk you through the process of setting up one of the most intelligent virtual assistants available for iOS devices. Harnessing the power of your smartphone, this voice-activated marvel will revolutionize the way you interact with your iPhone.
Within this article, we will explore the seamless integration of a cutting-edge voice recognition technology that allows you to effortlessly control various functions on your iPhone using simple voice commands. Understanding the immense popularity and efficiency of this feature, we aim to provide you with a clear and user-friendly guide to customize and optimize your experience.
Get ready to embark on a journey that will enable you to maximize the potential of your iPhone's virtual assistant capabilities. Unleash the power of your voice and let your device cater to your every whim with unparalleled convenience and efficiency.
A Step-by-Step Approach to Establishing Voice Control on an iOS Device
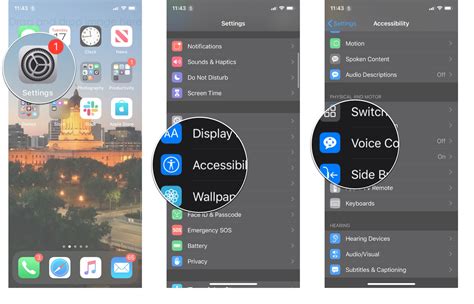
In this section, we will outline a detailed plan for setting up the renowned voice control system on your Apple mobile device. By following these step-by-step instructions, you will be able to utilize the cutting-edge technology to its full potential. Embark on this journey and experience the convenience of voice command control at your fingertips.
Step 1: | Begin the process by accessing the device's settings menu. |
Step 2: | Scroll down and select the "Accessibility" option. |
Step 3: | Within the "Accessibility" menu, locate and tap on the "Voice Control" option. |
Step 4: | Toggle the switch to enable Voice Control. |
Step 5: | After enabling Voice Control, customize the settings according to your preferences. |
Step 6: | Explore the various Voice Control commands and practice using them in different scenarios. |
Step 7: | Continue fine-tuning the Voice Control settings to enhance its accuracy and responsiveness. |
Step 8: | Utilize Voice Control to interact with various apps and perform tasks effortlessly. |
Step 9: | Explore advanced features and integrations to make Voice Control an indispensable tool in your daily routine. |
Get the Google Assistant App from the App Store
One of the first steps in setting up the Google Assistant on your iPhone is to download the dedicated app from the App Store. This app allows you to access all the features and functionalities of Google Assistant right from your device.
To begin, open the App Store on your iPhone and search for "Google Assistant." Once you find the app, tap on "Download" to initiate the installation process. Make sure you have a stable internet connection to ensure a smooth and uninterrupted download.
Once the app is downloaded, tap on "Open" to launch it. You will be prompted to sign in to your Google account or create a new one if you don't have an existing account. Signing in enables you to personalize your assistant and access your preferences and settings across devices.
After signing in, you will be guided through a series of setup steps to customize the Google Assistant according to your preferences. This includes granting permissions for tasks such as accessing your microphone, location, and contacts. It's important to review these permissions and ensure they align with your comfort level and privacy preferences.
Once you have completed the setup, you are ready to start using the Google Assistant app on your iPhone! You can now enjoy the convenience and efficiency of hands-free voice commands, getting instant answers to questions, setting reminders, sending messages, and much more.
Sign in to Your Google Account
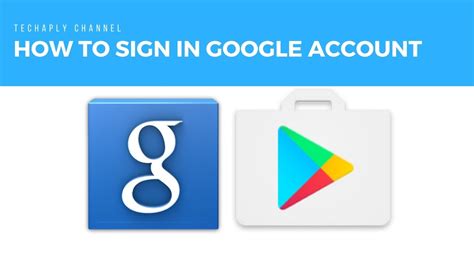
When it comes to accessing the powerful features of Google Voice Assistant on your iPhone, the first step is signing in to your Google account. By signing in, you can unlock a wide range of personalized and seamless experiences tailored to your preferences.
In order to sign in to your Google account, follow these simple steps:
| 1. Open the Google Voice Assistant app on your iPhone. |
| 2. Tap on the "Sign In" button, usually located on the home screen or in the app's menu. |
| 3. Enter your Google account credentials, including your email or phone number, and your password. |
| 4. If you have enabled two-factor authentication for your Google account, you may be prompted to enter a verification code. |
| 5. Once you have successfully entered your credentials, tap on the "Sign In" button to authenticate your account. |
Signing in to your Google account not only enables you to use Google Voice Assistant on your iPhone, but also allows you to seamlessly sync your preferences, settings, and personalized information across devices. This means that you can enjoy a consistent and personalized experience no matter where you access Google Voice Assistant.
By signing in, you can access your personalized information, such as calendar events, reminders, and contacts, directly through Google Voice Assistant. Additionally, signing in allows you to take advantage of features such as personalized recommendations, tailored news updates, and voice-activated controls for various smart devices connected to your Google account.
Remember to keep your Google account credentials secure and protect your privacy by signing out when using Google Voice Assistant on public devices.
Granting Permissions
In this section, we will explore the necessary steps to give the required authorizations for the optimal functioning of the voice assistant on your iOS device.
1. Authorizing Access: To enable seamless integration, it is imperative to grant the voice assistant access to various features and functions of your device. This includes granting permission to access your contacts, microphone, and location, among others.
2. Contact Access: In order to provide personalized assistance, the voice assistant may require access to your contacts. This allows it to recognize and make calls to specific individuals or differentiate between different contacts with similar names. To grant contact access, navigate to the device settings, locate the voice assistant settings, and toggle on the option for contact access.
3. Microphone Permissions: As the voice assistant relies on voice commands for functionality, it is crucial to grant microphone permissions. This allows the assistant to listen and interpret your voice commands accurately. To enable microphone permissions, go to your device's settings, find the voice assistant settings, and ensure that the microphone access is enabled.
4. Location Authorization: Granting location access to the voice assistant can enhance its effectiveness in providing relevant information based on your geographical location. To provide location authorization, access your device settings, find the voice assistant settings, and enable location access.
5. Other Permissions: Depending on the specific features and capabilities of the voice assistant, there might be additional permissions required. These may include accessing your calendar, camera, or other applications installed on your device. It is important to review the permissions requested by the voice assistant and make informed decisions about granting access.
Keep in mind: Granting permissions to the voice assistant empowers it to provide you with a personalized and efficient user experience. However, it is essential to understand the implications of granting access to your personal data and ensure that you are comfortable with the permissions requested.
FAQ
Is Google Voice Assistant compatible with all iPhone models?
Yes, Google Voice Assistant is compatible with all iPhone models running iOS 11.0 or later.
What can I do with Google Voice Assistant on my iPhone?
With Google Voice Assistant on your iPhone, you can perform various tasks such as making hands-free calls, sending text messages, setting reminders, checking the weather, playing music, getting directions, and much more. It can also integrate with other Google apps and services.
Can I change the voice of Google Voice Assistant on my iPhone?
Yes, you can change the voice of Google Voice Assistant on your iPhone. Open the Google Assistant app, tap on your profile picture, go to Assistant settings, select the Assistant tab, and choose the voice you prefer from the available options.
Is it possible to use Google Voice Assistant hands-free on my iPhone?
Yes, you can use Google Voice Assistant hands-free on your iPhone by saying “Hey Google” followed by your command or question. Ensure that you have enabled the Assistant to listen for “Hey Google” in the app settings.
Can I use Google Voice Assistant on my iPhone?
Yes, you can use Google Voice Assistant on your iPhone. With the help of the Google Assistant app, you can easily set up and use Google Voice Assistant on your iPhone.




