Are you tired of the mundane audio quality that your current computer setup delivers? Do you crave an immersive audio experience that transports you into the heart of your favorite music, games, or movies? Look no further – it's time to unlock the power of front headphones.
Enhance your auditory senses with front headphones, a game-changing audio solution that takes your listening experience to a whole new level. Whether you're a dedicated audiophile or simply someone who appreciates crystal-clear sound, front headphones are an essential addition to your computer setup.
These cutting-edge devices offer a plethora of advantages over conventional sound systems. With front headphones, you can expect enhanced sound precision, improved bass depths, and a wider soundstage that wraps around you like a warm embrace. Each audio nuance is meticulously reproduced, allowing you to fully immerse yourself in every beat, chord, and vocal.
But wait, you might ask: how can I capitalize on this audio revolution? How can I set up front headphones on my computer? Fear not, as we're about to guide you through the simple yet powerful steps that will catapult your audio experience to new heights. Get ready to embrace audio nirvana as we unravel the secrets to optimizing your front headphones setup.
Understanding Front Headphones
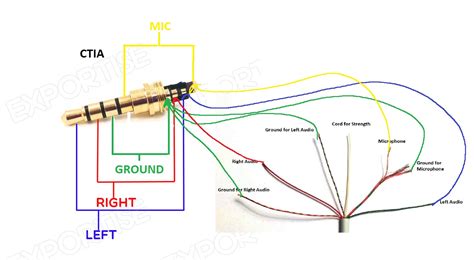
In this section, we will delve into the intricacies and functionality of the audio output device known by different terms, such as "earphones," "sound receptacles," and "cans." While these varied descriptions may appear dissimilar, they all refer to the same audio accessory that enables personal audio experiences.
The Power of Sound:
Front headphones, or the portable auditory gadgets that encapsulate our ears, provide a gateway to immerse ourselves in the world of sound. They allow us to listen to melodic tunes, captivating stories, and energetic beats without disturbing the tranquility of our surroundings. With their compact size and technological prowess, front headphones empower us to create personal soundscapes, enhancing our auditory journey.
The Anatomy of Front Headphones:
Front headphones consist of several key components, each playing a vital role in delivering high-quality audio. The ear cups house the speakers or drivers, which generate the sound waves. These drivers are typically made up of a diaphragm, a magnet, and voice coils, all functioning together to produce amplified audio. The headband provides stability and comfort, while the audio jack allows for seamless connection to various audio sources, such as mobile devices, laptops, or stereo systems. On some models, additional features like volume control, microphone, or noise-canceling technology may be present.
The Experience of Front Headphones:
When adorning a pair of front headphones, we enter a realm where sounds become tangible, transcending the boundaries of space and time. We feel the emotions portrayed in melodies, get lost in the enchanting narratives of audiobooks, or find ourselves running alongside the rhythm of intense beats. The enhanced clarity, defined bass, and immersive stereo effects offered by front headphones bring us closer to the essence of music and audio, enabling us to savor every auditory detail.
By understanding the fundamentals of front headphones, we can optimize our audio experiences, ensuring maximum enjoyment and engagement with the vibrant world of sound.
Checking Compatibility with Your System
Before connecting your headphones to your device, it is essential to ensure compatibility between them. Checking compatibility ensures that your headphones will work optimally with your specific system and deliver the desired audio experience.
To determine compatibility, you need to consider various factors such as the audio connectors and ports available on your system, the operating system in use, and any additional software or drivers required to enable headphone functionality.
One way to check compatibility is by examining the audio connectors on your computer. Different systems use various audio connector types, such as 3.5mm jacks, USB ports, or Bluetooth capabilities. Identifying the connector type will help you understand the options available for connecting your headphones to your computer.
Additionally, check the operating system requirements for your headphones. Some headphones may only work with specific operating systems, and it is crucial to verify compatibility before making a purchase. Many modern headphones are compatible with a wide range of operating systems, including Windows, macOS, and Linux.
Moreover, certain headphones require additional software or drivers to function correctly. Consult the manufacturer's instructions or visit their website to determine if any software or drivers need to be installed on your computer. This step is especially important for specialized headphones or those with advanced features.
| Factors to Consider | Possible Compatibility Issues |
|---|---|
| Audio connector type | Incompatible connectors or adapters required |
| Operating system | Incompatibility with certain operating systems |
| Additional software/drivers | Missing or incompatible software or drivers |
By thoroughly reviewing these compatibility factors, you can ensure that your front headphones will seamlessly integrate with your computer system, allowing you to enjoy your audio content without any issues.
Installing the Necessary Software Drivers
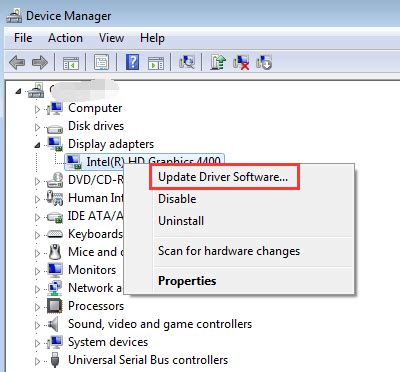
If you want to connect your headphones to your computer's front port, there is an important step you need to take: installing the required software drivers. These drivers are crucial for your computer to recognize and effectively utilize your headphones' audio capabilities.
Without the proper drivers, your computer may not be able to deliver the best audio experience. To set up your front headphones correctly, you need to follow a few simple steps to ensure that the necessary drivers are installed.
Firstly, determine the model and brand of your headphones. Then, visit the manufacturer's website to locate the appropriate drivers for your specific headphones. This step is essential as different headphones may require different drivers.
Once you have located the drivers, download the correct version for your operating system. It is vital to ensure that you choose the drivers that are compatible with your computer's operating system, whether it is Windows, macOS, or Linux.
After downloading the drivers, double-click the setup file and follow the on-screen instructions to begin the installation process. Make sure to carefully read any prompts or agreements that appear during the installation.
Once the installation is complete, restart your computer to finalize the setup. This step ensures that the newly installed drivers are properly integrated into your computer's system.
After your computer restarts, plug in your headphones into the front port. Your computer should detect the headphones and automatically configure them as the default audio output device.
If your computer does not detect the headphones or if there are any issues with the audio playback, double-check that the correct drivers are installed and updated. You may need to uninstall and reinstall the drivers or troubleshoot any compatibility issues.
Ensuring that the necessary software drivers are installed is crucial for optimal performance and functionality of your front headphones. By following the steps outlined above, you can enjoy an enhanced audio experience and make the most out of your computer's capabilities.
Identifying the Audio Port for Headphones
In this section, we will explore the process of determining the exact location of the audio port intended for headphones on your electronic device. By identifying this specific port, you will be able to easily connect your headphones and begin enjoying your audio content without any hassle.
First and foremost, it's important to note that the headphone port may be labeled differently depending on the device you are using. Popular names for this port include "audio jack," "headset port," or simply "headphone port." Whenever you refer to your device's user manual or search online sources for information related to your specific device model, keep an eye out for these alternative terms.
In most cases, the headphone port is conveniently located at the front or side of your device, allowing for easy access. It is often marked by the headphone icon, which typically consists of a small picture of headphones. This icon serves as a visual indicator, making it easier for users to locate the correct port quickly.
Additionally, the headphone port is usually color-coded, which simplifies the identification process further. The most common color for headphone ports is green, but it can also be black or silver. By referring to the user manual or searching online, you can find information specific to your device, guiding you on which color to look for.
Keep in mind that some devices, such as laptops or desktop computers, may have multiple audio ports. While one of these ports is designated specifically for headphones, the others might be intended for microphones or external speakers. To avoid confusion, ensure you are connecting your headphones to the correct audio port.
In conclusion, identifying the front headphone jack on your device involves searching for the audio port, recognizing alternative labels, locating the headphone icon, and identifying the correct color coding. By following these steps, you will be able to effortlessly connect your headphones and enjoy high-quality audio on your device.
Connecting Your Headphones to the Front Jack

In this section, we will explore the process of effortlessly linking your personal audio devices to the conveniently located front audio jack on your electronic device. By following these simple steps, you'll be able to seamlessly enjoy your favorite tunes or immerse yourself in the captivating world of virtual entertainment.
Step 1: Locate the front audio jack on your device. This small, unobtrusive port is typically positioned on the front panel, providing easy access for quick and hassle-free connections.
Step 2: Identify the audio input on your headphones. These accessible audio channels are specifically designed to ensure high-quality sound transmission from your device to your ears, guaranteeing an optimal listening experience.
Step 3: Gently insert the headphone plug into the front audio jack. Ensure a secure fit by pushing it in gently but firmly until you hear a satisfying click or feel resistance.
Step 4: Adjust the volume settings on your device to a comfortable level. This allows you to fine-tune your audio experience according to your personal preferences, whether you desire a subtle background melody or an intense audio extravaganza.
Step 5: Begin enjoying your desired audio content through your headphones. Immerse yourself in the rich soundscapes or engage in intimate conversations without disturbing those around you, all thanks to the seamless integration of your headphones and the front audio jack.
Remember to consider the compatibility of your headphones and device, as certain models may require additional adapters or adjustments. By following these straightforward steps, you can effortlessly connect your headphones to the front audio jack and embark on a captivating audio journey tailored to your preferences.
Adjusting Sound Settings for Headphones Connected to the Front of Your Device
Enhancing your audio experience and fine-tuning the sound settings for the headphones connected to the front of your electronic device can make a significant difference in your overall enjoyment. By adjusting specific sound settings, you can customize the audio output to perfectly match your preferences and optimize the performance of your front headphones. Here, we will explore various adjustments and settings that you can utilize to enhance the sound quality and ensure a fantastic listening experience.
- Balance: Balancing the audio output between the left and right channels of your front headphones is essential to achieve a symmetrical soundstage. Use the sound settings menu on your device to adjust the balance slider.
- Equalizer: Take advantage of the equalizer settings to fine-tune the frequency response of your headphones. Boost or reduce specific frequency bands to enhance bass, treble, or mid-range tones based on your personal preferences.
- Volume: Adjusting the volume levels can greatly impact your listening experience. Be mindful of the volume levels to prevent hearing damage and ensure clear and distortion-free audio.
- Sound Effects: Many devices offer additional sound effects, such as surround sound or virtualization. Explore these options to create a more immersive audio experience in games, movies, or music.
- Enhancements: Some devices provide sound enhancement features like bass boost or clarity enhancements. Experiment with these options to see if they further enhance your headphone audio quality.
- Headphone Power: Check that the power settings for your front headphones are optimized. Some devices provide different power profiles, such as high power or eco mode, which can affect the audio performance and battery life.
Remember to periodically review and adjust these sound settings to ensure they align with your evolving preferences and to account for changes in headphones or the type of audio content you are consuming. Enjoy your customized audio experience with headphones connected to the front of your device!
Troubleshooting Common Issues when Connecting Headphones to the Front Jack

When using headphones with your computer, you may occasionally encounter certain issues that can affect your listening experience. This section will provide you with some practical solutions to troubleshoot and address common problems that may arise when connecting headphones to the front audio jack of your device.
- No sound or distorted sound
If you are experiencing no sound or distorted sound through your headphones, check the following:
- Ensure that your headphones are securely connected to the front audio jack. Sometimes, a loose connection can cause sound issues.
- Verify that the volume on your computer is not set to mute or too low. Adjust the volume settings accordingly.
- Try plugging your headphones into a different audio jack or port on your device to determine if the issue lies with the particular jack you are using.
- Check your headphone cables for any damages or frayed wires that may be affecting the sound quality. Consider replacing the cables if necessary.
- Update your audio drivers to the latest version. Outdated drivers can sometimes lead to audio-related problems.
If you are experiencing audio only on one side of your headphones, consider the following solutions:
- Make sure that the headphone plug is fully inserted into the audio jack. In some cases, a partially connected plug can result in audio imbalance.
- Test your headphones on a different device to determine if the issue is with the headphones themselves or the computer's jack.
- Inspect the headphone cables for any signs of damage, such as cuts or breaks. If found, it may be necessary to replace the cables to resolve the issue.
- Adjust the audio balance settings on your computer to ensure an equal distribution of sound between both sides of the headphones.
If you are experiencing poor sound quality or unwanted background noise while using your headphones, try the following:
- Verify that your headphones are clean and free from dust or debris. Wipe them gently with a clean, dry cloth.
- Check your audio settings on the computer and adjust the equalizer or audio enhancement settings to optimize the sound quality for your headphones.
- Consider using a headphone amplifier if your headphones require additional power to deliver optimal sound performance.
- If possible, try using a different pair of headphones to determine if the issue is specific to your current set of headphones.
By following these troubleshooting steps, you can resolve common issues with front headphones and enjoy uninterrupted audio playback on your computer.
How to change sound output Windows 10 (HDMI, headphones, optical out)
How to change sound output Windows 10 (HDMI, headphones, optical out) by howtwos101 1,110,613 views 8 years ago 1 minute, 56 seconds
Fix Headphone Connected But No Output Sound in Windows 11/10
Fix Headphone Connected But No Output Sound in Windows 11/10 by MJ Tube 395,210 views 1 year ago 3 minutes, 30 seconds
FAQ
What are front headphones on a computer?
Front headphones on a computer refer to the audio output port located on the front panel of the computer case. It allows users to connect their headphones or headset conveniently.
Why should I set up front headphones on my computer?
Setting up front headphones on your computer provides easy access to audio output without the need to reach to the back of the computer case. It offers convenience and saves time when plugging in and unplugging headphones frequently.
How do I know if my computer has a front headphone port?
To determine if your computer has a front headphone port, you can check the front panel of your computer case. Look for a small round hole with a headphone symbol next to it. If present, you have a front headphone port.
How can I set up front headphones on my computer?
To set up front headphones on your computer, locate the front headphone port on the front panel of your computer case. Plug in your headphones or headset into the port, making sure it is securely connected. Then adjust your computer's audio settings to route the audio output through the front headphone port.
What should I do if I don't have a front headphone port on my computer?
If your computer does not have a front headphone port, you can use a USB audio adapter or a headphone splitter cable. A USB audio adapter connects to a USB port on your computer and provides a headphone port. A headphone splitter cable allows you to connect headphones to the existing audio outputs on the back of your computer.
What are front headphones on a computer?
Front headphones on a computer refer to the audio jacks located on the front panel of the computer case. These jacks are specifically designed to connect headphones or earphones to the computer for audio playback.




