Are you looking to make the most out of your cutting-edge wrist companion? The Apple Watch offers a myriad of exciting features, and one of its most coveted abilities is the seamless integration of your favorite applications. By personalizing your app collection, you can effortlessly access the tools that matter most to you, all with a simple flick of the wrist.
An Exclusive Portal to Your Digital Universe
Your Apple Watch serves as a gateway to a world of possibilities, providing unparalleled convenience and accessibility. No longer will you need to fumble for your phone in your pocket or bag – with a swift glance at your wrist, you can easily manage your priorities, stay connected, and make informed decisions. By setting up your preferred applications on your Watch, you can tailor your digital experience to your needs, ensuring that your most indispensable tools are always within reach.
Unleash the true potential of your Apple Watch by taking control of your app selection today! In this guide, we will walk you through the simple steps of customizing your favorite applications, enabling you to streamline your daily routine and maximize productivity. Say goodbye to rummaging through a cluttered screen - only the apps that truly matter will accompany you on your wrist’s adventure.
Understanding the App Dock on Your Enhanced Wrist Gadget

The Apple Watch comes equipped with a nifty feature known as the App Dock. This function allows you to quickly access your frequently used applications in a convenient and accessible manner, right on your wrist. In this section, we will delve into the inner workings of the App Dock, exploring how it can enhance your overall user experience and provide easy access to your desired apps.
| What is the App Dock? | Navigating the App Dock | Customizing Your App Dock |
|---|---|---|
The App Dock on the Apple Watch is a centralized location where you can store your most favored applications. It serves as a virtual hub for quick and efficient access to these apps, allowing you to streamline your interactions and save valuable time. | Navigating the App Dock is remarkably straightforward. By simply pressing the side button on your watch, the App Dock will automatically appear. You can then effortlessly swipe through the selection of apps, providing a glimpse of their respective functionalities and recent activities. Once you identify the desired app, a simple tap will launch it instantly. | Customizing your App Dock is an excellent way to further personalize your Apple Watch experience. By accessing the Watch app on your paired iPhone, you can carefully curate the selection of apps that appear in your App Dock. This allows you to prioritize your most frequently used applications and tailor the layout to match your unique preferences and needs. |
With a deep understanding of the App Dock on your Apple Watch, you can leverage this feature to optimize your app usage and maximize productivity. Now, let's explore the practical aspects of setting up your favorite apps on the watch, ensuring that you are fully equipped to make the most of this innovative wearable technology.
Enhancing Your Apple Watch Experience: Adding Apps to the Dock
Discover a powerful feature of your Apple timepiece that allows you to effortlessly access your most frequently used applications. With the ability to personalize your Apple Watch, setting up your preferred apps in the Dock optimizes your efficiency and convenience.
In this section, we will guide you through the simple steps of adding apps to the Dock on your Apple Watch. By following these instructions, you'll be able to easily navigate and access your favorite applications with a single swipe on your wrist.
| Step | Instructions |
|---|---|
| 1 | Start by unlocking your Apple Watch and navigating to the home screen. This can be done by pressing the digital crown on the side of the device. |
| 2 | Once on the home screen, locate the app you wish to add to the Dock. Use the digital crown or swipe around the screen to find the desired app icon. |
| 3 | Once you have found the app, press firmly on the screen to activate the contextual menu. This pressure-sensitive gesture known as Force Touch provides additional options for interacting with your apps. |
| 4 | Within the menu that appears, select the "Keep in Dock" option. This action will add the app to your Dock, making it easily accessible at any time. |
| 5 | Repeat steps 2-4 for any additional apps you want to include in your Dock. Remember, the Dock can hold up to 10 apps for quick access. |
By adding apps to your Apple Watch Dock, you can streamline your daily interactions and prioritize the applications you use the most. With just a swipe and a tap, you'll have instant access to your favorite apps, keeping you connected and efficient throughout your day.
Organizing Your Preferred Applications on the Apple Timepiece
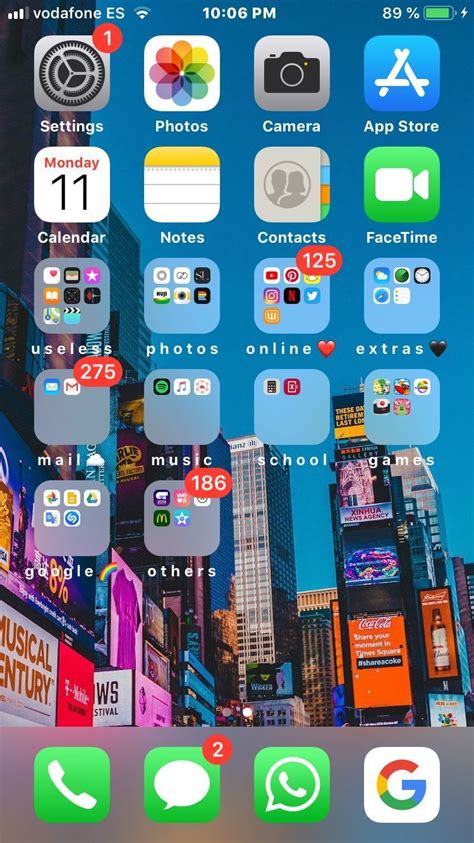
Planning and arranging the applications that you frequently use on your Apple Timepiece is a vital step in maximizing its functionality. By strategically organizing your preferred applications, you can easily access and control them with minimal effort, enhancing your overall user experience.
One approach to organizing your preferred applications on the Apple Timepiece is to prioritize their placement based on frequency of use. By positioning the most frequently used applications in easily accessible locations, such as the top row or grouped together on the same watch face, you can quickly navigate to them and launch them without searching through multiple screens.
Another way to enhance organization is to categorize your preferred applications according to their purpose or function. For example, you can group together fitness-related applications in one location, productivity applications in another, and entertainment applications in a separate area. This allows for a logical and streamlined arrangement, making it easier to find and launch the applications you need in specific situations.
Furthermore, take advantage of the customizability offered by the Apple Timepiece by utilizing complications. Complications are small widgets that provide quick access to information or app shortcuts directly on your watch face. By selecting and customizing complications for your preferred applications, you can further streamline your user experience by having important information or app functions readily available at a glance.
Remember to regularly reassess and update your organization system as new applications become available or your usage patterns change. Experiment with different layouts and arrangements to find the setup that works best for your needs and preferences. With a well-organized collection of preferred applications on your Apple Timepiece, you can effortlessly access the functionalities you rely on the most, enhancing your productivity and enjoyment of this innovative device.
Removing Apps from the Dock on Your Watch
In this section, we will explore the process of eliminating applications from the dock on your Apple smartwatch. The dock, an area located at the bottom of your watch face, houses your frequently accessed apps, facilitating quick and convenient access to them. However, it can become cluttered over time, leading to the necessity of removing certain apps to optimize your watch's performance and improve usability.
Step 1: To begin the removal process, firmly press the watch face to access the customizable features.
Step 2: Once the app icons on the screen start wiggling, swipe to the right until you reach the dock section.
Step 3: Identify the app you wish to remove from the dock and tap on it.
Step 4: As you tap, a small menu will appear on the screen, presenting several options. Select "Remove from Dock" by tapping on it.
Step 5: Confirm the removal by tapping "Remove" on the prompt that appears.
Note: Upon removing an app from the dock, it will still be available on your Apple Watch, but it will no longer be easily accessible from the dock area.
By following these simple steps, you can ensure that your Apple Watch dock remains clutter-free and tailored to your specific app preferences, allowing for a smoother and more streamlined user experience.
Personalizing the App Arrangement on your Apple Wrist Device

When it comes to customizing your Apple smartwatch, having control over the layout and organization of your apps is essential. Your wrist device can be tailored to suit your personal preferences, enabling you to effortlessly access your most frequently used applications.
In order to enhance your user experience, Apple provides you with the ability to rearrange and prioritize your apps on your Apple wrist gadget. By organizing your apps in a manner that aligns with your unique needs, you can optimize your smartwatch usage and make it more efficient.
- Start by navigating to the app layout screen on your Apple timepiece.
- From there, you can hold and press on an app icon to enter "wiggle mode".
- While in this mode, you can drag and move the icons to your desired positions.
- Additionally, you have the option to utilize the "+" and "-" buttons to add or remove apps from your layout.
- To further elevate your personalization experience, you can create custom app arrangements specific to different activities or occasions.
- If you find yourself frequently switching between multiple layouts, Apple offers a convenient way to quickly switch between them.
- With the ability to customize how your apps are arranged and organized, your Apple wrist companion becomes a true reflection of your individual style and needs.
By taking the time to customize your app layout on your Apple smartwatch, you can optimize your productivity, accessibility, and overall experience with your wrist device.
Configuring Quick Access to Applications on your Apple Wristwear
Setting up streamlined pathways to frequently used applications on your stylish Apple wrist accessory enhances your usability and efficiency. In this section, we will explore the process of personalizing app shortcuts on your advanced wrist device, allowing for swift and convenient access to your preferred applications.
To begin configuring app shortcuts on your Apple wristwear, follow these simple steps:
Step 1: | Access the home screen of your Apple wrist companion by pressing the dedicated button located on the side of the device. This will grant you access to the app grid. |
Step 2: | With a gentle swipe to the left or right, navigate through the app grid to locate the desired application you wish to designate as a shortcut. |
Step 3: | Once the appropriate application is located, tap and hold its icon until an action menu appears. |
Step 4: | Within the action menu, choose the "Add to Shortcuts" option. This will enable the selected application to be included within your customized shortcut section. |
Step 5: | Repeat these steps for any additional applications you wish to include within your personalized shortcut collection. |
By following these straightforward steps, you will effortlessly establish a convenient collection of app shortcuts on your cutting-edge Apple wrist companion, granting you immediate access to your most frequently utilized applications. Customize your device to cater to your unique preferences and make your daily interactions with technology a seamless and efficient experience.
Exploring Your Preferred Applications on Your Apple Timepiece
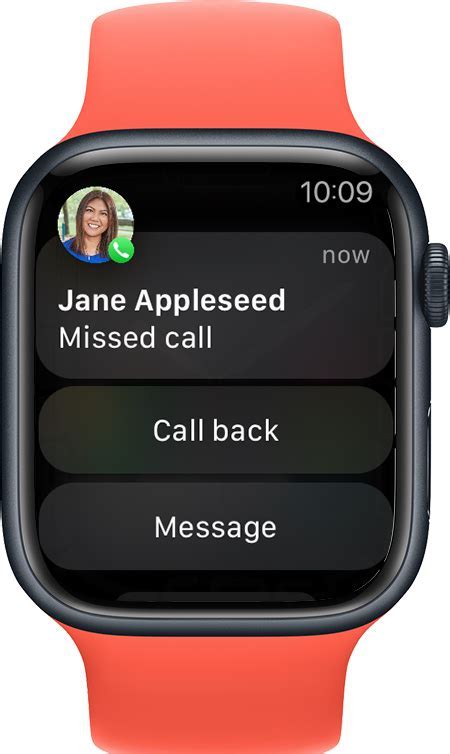
Unlock a world of convenience by effortlessly accessing your most frequently used applications on your Apple timepiece. This article will guide you on how to seamlessly navigate and activate your desired apps using your stylish wearable device.
Troubleshooting Common App Setup Issues on your Smart Timepiece
When it comes to configuring and personalizing the experience on your smart timepiece, you may encounter a few hiccups along the way. In this section, we will explore some common issues that users face during the setup of their preferred applications on their device. By addressing these common app setup issues, you can ensure a seamless experience and make the most out of your smart timepiece.
- App not appearing on your device: If you cannot find a particular application on your smart timepiece, it could be due to various reasons. Ensure that the app is compatible with your specific model and operating system version. Additionally, check if the app is properly installed on your connected smartphone, as some apps require installation on both devices.
- Syncing issues: If you encounter problems with syncing your favorite apps between your smart timepiece and smartphone, there are a few steps you can take to troubleshoot. Start by ensuring that both devices are connected and in close proximity. Additionally, check for any pending software updates on both devices, as these updates often include bug fixes and improvements related to app syncing.
- Poor app performance: If an app on your smart timepiece is not operating as expected, it could be due to various factors. Begin by closing and reopening the app to see if the issue persists. If the problem continues, try restarting both your smart timepiece and smartphone. Clearing the app cache or reinstalling the app can also help resolve performance-related issues.
- Authentication issues: Some applications may require an additional layer of authentication, such as a passcode or biometric data. If you are having trouble setting up or accessing certain apps, ensure that you have followed the necessary authentication steps correctly. If the issue persists, consider resetting your passcode or reconfiguring your biometric data on both devices.
- Compatibility concerns: It is essential to check the compatibility of the apps you wish to set up on your smart timepiece. Not all applications are designed to work seamlessly on all models and operating systems. Make sure to verify the compatibility requirements and seek alternative applications if needed.
By troubleshooting these common app setup issues on your smart timepiece, you can avoid frustration and optimize your overall user experience. Remember to consult the app developer's support documentation or reach out to their customer service if you encounter persistent issues or require further assistance.
what's on my Apple Watch 🌷 | fav apps for productivity, health, focus
what's on my Apple Watch 🌷 | fav apps for productivity, health, focus by The Bliss Bean 40,778 views 2 months ago 13 minutes, 9 seconds
Apple Watch 7: How to Set Watch Dock to Recent or Favorites
Apple Watch 7: How to Set Watch Dock to Recent or Favorites by ITJungles 12,231 views 2 years ago 1 minute, 15 seconds
FAQ
Can I set up my favorite apps on Apple Watch?
Yes, you can set up your favorite apps on Apple Watch. By customizing the app layout on your Apple Watch, you can easily access your most used apps with just a tap.
How do I set up my favorite apps on Apple Watch?
To set up your favorite apps on Apple Watch, open the Watch app on your iPhone and go to "My Watch" tab. Scroll down and tap on "App Layout". From there, you can rearrange the apps and place your favorites closer to the top for easy access.
Can I have different favorite apps for different watch faces?
Yes, you can have different favorite apps for different watch faces. You can customize the app arrangement separately for each watch face, allowing you to have quick access to specific apps depending on the watch face you are using.
Is it possible to remove apps from my favorite apps list on Apple Watch?
Yes, it is possible to remove apps from your favorite apps list on Apple Watch. Simply follow the steps mentioned earlier to access the app layout on the Watch app and rearrange or remove the apps according to your preference.




