Are you tired of the same old routine of using traditional headphones? Do you crave a more personalized and convenient audio experience that caters to your specific preferences? Look no further! In this enlightening article, we will unveil the secrets to unlocking the full potential of your beloved wireless earbuds. Get ready to delve into the world of AirPods controls and discover how to take control of your listening experience like never before.
Imagine a world where you can seamlessly navigate through your favorite tunes or effortlessly answer calls without reaching for your phone. With the innovative capabilities of AirPods controls, this dream becomes a reality. Gone are the days of struggling with tangled wires or adjusting buttons on your device. Embrace the freedom of movement and the simplicity of controlling your audio experience through a few swift taps on your earbuds.
But where do you begin? How can you make the most out of your AirPods' hidden functionalities? Fear not, for we have compiled a comprehensive guide to help you unravel the mysteries of these remarkable wireless companions. From mastering volume adjustments to effortlessly skipping tracks, you'll soon become an expert in customizing your listening journey. Get ready to elevate your music-listening game with our step-by-step instructions and insider tips.
Dive into the world of intuitive gestures and explore the endless possibilities that lie at your fingertips. Discover how a double-tap can transport you to your favorite playlist, or a single touch can summon your virtual assistant with ease. With each powerful tap, you'll unlock a world of convenience and efficiency.
Pairing your AirPods with your device
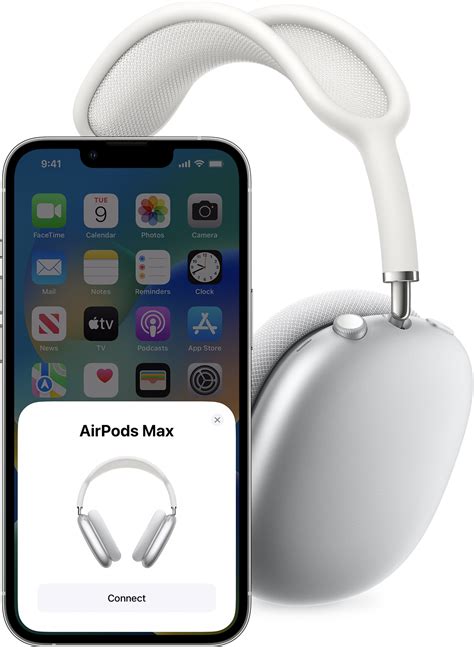
In this section, we will delve into the process of connecting your AirPods to your device seamlessly. Pairing your AirPods with your device allows you to enjoy the wireless freedom and convenience they offer, effortlessly.
1. Activate Bluetooth: Prior to pairing your AirPods, ensure that the Bluetooth function on your device is enabled. Bluetooth is the technology that facilitates the wireless connection between your AirPods and your device.
2. Open your device's settings: Navigate to your device's settings menu and locate the Bluetooth option. This is where you will initiate the pairing process.
3. Put your AirPods in pairing mode: To put your AirPods in pairing mode, place them in close proximity to your device and open the AirPods case. Press and hold the button on the back of the case until the LED light starts flashing. This indicates that the AirPods are ready to be paired.
4. Select your AirPods: On your device, you will see a list of available Bluetooth devices. Locate your AirPods on the list and select them to initiate the pairing process.
5. Confirm pairing: After selecting your AirPods, your device may prompt you to confirm the pairing. Follow the on-screen instructions to complete the pairing process. Once paired, you can start enjoying the seamless connectivity and audio experience provided by your AirPods.
Note: In case you experience any difficulties in pairing your AirPods with your device, ensure that they are charged and the Bluetooth function on your device is functioning properly. Additionally, make sure your AirPods case is close to your device during the pairing process for optimal connectivity.
Understanding the physical settings on your AirPods
When it comes to enjoying your AirPods, it's important to have a good understanding of the various physical settings available on these wireless earphones. By familiarizing yourself with these controls, you can tailor your listening experience to suit your preferences without needing to rely on your iPhone or other devices.
Here is a table outlining the different physical controls on your AirPods:
| Control | Description |
|---|---|
| Double tap | Activate Siri, play/pause music, or answer/end calls. |
| Triple tap | Play the next track or go back to the previous one. |
| Press and hold | Switch between noise cancelation and transparency modes (AirPods Pro only). |
| Ear detection | Automatically pause audio when one or both AirPods are removed from your ears. |
| Volume control | Adjust the volume by using your iPhone, Apple Watch, or Siri. |
By mastering these controls, you can effortlessly manage your AirPods' functionality and enjoy a seamless listening experience. Whether you're on a run, commuting, or simply relaxing, understanding these physical settings will enhance your overall satisfaction with your AirPods.
Adjusting volume and managing playback

One essential aspect of enjoying your AirPods experience is being able to control the volume and manage playback easily. By adjusting the sound levels and having control over your audio content, you can personalize your listening experience and ensure optimal enjoyment.
Volume control: Whether you prefer your music or podcasts to be softly playing in the background or want to crank up the volume and immerse yourself in the sound, your AirPods give you the flexibility to adjust the volume to suit your preferences. With a simple swipe or tap, you can increase or decrease the volume, ensuring that it is just right for your needs at any given time.
Play, pause, and skip: In addition to controlling the volume, your AirPods allow you to easily manage playback, giving you the power to start, pause, and skip tracks effortlessly. With just a quick tap or double-tap, you can play or pause your audio content, ensuring that you never miss a beat. If you want to move on to the next track or go back to the previous one, a simple double-tap on your AirPods will let you skip forward or backward, providing you with complete control over your music or podcast selection.
Siri integration: For even more convenient control, your AirPods also offer Siri integration, allowing you to manage your volume and playback through voice commands. By simply saying "Hey Siri" followed by your request, you can adjust the volume, play specific songs or albums, skip tracks, and much more. This hands-free functionality makes it effortless to control your audio content while on the go or when your hands are occupied, providing you with a truly seamless and personalized listening experience.
Customization and accessibility: Apple provides various customization options to meet individual needs and preferences. The accessibility settings on your AirPods allow you to modify and adapt the controls to cater to specific hearing and physical requirements. Features like Live Listen assist those who may struggle with hearing, while customizable tap controls offer flexibility and convenience for different users. These options empower individuals to personalize their AirPods controls, ensuring that everyone can enjoy their audio content comfortably and conveniently.
In conclusion, the ability to adjust volume and manage playback is an essential component of the AirPods experience. With easy volume control, intuitive playback management, Siri integration, and customization options, AirPods provide a seamless and personalized listening experience that can be tailored to individual preferences and needs.
Customizing controls using the Settings app
In this section, we will explore the process of personalizing and modifying the functions and commands associated with your headphones through the dedicated Settings application. By customizing controls, you can tailor the functionality of your headphones to suit your unique preferences and enhance your overall listening experience.
Step 1: Accessing the Settings app
The first step in customizing your headphone controls is to open the Settings app on your device. You can typically find this app on your home screen, represented by a gear icon.
Step 2: Locating the headphone settings
Once you have accessed the Settings app, navigate to the section that pertains to your headphones or audio devices. Depending on your device and operating system, this section may be labeled as "Bluetooth settings" or "Audio settings."
Step 3: Choosing the desired controls
Within the headphone settings section, you will have the option to customize various controls and commands associated with your headphones. This may include functions such as play/pause, skip to the next track, activate voice assistant, adjust volume, or answer/end calls.
Step 4: Configuring control options
Once you have identified the desired control options, you can proceed to configure them according to your preferences. This may involve selecting specific gestures, assigning different functions to each gesture, or enabling/disabling certain commands.
Step 5: Testing and saving settings
After customizing the controls, it is advisable to test the newly assigned functions to ensure they are working as intended. Once you are satisfied with the changes, remember to save the settings for them to take effect.
By utilizing the Settings app, you can easily adjust and personalize the controls associated with your headphones, allowing you to seamlessly navigate through your audio content and effortlessly manage your device's functionalities.
Activating Siri with your AirPods
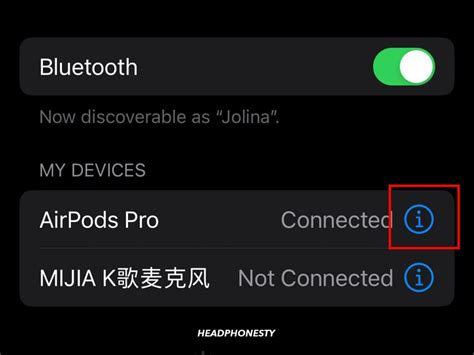
Interacting with your iOS device has never been easier with the convenience of Siri and your AirPods. By activating Siri through your AirPods, you can effortlessly complete tasks, make phone calls, send messages, and much more. Let's explore how to activate Siri using your AirPods.
- Ensure that your AirPods are connected and paired with your iOS device.
- Double-tap on either AirPod to activate Siri. This gesture serves as a quick shortcut to summon Siri without having to use your device's screen.
- Wait for the familiar chime sound, indicating that Siri is ready to assist you.
- Now, you can begin issuing commands or asking questions. Simply speak naturally, and Siri will respond accordingly.
- If you are using AirPods Pro, you also have the option to say "Hey Siri" to activate Siri hands-free without the need to tap on your AirPods.
- To end your interaction with Siri, you can double-tap on an AirPod again or simply wait for a few seconds without speaking.
Activating Siri with your AirPods provides a seamless and efficient way to access the power of voice control. Whether you need directions, want to play music, or require information, Siri is just a double-tap away, allowing you to keep your hands free and concentrate on what matters most.
Troubleshooting common issues with managing AirPods functions
In this section, we will address and provide solutions to some frequently encountered difficulties when operating the various features and functions of your AirPods.
If you find that the controls on your wireless earbuds are not working as expected, it can be frustrating. However, by following a few simple steps, you can often resolve these issues quickly and easily.
Unresponsive Controls:
If you are experiencing unresponsive controls on your AirPods, there are a few troubleshooting steps you can try. First, ensure that your AirPods are correctly connected to your device by checking the Bluetooth settings. If they are connected but still not responding, try resetting your AirPods by holding the button on the back of the case until the LED light starts blinking. If the issue persists, it may be necessary to update your device's software or contact Apple Support for further assistance.
Intermittent Playback:
If you are experiencing intermittent or inconsistent playback while using your AirPods, there are a couple of potential solutions to try. Firstly, check that your AirPods are fully charged, as low battery levels can affect performance. Additionally, ensure that there are no obstructions between your AirPods and your device, as this can weaken the Bluetooth signal. If the issue continues, try resetting your AirPods and reconnecting them to your device.
No Audio or Distorted Sound:
If you are experiencing no audio or distorted sound while using your AirPods, there are a few troubleshooting steps to consider. First, ensure that the volume is turned up on both your device and your AirPods. If the volume settings are correct, check that the audio source is working properly. You can also try cleaning the AirPods and their case, as debris or dirt may be affecting the sound quality. If none of these steps resolve the issue, consider resetting your AirPods and reconnecting them to your device.
Poor Connection or Range:
If you are experiencing poor connection or limited range with your AirPods, there are a few potential causes to investigate. First, ensure that your AirPods are within the recommended range of your device, typically around 30 feet. If you are using your AirPods with multiple devices, try disconnecting and reconnecting them to see if that improves the connection. Additionally, you may want to check for any wireless interference from other devices in the area. If the problem persists, consider resetting your AirPods, updating your device's software, or contacting Apple Support for further assistance.
By following these troubleshooting steps, you can address common issues with managing the controls on your AirPods and enjoy a seamless audio experience with your wireless earbuds.
[MOVIES] [/MOVIES] [/MOVIES_ENABLED]FAQ
Can I control my AirPods using headphones?
Yes, you can control your AirPods using headphones. With the latest AirPods firmware, you can set up controls on your AirPods through the connected headphones.
What functions can I control on my AirPods through headphones?
You can control various functions on your AirPods through headphones. These include adjusting volume, skipping tracks, playing/pausing music, activating Siri, and answering or ending phone calls.
Which headphones are compatible with setting up AirPods controls?
Most headphones with media control buttons or volume controls are compatible with setting up AirPods controls. However, it is recommended to check the compatibility with your specific headphones model.
Is it possible to set up different controls for each AirPod?
No, it is not currently possible to set up different controls for each AirPod individually. The controls you set up will be applied to both AirPods simultaneously.




