There is no denying that our modern lives revolve around time. Each day, we find ourselves constantly chasing after time, desperately trying to keep up with our busy schedules and deadlines. With advancements in technology, however, our smartphones have become powerful tools that can not only assist us in managing our time effectively but also enhance our overall productivity.
Today, we will delve into the intricate world of time management with Apple devices. Specifically, we will explore the fascinating features and functions of the built-in clock application on iOS, a sophisticated operating system designed to streamline your daily routine.
Discovering effective ways to optimize your Apple device's clock functionality can revolutionize how you approach time management. From setting alarms to creating timers, tracking multiple world clocks to utilizing the highly efficient stopwatch feature, Apple offers an array of powerful tools that can turn your device into a personal time-management assistant.
Accessing the Clock Application

In this section, we will explore how to navigate to and access the application on your mobile device without explicitly referring to the clock or the operating system it is used in. Understanding the steps to access the application is essential for adjusting and utilizing its features efficiently.
To begin, you need to locate the application icon on your device's home screen. Look for the small image that represents the function of timekeeping and scheduling. Once you have identified the icon, tap on it to launch the clock application.
Upon opening the application, you will be greeted with a user-friendly interface that offers a range of options for managing and tracking time. The interface may include various tabs, menus, or settings, depending on the version of the operating system you are using.
One of the primary functions of the clock application is to set alarms. By accessing the correct menu or tab, you can create, edit, and delete alarms according to your preferences. Furthermore, the clock application may provide features such as setting timers, using a stopwatch, and even displaying the world clock for different time zones.
Another significant feature that the clock application often offers is the ability to manage and track your daily routine with a built-in calendar. This feature allows you to schedule events, set reminders, and organize your time effectively.
| Key Features of the Clock Application |
|---|
| Alarm management |
| Timer and stopwatch functions |
| World clock for different time zones |
| Integrated calendar for scheduling and reminders |
By accessing the clock application on your mobile device, you gain access to a powerful tool that can help you stay organized, manage your time effectively, and ensure you never miss important appointments or deadlines.
Setting the Date and Time
Managing the date and time on your device is an essential aspect of maintaining its functionality. By adjusting the date and time settings, you can ensure that your device accurately reflects the current time and date, allowing you to effectively schedule events, track time-sensitive information, and synchronize tasks. This section will guide you through the process of configuring the date and time settings on your iOS device, empowering you to customize your device's timekeeping capabilities according to your preferences.
Configuring the Date:
Setting the date on your iOS device is a fundamental step in ensuring accurate timekeeping. By accessing the device's settings menu, you can navigate to the date and time settings, where you can modify the current date or choose to enable the option for automatic date and time updates. Adjusting the date is essential for various tasks, including organizing events in your calendar and accurately timestamping messages and files.
Adjusting the Time:
Accurate timekeeping is crucial for coordinating activities, scheduling appointments, and tracking time-sensitive tasks. Within the device's date and time settings, you can modify the current time or opt for automatic time updates based on your time zone. By selecting the appropriate time format and adjusting time-related preferences, you can ensure that your iOS device accurately displays the time in a manner that suits your needs.
Synchronizing with Time Servers:
In addition to manually setting the date and time, your iOS device can synchronize with time servers to automatically update its timekeeping capabilities. By enabling this feature, your device will regularly communicate with designated time servers, ensuring that it maintains precise time accuracy. This synchronization is particularly useful for devices that frequently change time zones or for individuals who rely on their devices to track time-sensitive information accurately.
Customizing Time Settings:
Customizing your device's date and time settings allows you to tailor its timekeeping behavior to suit your preferences. From adjusting the time display format, choosing whether to display a 24-hour or 12-hour clock, to setting alarms and timers, iOS offers various options for customizing the time-related features of your device. By exploring these settings, you can optimize your device's timekeeping capabilities to align with your unique requirements and preferences.
Remember, accurate date and time settings are vital for maximizing the functionality of your iOS device and ensuring efficient time management. By understanding and utilizing the various date and time settings available, you can enhance your device's timekeeping capabilities and make the most of its features.
Choosing the Time Format
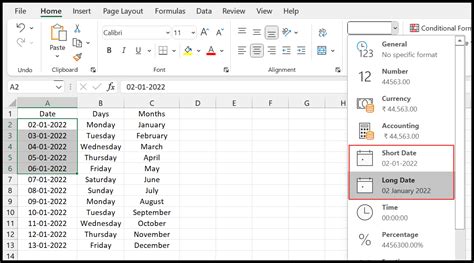
In the process of configuring your device's display settings, one important aspect to consider is the time format. The time format determines how the time is represented on your device, whether it's in a 12-hour format or a 24-hour format.
The choice between the two formats can depend on personal preference and cultural conventions. Some users may find the familiarity of the 12-hour format more comfortable, as it mirrors the way time is often displayed in analog clocks. Others may prefer the 24-hour format for its clarity and simplified representation of time.
12-Hour Format: In this format, the time is divided into two periods: AM (ante meridiem) and PM (post meridiem). The hours range from 1 to 12, and they are followed by the respective period indicator. For example, 9:00 AM or 6:30 PM.
24-Hour Format: Also known as military time or the 24-hour clock, this format represents time continuously, without the AM or PM indicators. The hours range from 0 to 23, with 00:00 indicating midnight and 12:00 indicating noon. For example, 09:00 or 18:30.
It's worth noting that the time format chosen for your device can impact the way time is displayed not only on the clock app, but also in various other applications and notifications on your iOS device. As such, it's important to consider your preferences and choose a format that suits your needs.
Now that you have a better understanding of the different time formats available on iOS, you can proceed with setting up the clock on your device according to your preferences.
Creating Reminders
When it comes to managing your schedule efficiently and ensuring you never miss an important event or task, alarms play a crucial role. iOS provides an intuitive and user-friendly interface for setting up alarms, allowing you to stay organized and punctual.
By utilizing the alarm feature on your iOS device, you can easily set reminders for various activities, such as waking up in the morning, attending meetings, or completing important assignments. Alarms serve as a useful tool to keep track of your daily routines and ensure you stay on top of your commitments.
With the ability to customize alarm settings, you have the freedom to choose the time, sound, and frequency of your reminders. Whether you prefer a gentle melody or a loud sound to wake you up, or if you need a recurring alarm for specific days of the week, iOS allows you to tailor your alarms to suit your individual needs.
Setting up alarms on your iOS device is a straightforward process. By accessing the Clock app and navigating to the Alarm tab, you can easily create new alarms or modify existing ones. With just a few simple taps, you can select the desired time, set the alarm sound, and choose the days on which the alarm should repeat.
Moreover, iOS offers additional features to enhance the alarm experience. You can assign a label to each alarm, providing a quick reference to the purpose of the reminder. Additionally, you can utilize the snooze function to temporarily silence the alarm and receive a reminder at a later time.
By taking advantage of the alarm features on iOS, you can effortlessly manage your daily routine, stay on track with your tasks, and never miss an important event again. With its user-friendly interface and customizable options, setting up alarms has never been easier. So go ahead and start utilizing this powerful tool to enhance your time management skills!
Personalizing Alarm Sounds

Create a unique and personalized waking experience by customizing the alarm sounds on your iOS device. With a wide array of options available, you can choose the perfect tone or melody to start your day with a positive and energizing vibe.
- Explore the Sound Library: Discover a vast selection of pre-installed alarm sounds that range from soothing melodies to energetic tunes. Browse through the extensive collection and find the one that resonates with your personality and preferences.
- Add Your Own Sounds: Take personalization to the next level by adding your own sounds to use as alarm tones. Use songs from your favorite artists, calming nature sounds, or even motivational speeches to wake up to an individualized experience every morning.
- Create Playlists: If a single sound isn't enough to get you out of bed, create playlists specifically designed to gradually wake you up. Combine different sounds, adjust their volume levels, and set them to play in a specific order to create a customized alarm experience that suits your unique needs.
- Schedule Theme-based Alarms: Enhance your waking experience by selecting theme-based alarm sounds that match your mood or the day ahead. Whether it's a relaxing beach theme for a calm start or an upbeat dance theme to get your energy flowing, set the tone for the day with a personalized alarm sound.
- Experiment with Volume and Fade-in Options: Fine-tune your alarm settings by adjusting the volume and fade-in options. Gradually increase the volume to gently wake up or go for a louder and more immediate awakening – the choice is yours. Take advantage of these customizable features to create an alarm sound that perfectly aligns with your morning routine.
With the ability to personalize and customize alarm sounds on your iOS device, waking up has never been so enjoyable and personalized. Start each day with a unique and inspiring sound that sets the tone for a productive and positive morning ahead.
Creating Timer
In this section, we will explore the process of setting up a timer on your iOS device. A timer is a useful tool that allows you to define a specific duration and be notified when that time has elapsed. By creating a timer, you can easily keep track of activities, set reminders, or manage your time effectively.
To create a timer on your device, follow these steps:
| Step | Description |
|---|---|
| 1 | Open the Clock app |
| 2 | Navigate to the Timer tab |
| 3 | Tap on the "+" button to add a new timer |
| 4 | Set the desired duration for the timer using the available options |
| 5 | Customize the timer settings, such as selecting a sound or choosing to repeat the timer |
| 6 | Tap on the "Start" button to initiate the timer |
| 7 | Wait for the timer to count down, and you will be notified when it reaches zero |
By following these simple steps, you can easily create a timer on your iOS device. Whether you need to time a cooking recipe, monitor your workout sessions, or remind yourself of a task, the timer feature offers great flexibility and convenience. Take advantage of this built-in functionality to enhance your productivity and manage your time efficiently.
Exploring Time Zones with World Clocks
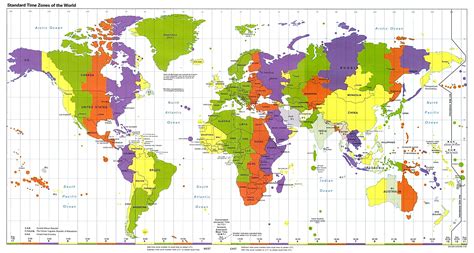
Discovering and managing time zones across the globe is a crucial feature offered by the clock functionality on iOS devices. Understanding how to set up and navigate world clocks can provide convenience and efficiency in coordinating schedules and staying connected with friends, family, and colleagues across different time zones.
One of the key functionalities available on iOS devices is the ability to set multiple world clocks, allowing for easy monitoring of different time zones simultaneously. By adding specific cities or regions to the world clock feature, users can always stay aware of the local time for important global locations.
Using the world clock functionality, users can effortlessly keep track of time zone differences, plan meetings or events with international participants, and ensure efficient communication without constantly needing to calculate time conversions manually.
By organizing world clocks based on personal preferences, users can easily prioritize specific locations or time zones that are most relevant to their daily life or work. Customizing the order of the clocks based on importance can help users quickly glance at the local times that matter most to them.
| City | Time | Date |
|---|---|---|
| New York | 9:00 AM | Oct 18 |
| London | 2:00 PM | Oct 18 |
| Tokyo | 10:00 PM | Oct 18 |
In addition to displaying the local time of various cities, the world clock feature also provides options to add and remove clocks based on changing needs. This flexibility allows users to adapt their world clocks according to travel plans, international projects, or even keeping in touch with friends and family residing in different time zones.
By leveraging the world clock functionality on iOS devices, users can effortlessly stay connected with the global community, effectively manage their time across various time zones, and maintain a streamlined approach to scheduling and communication.
Using Bedtime Mode
Optimizing your sleep routine can greatly improve your overall well-being. One useful feature available on iOS devices is Bedtime Mode. This feature allows you to establish a consistent bedtime schedule and wake-up time, ensuring you get the recommended amount of sleep each night. Bedtime Mode works in tandem with the Clock app on your iOS device.
When you activate Bedtime Mode, your device will remind you when it's time to go to bed. It will also wake you up gently in the morning with a soothing alarm sound. Additionally, Bedtime Mode adjusts the color temperature of your screen to reduce the amount of blue light emitted, which can interfere with your circadian rhythm.
To set up Bedtime Mode, follow these steps:
- Open the Clock app on your iOS device.
- Select the "Bedtime" tab at the bottom of the screen.
- Tap the "Get Started" button.
- Choose the number of hours you want to sleep each night.
- Select the days of the week you want Bedtime Mode to be active.
- Set a bedtime and wake-up time.
- Customize your wake-up sound and vibration preferences.
- Enable "Do Not Disturb" during Bedtime Mode to prevent interruptions.
Once you have set up Bedtime Mode, you can view your sleep schedule in the Clock app and make adjustments if needed. Bedtime Mode provides a convenient and effective way to prioritize your sleep and establish a healthy routine.
Enabling Nightstand Mode
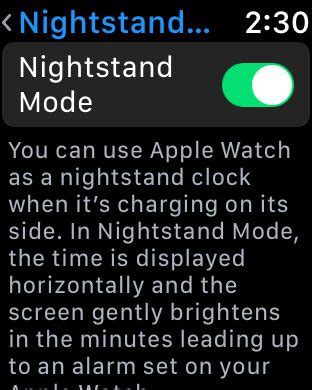
In this section, we will explore an exciting feature available on iOS devices that allows you to transform your device into a stylish and functional nightstand clock. By activating Nightstand Mode, you can easily view the time, set alarms, and even charge your device in a convenient manner.
To enable Nightstand Mode, first, make sure that your device is connected to a power source. Once connected, simply place your device on its side in landscape orientation. This orientation will trigger the Nightstand Mode, and your device's screen will transform into a sleek clock display.
When in Nightstand Mode, the time will be prominently displayed at the center of the screen. You can customize the clock face by accessing the Clock app's settings. Choose from a variety of different analog and digital clock styles to match your personal preference and decor.
In addition to displaying the time, Nightstand Mode also includes useful features such as the ability to set alarms directly from the clock interface. Simply tap on the screen to reveal the alarm options, and effortlessly set or adjust alarms to match your desired wake-up time.
Furthermore, Nightstand Mode effectively utilizes the device's charging capabilities. While in Nightstand Mode, your device will continue to charge, ensuring that you wake up to a fully powered device every morning. Therefore, it is highly recommended to use a charger that provides enough power for both charging and Nightstand Mode functionality.
Overall, Nightstand Mode is a fantastic feature that enhances the functionality and aesthetics of your iOS device. By enabling this mode, you can transform your device into a stylish and functional nightstand clock, allowing you to conveniently view the time, set alarms, and keep your device charged throughout the night.
FAQ
Can I change the default clock face on iOS?
Yes, you can change the default clock face on iOS. To do this, go to the "Clock" settings, then tap on "Clock Face". You will be presented with a variety of clock face options to choose from. Simply select the one you prefer and it will become the new default clock face on your iOS device.
How can I set an alarm on my iOS device?
Setting an alarm on your iOS device is easy. Open the Clock app, then tap on the "Alarm" tab located at the bottom of the screen. From there, tap the "+" button to create a new alarm. You can choose the time, select the days of the week for the alarm to repeat, and even customize the sound that will play when the alarm goes off.
Is it possible to change the snooze duration on iOS?
Yes, you can change the snooze duration on iOS. To do this, open the Clock app and tap on the "Alarm" tab. Find the alarm for which you want to change the snooze duration and tap on it. Then, tap on "Snooze" and select the desired duration. You can choose between 1, 5, 10, or 15 minutes.
Can I use a song from my music library as the alarm sound on iOS?
Yes, you can use a song from your music library as the alarm sound on iOS. Open the Clock app, go to the "Alarm" tab, and create a new alarm or edit an existing one. When selecting the sound for the alarm, scroll to the top of the list and tap on "Pick a Song". From there, you can choose any song from your music library to be used as the alarm sound.




